Convert, edit, and compress videos/audios in 1000+ formats with high quality.
Tutorial on How to Use Handbrake to Compress Video with High Quality
Compressing videos is essential, especially if you need to store many larger video files. Large video files occupy a lot of storage space and have a slow downloading process. Do you know Handbrake also supports compressing video on Windows/Mac? Handbrake is a free program famous for conversion and DVD ripping, but did you know that you can also use it to compress video? The following parts will show you how to use Handbrake to compress video without losing quality and the best alternative program.
Guide List
Part 1: The Detailed Steps to Use Handbrake to Compress Videos Part 2: Best Alternative to Handbrake for Compressing Videos with High Quality Part 3: FAQs about Handbrake Compressing Videos on Windows/MacPart 1: The Detailed Steps to Use Handbrake to Compress Videos
As mentioned above, Handbrake is a famous program in terms of DVD ripping and converting. It can easily convert files to different formats. Unlike any other converting and ripping tools that are free but come with a paid version, Handbrake does much despite being an open-source program. In addition, it allows users to batch-scan multiple files, edit titles, add subtitles, and more. Aside from being a ripper and converter at the same time, Handbrake is secretly a video compressor. The program's video compression happens during the conversion process. It has no direct feature for compressing videos, but it can help compress videos without losing quality.
Don't worry if you find it complicated; a step-by-step guide is provided below. The key to compressing videos with Handbrake is the video codec. Before you go through the steps, download Handbrake on your computer, ready your video file and launch the program. Start using Handbrake to compress video without losing quality.
Step 1To start, launch the program on your computer, then click on File in the Source Selection to add the video file that you wish to compress with Handbrake. Compress a 4K video as an example, then convert it to MP4 for a smaller size.
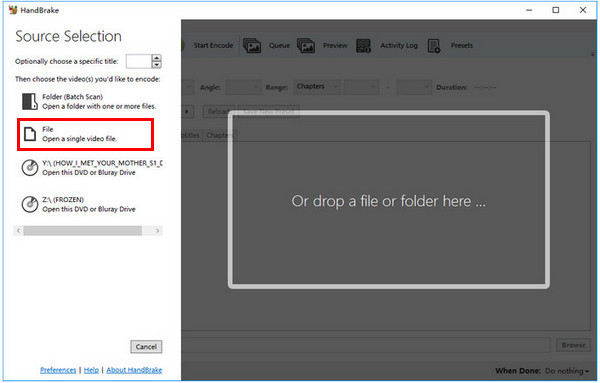
Step 2Set your destination folder by clicking Browse under Destination to decide where to save your compressed video file to your computer. If you choose not to set it, the compressed file will be in the same folder where the original file is placed. You can also change the file name.
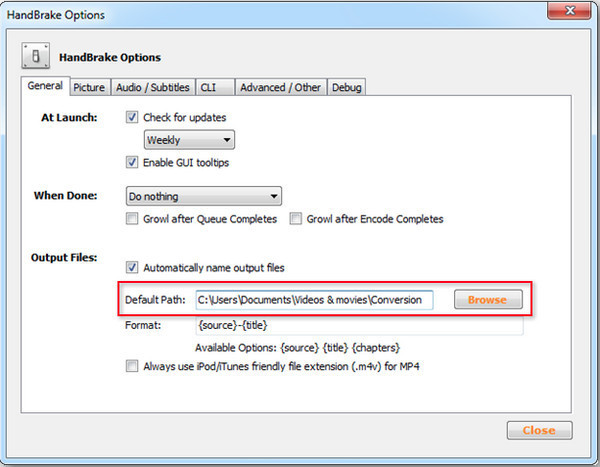
Step 3Navigate to Output Settings above. In the Container drop-down menu, choose MP4, then click the Web Optimized checkbox.

Now, to compress video with Handbrake, go to the Video tab, then choose H.264 (X264) in the Video Codec drop-down menu.
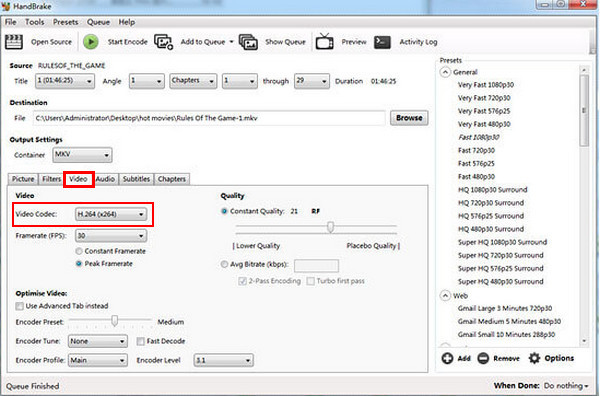
Step 4Lastly, click the Start green button above to compress your video. Once the green turns red, the compressing process gets started. You can get your compressed video when it gets back to green. Now, you know how to use Handbrake to compress video without losing quality.

Part 2: Best Alternative to Handbrake for Compressing Videos with High Quality
If you're looking for the best alternative to Handbrake for compressing videos, go to 4Easysoft Total Video Converter. Aside from being a total converter, it is also a total program for compressing videos. The program supports more than 600 file formats, including MP4, MOV, AVI, MKV, and more. Furthermore, it offers presets for all popular Android and iOS devices. Plus, one of the 15 toolkits provided by the program is a Video Compressor, allowing you to compress video files easily. Besides this, it is supported by AI Technologies, which allows you to enhance video quality by optimizing brightness and contrast, removing noise, stabilizing shaky videos, etc. Use this best alternative to Handbrake to compress video without losing quality.

Video Compressor tool that lets you compress video and set your file's name, format, size, resolution, and bitrate.
Provide over 600 formats, including Mp4, MKV, MOV, AVI, and so forth.
Allow users to batch convert multiple files at the same time and customizes video settings with high quality.
Support 1080P and 4K, ensuring you will have an excellent quality output with artificial intelligence.
100% Secure
100% Secure
Step 1Free download and launch 4Easysoft Total Video Converter. Once you have launched it, click the Toolbox above and choose Video Compressor. Then, click the Plus button in the middle to open your video file into the program.

Step 2Start compressing the video by customizing the size and bitrate. You can click the up and down buttons or pull the slider to adjust both. You can also change the format by clicking the Format drop-down menu. To check your compressed video, click Preview.

Step 3You can also use it to compress videos for email with less than 20MB. If satisfied, click the Compress button below. Before that, you can choose to change the file name and the destination folder.
Part 3: FAQs about Handbrake Compressing Videos on Windows/Mac
-
Does compression in Handbrake ruin video quality?
Compressing video files can affect video quality; however, encoding compresses video files without affecting the quality. Handbrake allows users to choose encoding settings based on how much quality they want to have. In the Video tab, you can customize the quality settings there when you compress video with Handbrake.
-
Can Handbrake compress AVI video files?
Handbrake opens video formats like MP4, MOV, MKV, MPG, and AVI, but if you choose to compress video files, it can only save your compressed video files into MP4 or MKV. Handbrake has minimal output formats, which is one of its disadvantages.
-
Is Handbrake better than VLC in compressing videos?
Compared with VLC, which supports almost all video formats, Handbrake contains very limited formats. But, Handbrake offers many presets for other devices and is much easier to learn than VLC since its interface is not complicated. Handbrake can also compress MP4 video files with the H. 264 codec, which is an advantage compared to other converters, like VLC. The file size of MP4 with Handbrake is smaller than the MP4 output of other programs.
Conclusion
Handbrake is a comprehensive program that can help you convert files to different formats, rip DVDs, and compress videos secretly. And you can also use Handbrake to compress video without losing quality. However, if you want to find a easier way and export higher quality, go for 4Easysoft Total Video Converter. It can enhance video quality with artificial intelligence and supports batch converting multiple files. Additionally, it has over 15 toolkits, including Video Compressor and other editing and conversion tools that will meet your requirements.
100% Secure
100% Secure


