נגן DVD עבור iPad Mini/Pro/Air: 3 שיטות שכדאי לך לנסות!
בטח גם הבנת שהפעלת סרטונים ב-DVD זה לא נוח. אם אתה רוצה לנגן תקליטורי DVD בצורה נוחה, אתה יכול להשתמש בנגן DVD עבור iPad כדי להפעיל אותם. כעת, אולי אתם שואלים, "האם אפשר להשתמש בנגן DVD עבור אייפד?" למרבה הצער, לא. אבל אתה יכול להשתמש בנגן הווידאו המוגדר כברירת מחדל כנגן DVD עבור iPad! איך תעשה זאת? אתה רק צריך לקרוע אותו, ולהדריך אותך; פוסט זה כולל שלוש שיטות עבורך! אז, התחל לצלול למטה.
רשימת מדריכים
האם יש נגני DVD חיצוניים לאייפד שלך? כיצד לנגן תקליטורי DVD באייפד מיני/פרו/אייר שאלות נפוצותהאם יש נגני DVD חיצוניים לאייפד שלך?
האם יש נגני DVD חיצוניים לאייפד מיני/פרו/אייר? לא, לאייפד אין נגני DVD חיצוניים, וניגון DVD ישירות עליהם בלתי אפשרי. ל-IPads אין מנהלי התקנים מובנים לזיהוי כונני DVD/נגני DVD. יתר על כן, לאייפד אין כוננים אופטיים או אפילו יישום נגן DVD לתמיכה בהפעלת DVD. זה אומר שהאייפד לא מיועד ל-DVD.
אבל זה לא אומר שאתה לא יכול לשחק ולצפות בתכני DVD באייפד שלך. אתה עדיין יכול לעשות זאת על ידי העתקת התוכן מה-DVD והמרתו לפורמט דיגיטלי הנתמך על ידי אייפד! אז במקום לחפש נגן DVD לאייפד מיני/פרו/אייר שלא קיים, אפשר לקרוע את התוכן שלו, וזהו! אתה יכול לצפות בתוכן ה-DVD באייפד שלך בפורמט דיגיטלי!
כיצד לנגן תקליטורי DVD באייפד מיני/פרו/אייר
עכשיו, איך קורעים תקליטורי DVD במקום להשתמש בנגן DVD לאייפד? ובכן, יש שלוש דרכים לקרוע תקליטורי DVD לפורמטים דיגיטליים התואמים לאייפד שלך, ואתה יכול לראות את כולם כאן! אז, חקור כל אחד מהם ובחר את זה שאתה חושב שיכול לעזור לך!
1. 4Easysoft DVD Ripper(Windows/Mac)
הדרך הראשונה להעתיק DVD לפורמט דיגיטלי היא להשתמש ב-4Easysoft DVD Ripper. כלי זה מאפשר לך להעתיק תקליטורי DVD ל-600+ פורמטים וקביעות מוגדרות מראש של המכשיר. הוא מציע פורמטים הנתמכים על ידי iPad, כגון MOV, MP4, AVI ו-M4V. יתרה מכך, לגבי קביעות מוגדרות מראש של המכשיר, כלי זה תומך בהעברה של תקליטורי DVD ישירות ל-iPad, iPad Air ו- iPad Pro! למרות שהכלי הזה תומך בהעתקת תקליטורי DVD באיכות המקורית, הוא עדיין מספק לך את האפשרות לשפר את האיכות עוד יותר! אפשרות זו כוללת שינוי באיכות הפלט, קצב הפריימים, הרזולוציה וקצב הסיביות. בהשוואה לשיטות אחרות, כלי זה הוא בחירה מצוינת להפוך את ברירת המחדל של נגן הווידאו של האייפד כנגן DVD עבור האייפד!

תמכו בטכנולוגיית האצת GPU שקורעת תקליטורי DVD לאייפד במהירות מהירה פי 60.
הצע אפשרויות להוספת כתוביות, פילטרים, אפקטים וכו', ל-DVD לפני ההעתקה.
תן לך להעתיק תקליטורי DVD לפורמט וידאו באיכות 4K או אותה איכות כמו המקור.
מאפשר לך להעתיק סוגים שונים של תקליטורי DVD ללא כל הגבלה.
100% Secure
100% Secure
שלב 1התקן את 4Easysoft DVD Ripper במחשב שלך. לאחר מכן, הפעל את הכלי, הכנס את ה-DVD לתוך מנהל ההתקן של הדיסק שלך ולחץ על התפריט הנפתח "טען DVD". לאחר מכן, בחר "טען דיסק DVD".

שלב 2לאחר מכן, לחץ על הלחצן "רשימת כותרות מלאה" ובחר את כל הכותרות שברצונך לקרוע על ידי סימון "תיבות הסימון" המתאימות להן. לאחר מכן, לאחר שתסיים, לחץ על כפתור "אישור".

שלב 3לאחר מכן, בחר "Rip to Video./Audio" בצד ימין ולחץ על "Rip All to:" בחלק העליון. לאחר מכן, בחר בפורמט "MOV" בחלונית השמאלית תחת הכרטיסייה "וידאו" ובחר "זהה למקור".
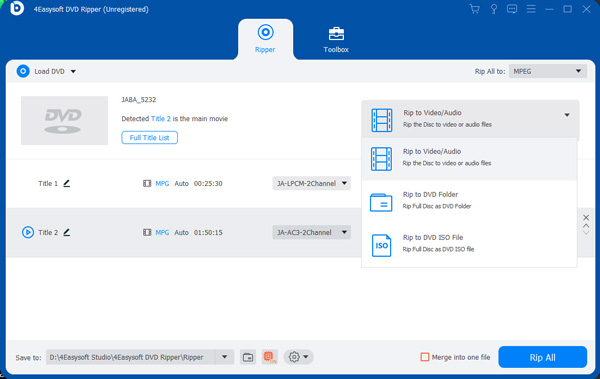
טיפים
אתה יכול גם להמיר ישירות את ה-DVD שלך ל-iPad, iPad Air או iPad Pro בהתבסס על דגם האייפד שלך. אפשרויות אלה נמצאות בכרטיסייה "התקן".
שלב 4לאחר מכן, לחץ על כפתור "הקרע הכל" בפינה השמאלית התחתונה כדי להתחיל בתהליך ההעתקה. וזהו! כך אתה משתמש בכלי זה כדי להפוך את נגן ברירת המחדל של iPad שלך לנגן DVD עבור iPad!

2. בלם יד (Windows/Mac)
דרך נוספת להשיג את המטרה להפוך את נגן ברירת המחדל של האייפד שלך לנגן DVD עבור iPad Air/Pro/Mini היא להשתמש ב-Handbrake. Handbrake הוא כלי חינמי ל-Transcoder וידאו בקוד פתוח שיכול לשמש גם כמרטש DVD. למרות שהכלי הזה מציע פורמט מוגבל (MP4, MKV ו-WebM) וממשק די מבלבל בהשוואה לראשון, Handbrake עדיין יכול לספק/לשמור על איכות טובה. עכשיו, אם אתה רוצה לנסות את זה, הנה כמה שלבים שצריך לבצע:
שלב 1התקן את בלם היד במחשב שלך. לאחר מכן, הפעל את הכלי, הכנס את ה-DVD לתוך מנהל ההתקן של הדיסק, לחץ על כפתור "מקור פתוח" בפינה השמאלית העליונה ובחר "כונן DVD" כמקור.
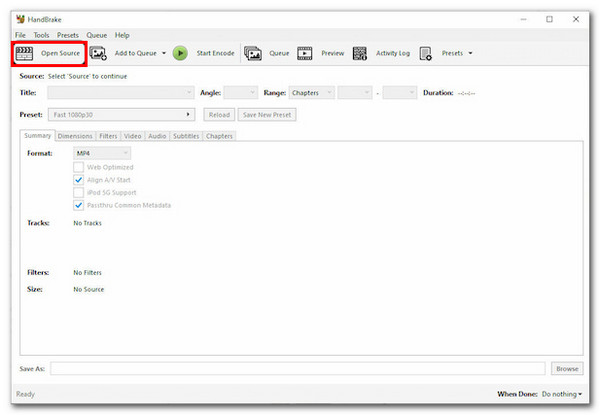
שלב 2לאחר מכן, לחץ על "מוגדר מראש", בחר את "התקני Apple" המתאים בקטע "התקנים", ובחר את האיכות המועדפת עליך.
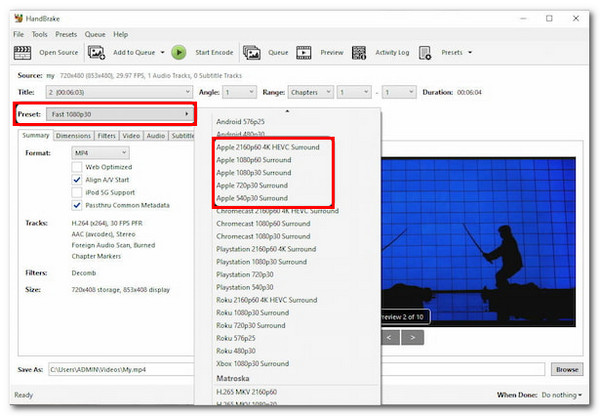
שלב 3לאחר מכן, לחץ על הלחצן הנפתח "פורמט" ובחר באפשרות "MP4". לאחר מכן, לחץ על כפתור "עיון" בפינה השמאלית התחתונה, בחר את יעד הקובץ המועדף עליך ולחץ על "שמור".
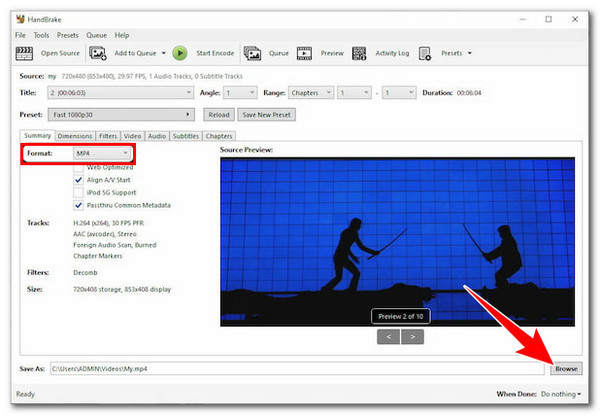
שלב 4לאחר שתסיים, לחץ על הלחצן "התחל קידוד" בחלק העליון של ממשק הכלי כדי להתחיל את תהליך ההעתקה של DVD ל-iPad.
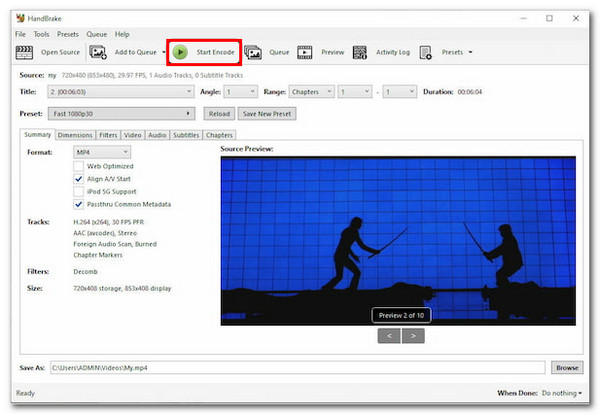
3. WinX DVD Ripper Platinum (Windows)
הכלי האחרון שיכול לעזור לך להפוך את ברירת המחדל של נגן הווידאו של אפל לנגן DVD עבור iPad הוא WinX DVD Ripper Platinum. בהשוואה לכלי השני ברשימה, כלי זה מציע פורמטים רבים וקביעות מוגדרות מראש לקריעת ה-DVD שלך. זה מאפשר לך לקרוע תקליטורי DVD שונים ישירות לאייפד או לפורמטים של וידאו כגון MP4, MOV, MPEG וכו'. עם זאת, בניגוד לכלי הראשון, ל-WinX DVD Ripper לוקח הרבה זמן להעתיק תוכן DVD! אם אתה עדיין רוצה ללמוד כיצד להשתמש בכלי זה, הנה השלבים!
שלב 1הורד והתקן את WinX DVD Ripper Platinum במחשב Windows שלך. לאחר מכן, הפעל את הכלי, לחץ על הלחצן "דיסק DVD" ובחר ב-"DVD".
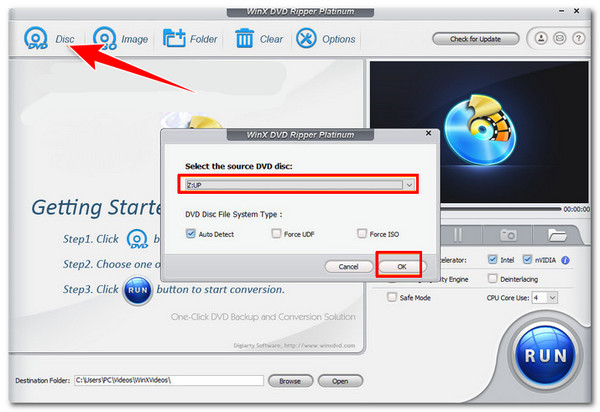
אל תשכח להכניס את ה-DVD לדרייבר הדיסק של המחשב שלך.
שלב 2לאחר מכן, כאשר אתה רואה את החלון "פרופיל פלט", גלול מטה לקטע "התקני אפל" ולחץ על "ל-iPad Video". לאחר מכן, בחר אייפד לפי הדגם שבו אתה משתמש.
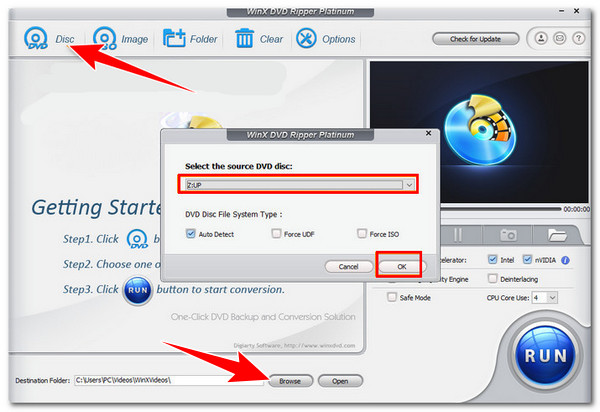
שלב 3לאחר מכן, לחץ על כפתור "עיון", בחר את תיקיית יעד הקובץ המועדפת עליך ולחץ על כפתור "הפעלה" כדי להתחיל את תהליך ההעתקה של DVD לאייפד.
שאלות נפוצות
-
1. האם אני יכול להשתמש בנגן DVD Bluetooth עבור iPad כדי לנגן תקליטורי DVD?
לא. אתה לא יכול להשתמש בנגן DVD Bluetooth עבור iPad כדי לנגן תקליטורי DVD. כפי שהוזכר קודם לכן, לאייפד אין מנהלי התקנים מובנים עבור נגני DVD. בגלל זה, האייפד אינו מסוגל לזהות נגני DVD.
-
2. מה יהיה הפורמט הנתמך ב-iPad הטוב ביותר להעתקת DVD?
אם אתה רוצה פורמט תואם לאייפד ולפלטפורמות מקוונות אחרות, שקול לבחור בפורמט MP4. אחרת, אם אתה רוצה להשתמש בפורמט המקורי של ה-iPad, אתה יכול לקרוע את תקליטורי ה-DVD שלך ל-MOV. לא משנה מה הבחירה שלך, שניהם מציעים איכות מעולה.
-
3. כמה זמן ייקח להעתיק סרט מ-DVD לאייפד?
זמן ההעתקה ייקח בין 30 דקות לשעתיים, תלוי במהירות כלי ה-DVD שבחרת, אורך הקובץ שאתה מנסה לקרוע ומהירות המחשב שלך.
סיכום
זהו! אלו שלושת הדרכים הטובות ביותר לקריעת DVD שאתה יכול לעשות כחלופה לנגן DVD לאייפד! אתה יכול להשיג ביעילות השמעת DVD נוחה בדרכים אלה על ידי העתקתו לפורמטים הנתמכים ב-iPad! אם אתה מחפש כלי למרטש DVD המציע טונות של פורמטים, תהליך העתקה מהיר ופלט באיכות גבוהה, אז 4Easysoft DVD Ripper הכלי הוא מה שאתה מחפש! בהתבסס על התיאור של הכלי הזה למעלה, אתה יכול לראות שהוא בהחלט יספק לך את תהליך ההעתקה הטוב ביותר של DVD ל-iPad! אז, אל תהסס להשתמש בכלי זה עכשיו!
100% Secure
100% Secure


 פורסם על ידי
פורסם על ידי 