המר, ערוך ודחוס סרטונים/שמע ב-1000+ פורמטים באיכות גבוהה.
שלבים מקצועיים להוספת מעברי וידאו ב-Premiere Pro
Adobe Premiere Pro מציעה אפקטי מעבר מדהימים רבים שיוסיפו חזותיים יפים לסרטון שלך ויהפכו אותו לחלק יותר. עכשיו, השאלה היא איך אתה יכול להוסיף אפקטי מעבר לסרטון שלך באמצעות Premiere Pro? כדי לגלות איך, המשך לקרוא את הפוסט הזה, מכיוון שהוא כולל 2 דרכים מעשיות להוספת מעברים ב-Premiere Pro וכיצד תוכל לערוך אותם. אז, בלי להתעסק יותר, התחל לחקור אותם עכשיו!
רשימת מדריכים
כיצד להוסיף מעברים ב-Premiere Pro [מדריך מפורט] האלטרנטיבה הטובה ביותר ל-Premiere Pro כדי להוסיף מעברים מוגדרים מראש שאלות נפוצות לגבי הוספת מעברי וידאו ב-Premiere Proכיצד להוסיף מעברים ב-Premiere Pro [מדריך מפורט]
לַמרוֹת Adobe Premiere Pro מציע מגוון של אפקטי מעבר, השימוש בו מאתגר ומורכב עבור חלק. כעת, הפוסט הזה מספק דרכים מפורטות להוסיף מעברים לסרטון שלך ומורכבים בצורה הרבה יותר פשוטה. אז, התחל ללמוד כיצד לעשות זאת על ידי בחינת השלבים הפשוטים כיצד להוסיף מעברי וידאו ב-Premiere Pro:
שלב 1גש ל"Adobe Premiere Pro" במחשב שלך, לחץ על הכרטיסייה "קובץ" ולאחר מכן על כפתור "ייבוא" כדי לייבא את הסרטונים שברצונך להוסיף מעברים. אתה יכול גם ללחוץ על "Ctrl+I" במקלדת שלך כקיצור דרך.
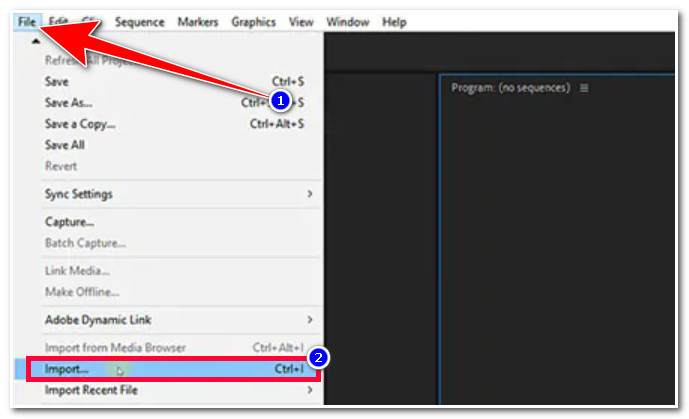
שלב 2לאחר מכן, עבור אל "חלונית הפרויקט", גרור ושחרר את הסרטון המיובא על "ציר הזמן" כדי להכין אותו לתהליך המעבר.
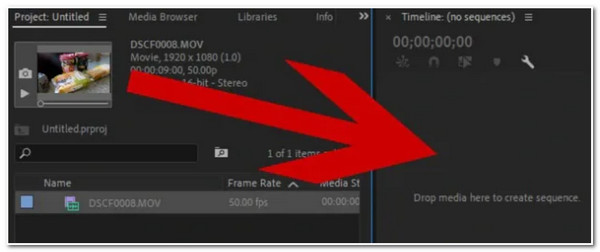
שלב 3לאחר מכן, הקש על הכרטיסייה "אפקטים" בחלק העליון של הכלי ובחר בתיקייה "מעברי וידאו". משם תראה מגוון מעברים, ותבחר את זה שאתה חושב שמתאים לסרטון שלך.
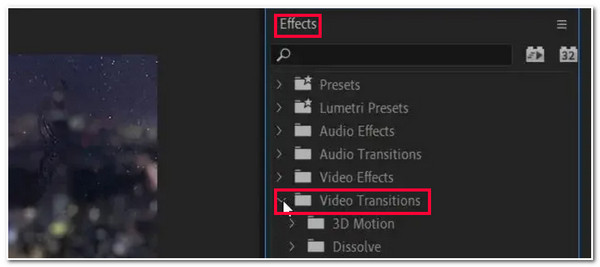
שלב 4לאחר מכן, לחץ על אפקט המעבר של הווידאו, גרור ושחרר אותו ל"ציר הזמן", והצב אותו על אזור מסוים של הווידאו קליפים המיובאים שלך.
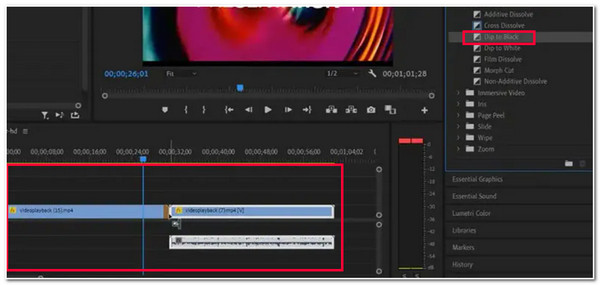
בדרך כלל, אפקטי מעבר ממוקמים בסוף הסרטון הראשון ובחלק הראשון של הקליפ השני. זה יביא אפקט קפיצה (מעבר) לסרטונים שלך. אתה יכול לסמן את סמל "הפעל" כדי לראות כיצד פועל אפקט המעבר.
כעת, לאחר שגילית כיצד להוסיף מעבר ב-Premiere Pro, אתה עדיין בטח רוצה לשנות כמה היבטים, במיוחד את משך ברירת המחדל שלו, כדי לגרום להכל לזרום בצורה מושלמת. למרבה המזל, Premiere Pro מציעה אפשרויות שונות להתאמה אישית של אפקטי המעבר המיושמים. כדי לעשות זאת, להלן השלבים שעליך לבצע:
שלב 1עבור אל Adobe Premiere Pro שלך, לחץ על המעבר שהוחל על ציר הזמן ובחר בכרטיסייה "פקדי אפקטים" בפינה השמאלית העליונה של הכלי.
שלב 2לאחר מכן, ממש מתחת ללשונית בקרת אפקטים, תראה ציר זמן עם האותיות A ו-B. A שווה ערך לזמן ההתחלה של אפקט המעבר, ו-B מציין את שעת הסיום של האפקט.
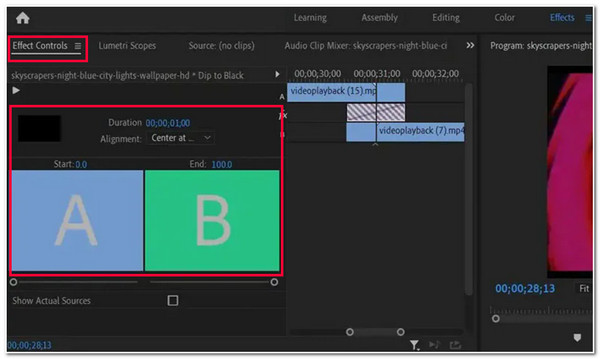
שלב 3לאחר מכן, תוכל לשנות את ההשפעות של המעבר שהוחל על ידי שינוי משך ההתחלה (A) באמצעות המחוון המתאים לו. באופן דומה, אתה יכול להשתמש במחוון כדי לשנות את משך הסיום (B) של המעבר הנוסף ב-Premiere Pro.
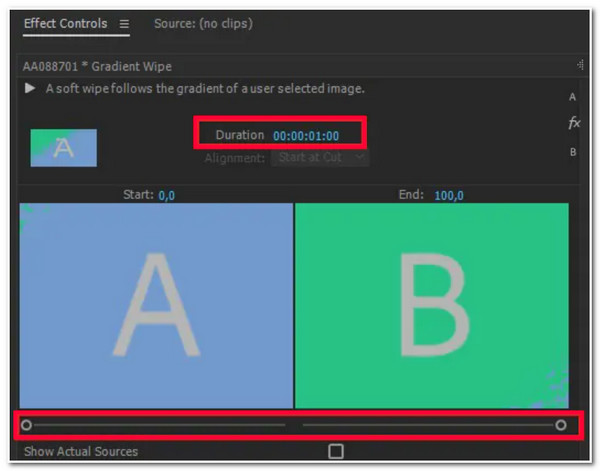
שלב 4לאחר מכן, תוכל לשנות את היישור של המעבר על ידי שינוי חיתוך המרכז, הכוכב והסוף שלו. לאחר שתסיים אותו, תוכל להפעיל את הסרטון כדי לראות כיצד השינויים ששונו משפיעים על המעבר שהוחל לסרטון שלך. עכשיו, אתה יכול ייצא סרטוני Premiere לפורמט MP4.
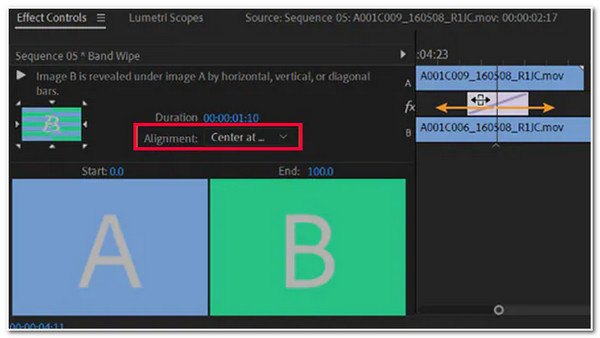
האלטרנטיבה הטובה ביותר ל-Premiere Pro כדי להוסיף מעברים מוגדרים מראש
הנה לך! אלו הדרכים כיצד להוסיף מעברי וידאו ב-Premiere Pro וכיצד לערוך את המעבר המיושם. כעת, Premiere Pro מורכב ומסובך מדי לביצוע התהליכים. אם אתה עובד רק עם כמה סרטונים ורק רוצה להשתמש בכלי הרבה יותר נוח כדי להוסיף אפקטי מעבר של וידאו, אז 4Easysoft Total Video Converter הכלי הוא מה שאתה צריך. לכלי זה יש MV Maker מובנה שמציע ספריית ערכות נושא עם מעברים מוגדרים מראש יפהפיים! יתר על כן, לכל מעבר מוגדר מראש יש אנימציות גרפיות המוסיפות טעם חדש לסרטון שלך. אתה יכול להשתמש בחלופה זו של Premiere Pro כדי להוסיף מעברים מוגדרים מראש ואפקטים מתקדמים לסרטונים שלך.

ספק ערכות נושא מוגדרות מראש בסוגים שונים כדי להוסיף מעברים לסרטונים בקלות.
מסוגל לערוך את קטעי הווידאו אחד אחד עם הרבה פילטרים ואפקטים נפלאים.
אפשרות כוונון פלט לשינוי הפורמט, האיכות, הרזולוציה, קצב הפריימים וכו'.
פונקציות חזקות יותר לדחיסה, צילום, שיפור ומיזוג הסרטונים שלך.
100% Secure
100% Secure
כיצד להשתמש ב-4Easysoft Total Video Converter כחלופה להוספת מעבר ב-Premiere Pro:
שלב 1הורד והתקן את 4Easysoft Total Video Converter כלי במחשב Windows או Mac שלך. לאחר מכן, הפעל את הכלי, בחר בכרטיסייה "MV" ולחץ על כפתור "הוסף" כדי לייבא את הסרטונים שברצונך להוסיף מעברים.
שלב 2לאחר מכן, בחר בכרטיסייה "נושא" ובחר את העיצוב המועדף עליך המתאים לסרטון שלך. כל ערכת נושא כוללת מעברים מוגדרים מראש; אתה יכול ללחוץ על כפתור "הפעל" כדי לראות איך הם עובדים. בדרך זו, אתה יכול להוסיף מעברים אוטומטית באלטרנטיבה של premiere pro.
שלב 3לאחר מכן, אם ברצונך לשנות את הסרטון שלך, לחץ על "ערוך". בחלון חדש, תוכל לסובב, לחתוך ולהוסיף אפקטים לסרטוני הווידאו שלך בנפרד. לאחר שתסיים, לחץ על כפתור "אישור". יתר על כן, אתה יכול להוסיף מוזיקה לסרטונים בכרטיסייה "הגדרות".
שלב 4לאחר שתהיה מרוצה מההגדרות הכוללות שלך, בחר בכרטיסייה "ייצוא", ומכאן תוכל לשנות את הפורמט, הרזולוציה, קצב הפריימים, האיכות וכו' של הסרטון שלך. לאחר מכן, לחץ על כפתור "התחל ייצוא" כדי לייצא את העריכה שלך וידאו עם מעברים מוגדרים מראש.
שאלות נפוצות לגבי הוספת מעברי וידאו ב-Premiere Pro
-
האם Adobe Premiere Pro מציע גרסת ניסיון בחינם?
כן, כן! עם זאת, זה נמשך רק 7 ימים לכל היותר. ברגע שתגיע מעבר לימים אלה, החברות שלך ב-Creative Cloud תמשיך, שמגיעה עם תשלום.
-
כיצד להסיר את אפקט המעבר שהוחל לסרטון?
כדי להסיר את אפקטי המעבר שהוחלו לסרטון, כל שעליך לעשות הוא ללחוץ על המעבר שהוחל על ציר הזמן וללחוץ על מקש Backspace אם אתה משתמש ב-Windows. אחרת, אם אתה משתמש ב-Mac, הקש על מקש Delete.
-
האם אני יכול להוסיף גם אפקטי מעבר שמע לסרטון שלי באמצעות Adobe Premiere Pro?
כן, אתה יכול! עם Adobe Premiere Pro, אתה יכול להוסיף מעברי אודיו לסרטון שלך על ידי הוספת אפקטי דהייה ודעיכה לכל קליפ שייבאת בעורך.
מאמרים קשורים:
זהו! אלו הן 2 הדרכים המעשיות כיצד להוסיף מעברי וידאו ב-Premiere Pro ובכלי חלופי. עם 2 הדרכים המעשיות האלה, עכשיו אתה יכול להוסיף תבלין חדש לסרטון שלך על ידי הטמעת אפקטי מעבר נהדרים. אם אתה מוצא את Adobe Premiere Pro מורכב מדי, אתה יכול להשתמש ב- 4Easysoft Total Video Converter כלי כאלטרנטיבה הטובה ביותר שלך! כלי זה מציע ספריית ערכות נושא התומכת במעברים מוגדרים מראש מדהימים שיביאו שינויים מדהימים בסרטונים שלך! אם הכלי הזה מעניין אותך, בקר באתר הרשמי שלו לתכונות מתקדמות יותר! עשה את הצעד הראשון שלך היום!
100% Secure
100% Secure


