שחזר את כל הנתונים ממכשירי iOS שלך, מגיבוי iTunes ו-iCloud.
כיצד לשחזר סרטונים שנמחקו מאייפון עם/בלי גיבוי
אם מחקת בטעות את הסרטונים שלך באייפון שלך, עבור אל 'נמחקו לאחרונה' מיד כדי לשחזר סרטונים שנמחקו מאייפון! אבל אם זה לא מראה את הסרטונים שנמחקו, הם יכולים להימחק לצמיתות, וזה יכול להיות מתסכל, במיוחד אם הסרטונים האלה מכילים זיכרון מיוחד עבורך. למרבה המזל, ישנן מספר שיטות בהן תוכל להשתמש כדי ללמוד כיצד לשחזר סרטונים שנמחקו מאייפון, ולפוסט הזה יש את ארבעת הטובים ביותר. אם איבדת את הסרטונים שלך בטעות או מחקת אותם באופן אקראי וברצונך לשחזר אותם, עיין בחלקים הבאים כדי ללמוד כיצד להחזיר אותם לאייפון שלך.
רשימת מדריכים
חלק 1: שחזר סרטונים מאלבום שנמחק לאחרונה באייפון 16 חלק 2: כיצד לשחזר סרטונים שנמחקו לצמיתות מאייפון חלק 3: שלבים לשחזור סרטונים שנמחקו מגיבוי iTunes/iCloud חלק 4: שאלות נפוצות לגבי איך לשחזר סרטונים שנמחקו מאייפוןחלק 1: שחזר סרטונים מאלבום שנמחק לאחרונה באייפון 16
נניח שהסרטונים שלך עדיין לא פג או נמחקו באלבום שנמחק לאחרונה. זו הדרך הקלה והמהירה ביותר לשחזר את הסרטונים שנמחקו. זה צריך להיות המקום הראשון שאליו תשקול ללכת כשאתה מוחק משהו מהאלבום שלך ותרצה להחזיר אותם. האלבום שנמחק לאחרונה מסופק כדי שתוכל להחליט אם למחוק לצמיתות או לשחזר את התמונות והסרטונים שלך. עבור אל התיקיה שנמחקה לאחרונה, ולאחר מכן בצע את השלבים שלהלן כדי ללמוד כיצד לשחזר סרטונים שנמחקו מ- iPhone.
שלב 1פנה אל ה תמונות אפליקציה באייפון שלך. עבור אל אלבומים הכרטיסייה, גלול מטה ולאחר מכן הקש על נמחק לאחרונה תיקייה.
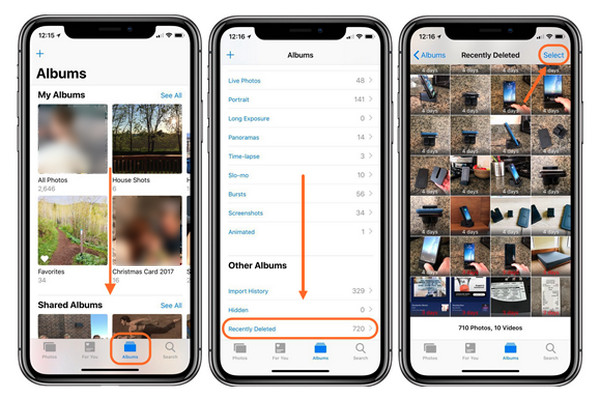
שלב 2חפש את הסרטונים שברצונך לשחזר, ולאחר מכן בחר אותם על ידי הקשה על בחר לַחְצָן. לאחר מכן, הקש על לְהַחלִים לַחְצָן. והם יחזרו לספרייה הראשית שלך באייפון שלך.
אם אינך רואה שם אף אחד מהסרטונים שלך, ייתכן שהם יימחקו לצמיתות מכיוון שפג תוקפם. עיין בחלק הבא כדי ללמוד כיצד לשחזר סרטונים שנמחקו מאייפון לאחר מחיקה מהתיקיה שנמחקו לאחרונה.
חלק 2: כיצד לשחזר סרטונים שנמחקו לצמיתות מאייפון
תוכנית רבת עוצמה התומכת בשחזור סרטונים שנמחקו וכל הנתונים ממכשירי iOS, iTunes וגיבוי iCloud היא שחזור נתונים 4Easysoft iPhone. בין אם אתה רוצה לשחזר את התמונות, הסרטונים, ההודעות או הקבצים שלך מיישומי צד שלישי, אתה יכול לשחזר את כולם עם תוכנית זו. מלבד פונקציות אלה, הוא יכול גם להציג תצוגה מקדימה של כל הנתונים ולגבות את הנתונים שנבחרו מהמכשירים שלך. יתר על כן, בניגוד לתוכנות אחרות לשחזור נתונים של iPhone, תוכנית זו תומכת בכל מכשירי iOS וגרסאות של iPhone, iPad ו- iPod. למד להלן כיצד לשחזר סרטונים שנמחקו מאייפון עם תוכנה זו הזמינה ב-Windows וב-Mac.

שחזר את כל הנתונים מכל הדגמים והגרסאות שלך של מכשירי iOS, iTunes וגיבוי iCloud.
תמיכה ביותר מ-20 סוגי קבצים, כולל הודעות, תמונות, סרטונים, קבצים וכו', לשחזור.
ספק תצוגה מקדימה לבחירת התמונות, הסרטונים וקבצים אחרים הרצויים לשחזור.
הבטח שיעור הצלחה גבוה וללא אובדן נתונים מכיוון שהוא מתקן את בעיות האייפון שלך.
100% Secure
100% Secure
שלב 1כדי לשחזר סרטונים שנמחקו לצמיתות מאייפון, הורד והתקן את שחזור נתונים 4Easysoft iPhone. הפעל את התוכנית במחשב שלך ולאחר מכן חבר את האייפון שלך אליו באמצעות כבל USB. ב-iPhone, הקש על אמון לחצן בהודעה שמופיעה.

שלב 2לחץ על שחזור נתונים של אייפון בממשק הראשי ולאחר מכן בחר שחזור ממכשיר iOS. כדי להתחיל, לחץ על התחל סריקה כדי להתחיל לסרוק את כל הנתונים שנמחקו באייפון שלך. אם יש לך קבצים גדולים, התהליך עשוי להימשך זמן רב יותר.

שלב 3כאשר התהליך יסתיים, תראה את כל הנתונים שלך מסווגים לסוגי קבצים ותאזין לתוכנית. לתצוגה מקדימה של הקבצים, לחץ פעמיים כל אחד, ולאחר מכן לחץ על תיבת סימון מהסרטונים שברצונך לשחזר.

שלב 4לבסוף, לחץ על כפתור השחזור כדי לשחזר את כל הסרטונים שבחרת בו זמנית. בדרך זו, אתה משחזר סרטונים שנמחקו לצמיתות מאייפון.
חלק 3: שלבים לשחזור סרטונים שנמחקו מגיבוי iTunes/iCloud
מבלי להשתמש בתוכנת צד שלישי, אתה עדיין יכול ללמוד כיצד לשחזר סרטונים שנמחקו מאייפון. עם זאת, אתה צריך גיבוי בעת שימוש בשתי השיטות הללו. גיבוי iTunes ו-iCloud נמצא בשימוש נרחב בקרב משתמשי iOS לגיבוי מכשירי iOS שלהם. הם משתמשים בגיבוי iCloud כדי לחבר את המכשיר באופן אוטומטי למחשב באופן אלחוטי. זה גם מאחסן את התוכן שלך ושומר על סנכרון האייפון שלך עם מכשירי iOS אחרים. בינתיים, עליך לחבר את המכשיר שלך למחשב עם כבל USB לגיבוי של iTunes, ולאחר מכן להשתמש בתוכנית.
כדי לראות את ההבדלים בין שני הגיבויים הללו, ראה למטה את המדריך המלא עבור כל אחד מהם לשחזור וידאו שנמחק באייפון. זכור לבצע גיבוי של כל הנתונים הקיימים לפני שתבצע אחת מהשיטות הללו.
כיצד לשחזר סרטונים שנמחקו מאייפון עם גיבוי iTunes
שלב 1הפעל את הגרסה האחרונה של iTunes במחשב שלך. זכור לחבר את האייפון למחשב באמצעות כבל USB; iTunes יזהה אוטומטית את האייפון שלך.
שלב 2כשאתה רואה את שלך השם של האייפון למעלה, לחץ עליו. עבור אל סיכום.
שלב 3תַחַת גיבויים, לחץ שחזר גיבוי, ולאחר מכן בחר את הגיבוי האחרון שביצעת במכשיר שלך. לבסוף, לחץ על לשחזר לַחְצָן. המתן עד לסיום התהליך, ואז בדוק את הסרטונים שנמחקו בתמונות של האייפון.
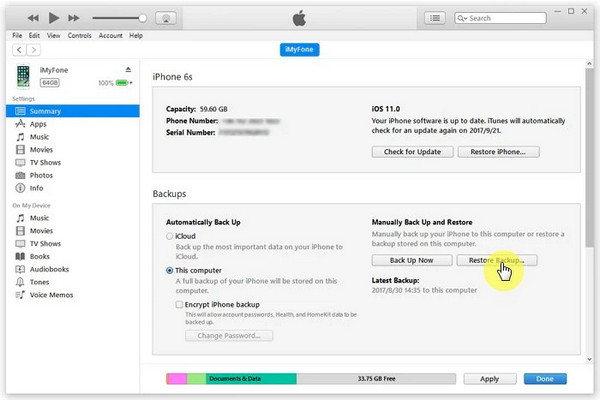
כיצד לשחזר סרטונים שנמחקו מאייפון עם גיבוי iCloud
שלב 1
שלב 2בֶּרֶז למחוק את כל התוכן וההגדרות, ואז הזן את קוד הסיסמה למסך האייפון שלך. זה יסיר את כל התוכן באייפון שלך.
שלב 3הגדר את האייפון שלך כפי שהגדרת אותו בפעם הראשונה. עַל אפליקציות ונתונים, הקש על שחזר מגיבוי iCloud. היכנס לחשבון iCloud שלך ולאחר מכן בחר את הקבצים שברצונך לשחזר. כל הסרטונים שנמחקו יהיו במכשיר שלך כשהתהליך יסתיים.
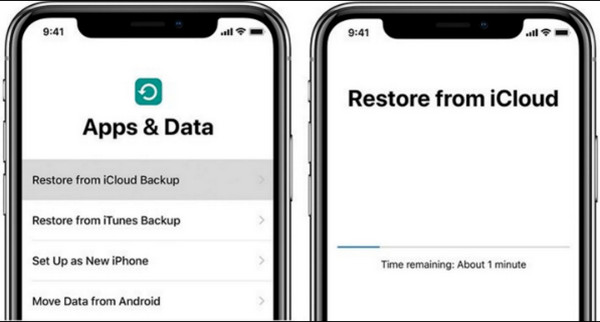
חלק 4: שאלות נפוצות לגבי איך לשחזר סרטונים שנמחקו מאייפון
-
כמה זמן סרטונים שנמחקו יישארו בתיקייה שנמחקו לאחרונה?
לאחר מחיקת סרטונים או תמונות, הם יישארו באלבום שנמחקו לאחרונה למשך 30 יום. במשך 30 יום, אתה עדיין יכול לבחור אם לשמור או למחוק אותם לצמיתות.
-
כיצד לשחזר וידאו שנמחק מאייפון עם iCloud?
במהלך 30 הימים האחרונים, תוכל לשחזר את הקבצים שנמחקו ב-iCloud.com מ-iCloud Drive ומאפליקציות אחרות באייפון שלך. עם זאת, אינך יכול לשחזר את אלה שהסרת לצמיתות.
-
האם אוכל לשחזר תמונות שנמחקו לצמיתות?
אתה לא יכול לשחזר תמונות שנמחקו לצמיתות אלא אם ביצעת גיבוי של הקבצים שלך. אתה יכול להשתמש ב-Google Photos, Google Drive, iCloud וכו', כדי ליצור גיבוי כדי לגשת בכל עת לסרטונים שנמחקו.
סיכום
לפני ביצוע הגיבוי של iTunes ו-iCloud, למד כיצד לשחזר סרטונים שנמחקו מ- iPhone עם התיקיה שנמחקה לאחרונה. ככל שתקדימו לנקוט בפעולה לגבי שחזור סרטונים שנמחקו, תקבלו אותם בחזרה מהתיקיה שנמחקו לאחרונה. אבל, אם אין סרטונים, בצע את שיטות הגיבוי, אך וודא שיש לך גיבוי של כל הנתונים הקיימים שלך. רוצה לא לדאוג מאובדן נתונים? השתמש ב- שחזור נתונים 4Easysoft iPhone. אל תיפרד מכל הנתונים הקיימים שלך, מכיוון שתוכנית זו מציעה פתרונות שחזור עבור התמונות, הסרטונים וקבצים אחרים שלך עם אחוזי הצלחה גבוהים וללא אובדן נתונים. ממכשירי iOS המוקדמים והעדכניים ביותר, אתה יכול לגבות אותם ולהתאושש תוך זמן קצר עם תוכנית זו. נסה את זה עכשיו!
100% Secure
100% Secure

 פורסם על ידי
פורסם על ידי 