בטל את הנעילה של כל ה-iPhone/iPod/iPad שלך על ידי מחיקת קוד סיסמה והסר את Apple ID לחלוטין.
2 שיטות - כיצד לכבות את Find My iPhone ללא סיסמה?
אחת התכונות החיוניות של אייפון היא Find My iPhone, המאפשרת לך לעקוב, לנעול, למחוק ולגשת למכשיר שלך למקרה שאיבדת אותו או שהוא נגנב. אבל אם אתה רוצה למכור את האייפון הישן שלך, אתה יכול לשקול לכבות אותו כדי להגן על הנתונים שלך. זה אולי קל לעשות אם אתה זוכר את הסיסמה, אבל מה אם לא? אם שכחת את הסיסמה, אכן היית מחפש דרכים כיצד לכבות את Find My iPhone ללא סיסמה. להלן השיטות היעילות עם שלבים מפורטים להשבית את התכונה Find My iPhone ללא שימוש בסיסמה.
רשימת מדריכים
חלק 1: הדרך הטובה ביותר לכבות את מצא את האייפון שלי ישירות ללא סיסמה חלק 2: כיצד להסיר את Find My iPhone ללא סיסמה באמצעות DNS Bypass חלק 3: מה יקרה לאחר שתכבה את Find My iPhone חלק 4: שאלות נפוצות לגבי איך לכבות את מצא את האייפון שלי ללא סיסמהחלק 1: הדרך הטובה ביותר לכבות את מצא את האייפון שלי ישירות ללא סיסמה
אחת התוכנות הטובות ביותר שיעזרו לך לכבות את התכונה Find My iPhone ללא סיסמה היא 4Easysoft Unlocker iPhone. ביטול הנעילה החזק הזה יכול להסיר בבטחה את סיסמת Apple ID שלך, או את סיסמת המסך שלך, בין אם זה Face ID או Touch ID. מלבד האייפון, הוא גם עובד בצורה מושלמת עם מכשירי iOS אחרים ותומך בכל הדגמים והגרסאות שלהם, אפילו אייפון 16/15 ו-iOS 17/18 שיצאו לאחרונה. בטל את נעילת מכשירי ה-iOS שלך בכל תרחיש עם 4Easysoft iPhone Unlocker ודע כיצד לכבות את Find My iPhone ללא סיסמה.

מאפשר לך לפתוח את זמן המסך ולהסיר את ההגבלות שלו ללא כל אובדן נתונים
זה מספק תמיכה כאשר אתה שוכח את סיסמת Apple/iCloud ID שלך, ומאפשר לך לכבות את Find My iPhone ללא סיסמה.
פתיחת הנעילה החזקה של האייפון פועלת בצורה מושלמת לא רק באייפון אלא גם באייפד ובאייפוד טאצ'.
הוא מציע את הפתרון האולטימטיבי לאיפוס מכשירי אייפון ואייפד, גם עם מסכים שבורים.
100% Secure
100% Secure
שלב 1הורד והתקן את 4Easysoft iPhone Unlocker. לאחר שתפעיל אותו, לחץ הסר את Apple ID מהממשק הראשי. הקש על אמון באייפון שלך כדי לאפשר למחשב שלך לזהות את המכשיר שלך.
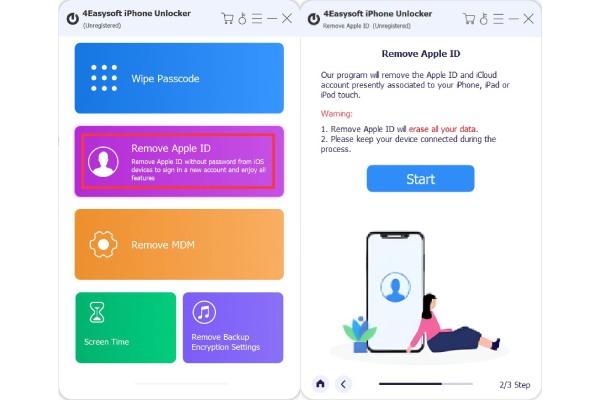
שלב 2נְקִישָׁה הַתחָלָה כדי להסיר את הסיסמה ולכבות את Find My iPhone ללא סיסמה. השלבים הבאים יהיו תלויים בגרסת iOS של המכשיר שלך.
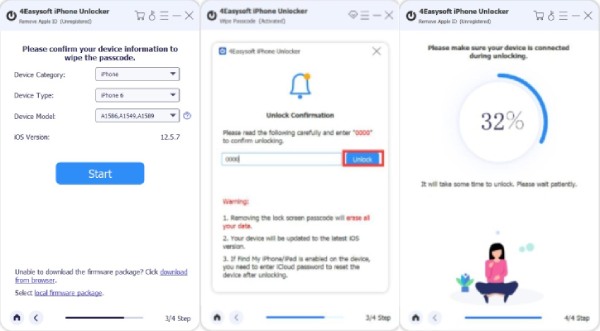
עבור iOS 11.3 ומעלה, תצטרך לאפס את כל ההגדרות. עבור אל הגדרות, ואז לחץ כללי, הקש אִתחוּל, ואז הקש למחוק את כל התוכן וההגדרות. המכשיר שלך יאתחל, ומזהה Apple/iCloud שלך יוסר, יחד עם התכונה Find My iPhone. אבל זה יקרה רק אם אתה משתמש באותו חשבון Apple ID כדי להתחבר לתכונה.
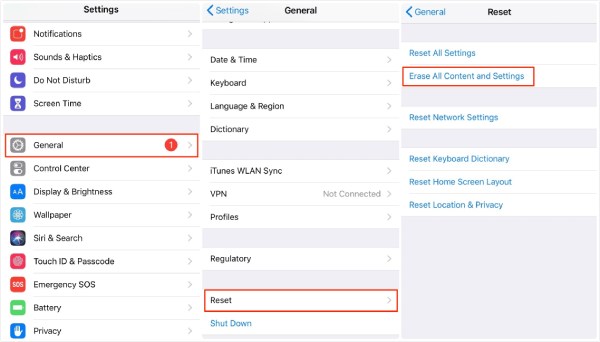
אם המכשיר שלך מריץ את iOS 11.4 או את הגרסאות העדכניות ביותר, ודא כי אימות דו-גורמי פועל. עבור אל הגדרות, הקש על מזהה אפל, סיסמה ואבטחה, לאחר מכן אימות דו-גורמי; בדוק אם הפונקציה מופעלת או לא.
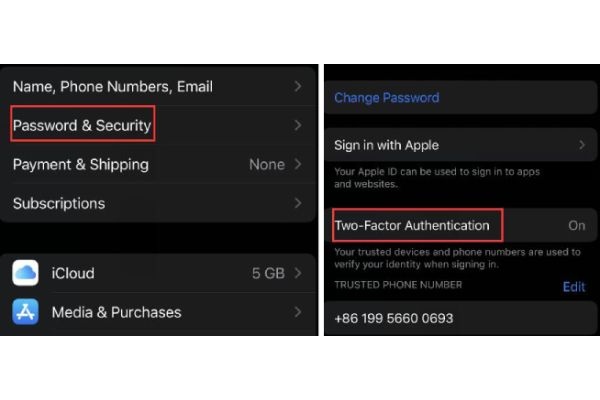
אם הוא פועל, הכנס 0000 במחשב שלך. נְקִישָׁה לְאַשֵׁר, ובדוק את פרטי המכשיר שלך. לאחר מכן, לחץ הַתחָלָה כדי להוריד את הקושחה. לאחר התהליך, הזן שוב 0000 כדי לאשר ולאחר מכן לחץ לבטל נעילה כדי להסיר את ה-Apple ID שלך
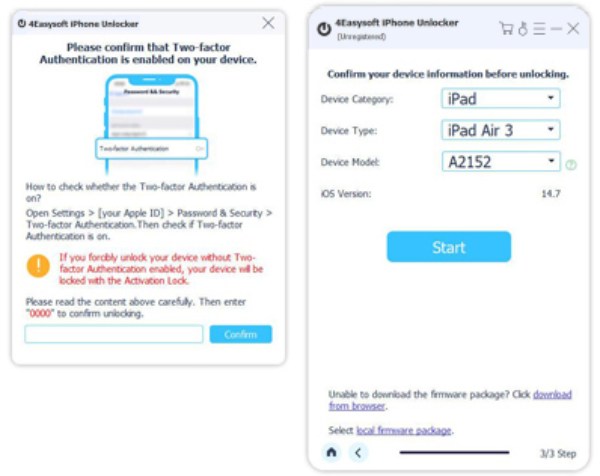
שלב 3לאחר ביצוע כל השלבים הללו, כעת תוכל להפעיל את מכשיר ה- iOS שלך כחדש. וקל לכבות את Find My iPhone ללא כל סיסמה.
חלק 2: כיצד להסיר את Find My iPhone ללא סיסמה באמצעות DNS Bypass
אם האייפון שלך עדיין פועל על iOS 8 עד iOS 10, ולא עדכנת לגרסה העדכנית ביותר, אתה יכול להשתמש בשיטה זו, שהיא DNS Bypass. כדי לכבות את Find My iPhone ללא סיסמה, העבר את שרת ה-DNS הנוכחי שפועל באייפון שלך לאחד מאותם שרתים שעוזרים להשתמש ב-exploit. כל מה שאתה צריך זה לחבר את הטלפון שלך ל-Wi-Fi; אין צורך בציוד אחר כדי לבצע זאת באייפון שלך. בשני שלבים פשוטים, תדע כיצד לכבות את Find My iPhone ללא סיסמה.
אם האייפון שלך עדיין פועל על iOS 8 עד iOS 10, ולא עדכנת לגרסה העדכנית ביותר, אתה יכול להשתמש בשיטה זו, שהיא DNS Bypass. כדי לכבות את Find My iPhone ללא סיסמה, העבר את שרת ה-DNS הנוכחי שפועל באייפון שלך לאחד מאותם שרתים שעוזרים להשתמש ב-exploit. כל מה שאתה צריך זה לחבר את הטלפון שלך ל-Wi-Fi; אין צורך בציוד אחר כדי לבצע זאת באייפון שלך. בשני שלבים פשוטים, תדע כיצד לכבות את Find My iPhone ללא סיסמה.
שלב 1לך ל הגדרות, ואז הקש על Wi-Fi. הקש על העיגול הכחול עם סמל i בפנים לצד סמל אות ה-Wi-Fi, ושם תוכל לערוך את שרתי ה-DNS.
שלב 2הקש על הגדר DNS במסך הטלפון שלך, ולאחר מכן הזן אחת מכתובות ה-IP הבאות:
104.155.28.90 עבור ארה"ב
104.154.51.7 עבור אירופה
78.100.17.60 עבור אסיה
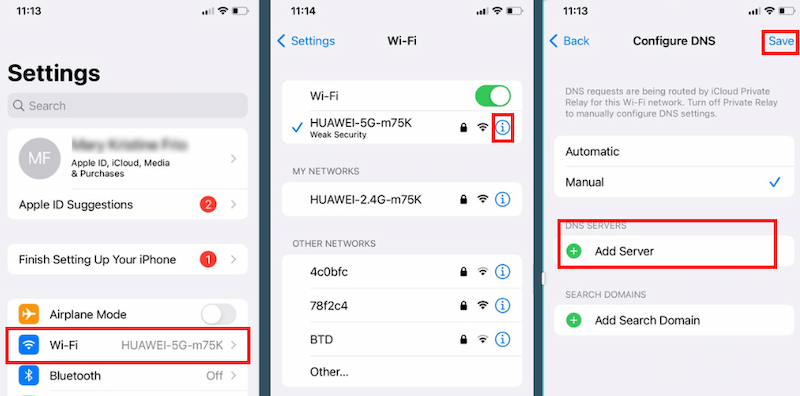
כעת, אתה יכול לכבות את התכונה Find My iPhone ללא סיסמה. עם זאת, כאשר אתה נועל את האייפון שלך, תכונת Find My iPhone תופעל מחדש.
חלק 3: מה יקרה לאחר שתכבה את Find My iPhone
אם אתה משתמש חדש ב-iOS, כנראה שלא ידעת על Find My iPhone. התכונה Find My iPhone חיונית מכיוון שהיא תומכת כאשר איבדת את הטלפון שלך או נגנבת. זה עוזר לך לאתר ולגשת מרחוק לאייפון ולמכשירי iOS אחרים. בנוסף, זה מאפשר לך לאתר את המשפחה והחברים שלך במהירות ולשתף איתם את המיקום שלך גם כן. כדי להגן על מכשיר אפל שלך, עליך להשאיר את התכונה Find My iPhone מופעלת.
עם זאת, ייתכן שתשקול לכבות את התכונה Find My iPhone באייפון שלך כאשר אתה מוכר את הטלפון שלך ורוצה שאחרים ישתמשו במכשיר במהירות וימנעו מהם גישה לנתונים שלך. או להיפך, אתה זה שרכש אייפון יד שנייה, ולא היית רוצה שהבעלים הקודם יעקוב אחר המכשיר מ-Find My iPhone. אז, אתה מחפש פתרון כיצד לכבות את Find My iPhone ללא סיסמה. אם אתה מתכוון לכבות את התכונה Find My iPhone בנסיבות אלה, מה יקרה לאחר שתכבה אותה?
חלק 4: שאלות נפוצות לגבי איך לכבות את מצא את האייפון שלי ללא סיסמה
-
האם יציאה מ-iCloud מכבה את התכונה Find My iPhone?
האם יציאה מ-iCloud מכבה את התכונה Find My iPhone?
-
האם אוכל לכבות את Find My iPhone ללא Apple ID?
אם שכחת את מזהה Apple שלך כדי להיכנס לתכונת Find My iPhone, תוכל להשתמש בשיטה שהוזכרה לעיל. עם זאת, אם אתה משתמש בטלפון יד שנייה, אתה יכול לנסות ליצור קשר עם הבעלים הקודם ולבקש ממנו לכבות את Find My iPhone.
-
כיצד אוכל לכבות את התכונה Find My iPhone עם הסיסמה?
במכשיר ה-iOS שלך, עבור להגדרות ולאחר מכן הקש על iCloud והקש כדי לכבות את Find My iPhone. אם אינך יכול לכבות אותו, נסה להסיר אותו ב-iCloud.com.
סיכום
אם תבחר לבטל את התכונה Find My iPhone, תוכל לעשות זאת באמצעות שתי השיטות שהוזכרו לעיל. אתה גם מבין מה יקרה אם תכבה את התכונה הזו באייפון שלך. עם זאת, אם אתה צריך לכבות אותו בנסיבות העניין, ה 4Easysoft Unlocker iPhone יכול לתת לך יד. מלבד לעזור לך כיצד לכבות את Find My iPhone ללא סיסמה, זה יכול גם להסיר את Apple ID ללא סיסמה, לעקוף את קוד הסיסמה של מסך האייפון ולבטל את נעילת זמן המסך בכל מכשירי iOS.
100% Secure
100% Secure

 פורסם על ידי
פורסם על ידי 