העבר ונהל את כל הנתונים בין מכשירי iOS, מכשיר ומחשב, ו-iTunes ומכשירים.
התאמה של iTunes לא עובדת: 7 דרכים לפתרון בעיות לתיקון
iTunes Match הוא שירות מצוין המאפשר למשתמשים להנגיש את ספריית המוזיקה במכשירים שונים. עם זאת, זה הפך לכאב ראש עבור משתמשי iOS לאחר שחוו בעיות כמו תפריטים אפורים, שירים שלא עולים ובעיות סנכרון. האם אתה מחפש דף שמכסה דרכים יעילות לפתור את הבעיה הזו? ובכן, אתה בפוסט הנכון! מאמר זה מציג 6 שיטות יעילות ואת הפתרון האלטרנטיבי הטוב ביותר שתוכלו לנסות! חקור את כולם עכשיו!
רשימת מדריכים
חלק 1: 6 פתרונות לתיקון iTunes Match לא עובד על מכשירי אפל חלק 2: הדרך הטובה ביותר להעביר קבצים כאשר iTunes Match לא עובד חלק 3: שאלות נפוצות לגבי איך לפתור את התאמת iTunes לא עובדחלק 1: 6 פתרונות לתיקון iTunes Match לא עובד על מכשירי אפל
משתמשים רבים החלו להעלות בעיות לגבי iTunes Match לא עובד. הם נתקלים בתרחישים מתסכלים שונים, כגון תפריט iTunes Match אפור ואינו מסוגל לנגן, אוסף המוזיקה שלהם לא מועלה לספריית ה-iCloud Music שלהם, האפליקציה לא מסתנכרנת למכשירים אחרים וכו'. רוב המשתמשים חוו את התרחישים האלה לאחר עדכון שלהם iTunes התאם לגרסה החדשה ביותר. כפי שצוין לעיל, מאמר זה מספק לך 6 פתרונות שונים לפתרון בעיות שיכולים לעזור לך להתגבר על ההתאמה של iTunes זה שלא עובד.
1. בדוק את מצב שירותי iCloud - אפל עוברת תחזוקה שונות עם השירותים שלהם. אם אתה מוצא את iTunes Match iCloud Music Library שלך לא עובד טוב, בין אם מבחינת סנכרון או העלאת מוזיקה, אז אתה צריך לבדוק את זה בדף סטטוס המערכת של אפל בדפדפן שלך. אם מחוון iCloud ירוק, שירות iCloud עובד בסדר גמור. עם זאת, אפל עשויה לעבור כעת תחזוקת מערכת אם המחוון אדום. ואתה צריך לחכות שהם יסיימו את התחזוקה.
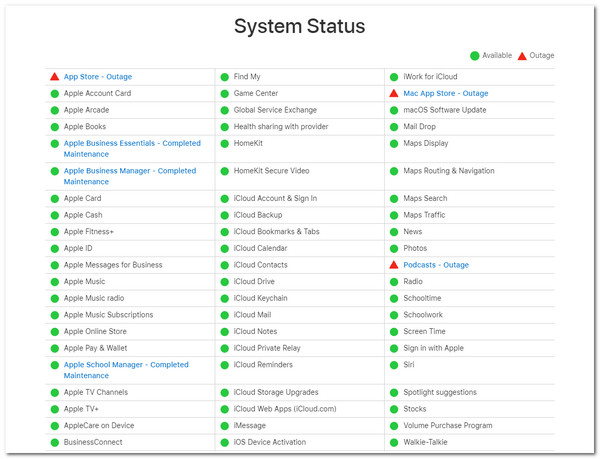
2. צא והיכנס ל-iTunes - ביצוע שיטה זו סביר יותר שתפעיל מחדש את iTunes Match. כניסה ויציאה פשוטה יכולה לגרום להכל לעבוד ללא בעיות סנכרון והעלאה. להלן מספר שלבים לביצוע שיטה זו.
שלב 1פתח את שלך iTunes במחשב שלך, בחר את ה חֶשְׁבּוֹן לשונית, ולחץ על יציאה כפתור מהאפשרויות.
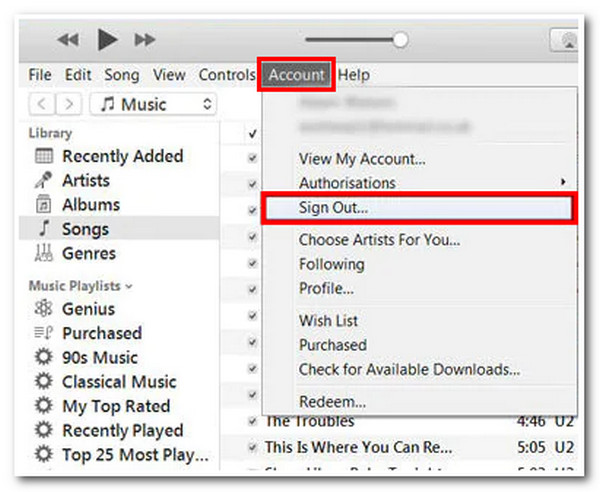
שלב 2היכנס לחשבון שלך על ידי גישה לאפשרויות שהוזכרו לעיל. לאחר מכן, התחל חיבור ובדוק אם הבעיה עדיין מתרחשת.
3. הפעל וכיבוי של iTunes Match iCloud Music Library - אותו רעיון כמו שיטה מספר 2, אתה יכול להתחיל תהליך הפעלה מחדש עם אותם מכשירים שמוגדרים לסנכרון עם ספריית המוזיקה שלך. שיטה זו היא הטובה ביותר לבעיה הקשורה לספריית מוזיקה iCloud שאינה ניתנת לצפייה במכשירי iOS ניידים. בצע את השלבים שלהלן כדי להראות לך כיצד לבצע שיטה זו.
שלב 1גש למכשיר שלך הגדרות ודפדף למטה ובחר מוּסִיקָה מהאפשרויות.
שלב 2נווט ב ספריית המוזיקה של iCloud אפשרות והקש עליה מתג מתג להפוך אותו כבוי.
שלב 3אשר את בחירתך על ידי הקשה על לְכַבּוֹת כפתור על תיבת דיאלוג על המסך שלך.
שלב 4הפעל אותו שוב על ידי הקשה על מתג מתג פעם נוספת. לאחר מכן, תתבקש לבחור בין שתי האפשרויות על המסך שלך. הקש על שמור על מוזיקה אפשרות אם ברצונך להוסיף את המוזיקה שנשמרה במכשיר שלך ספריית המוזיקה של iCloud. אחרת, הקש מחק והחלף אם אתה מעדיף להחליף את המוזיקה במכשיר שלך באלו המאוחסנות בספריית המוזיקה של iCloud.
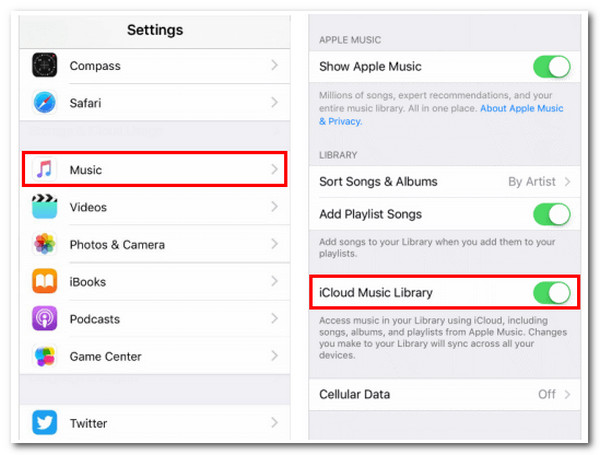
4. עדכן את ספריית המוזיקה של iTunes Match iCloud - עדכון ספריית המוזיקה שלך הוא אחת הדרכים היעילות לבטל את בעיות הסנכרון של ספריית המוזיקה של iTunes Match של iCloud. באמצעות שיטה זו, תוכל לרכוש תיקונים חשובים לבעיות שנתקלת בהן. כדי לעשות זאת, להלן השלבים שעליך לבצע:
שלב 1הפעל את iTunes Match במחשב שלך, בחר העדפות, ובחר כללי מהאפשרויות.
שלב 2לאחר מכן, סמן את ספריית המוזיקה של iCloud תחת שם הספרייה. לאחר מכן, לחץ על הלחצן אישור.
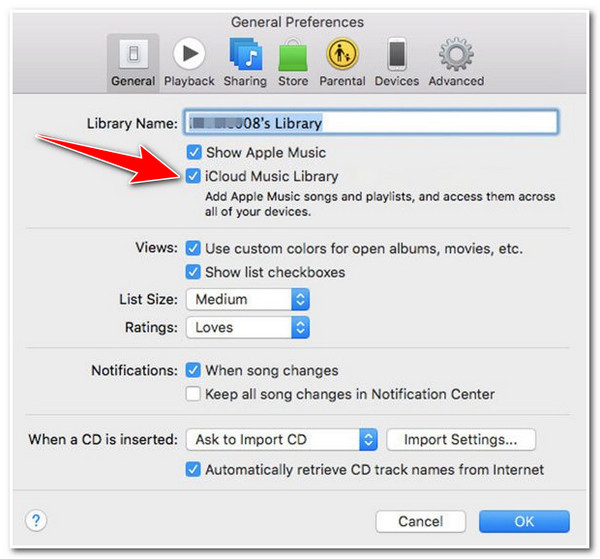
שלב 3בחר את לשונית קובץ ולחץ על סִפְרִיָה מהאפשרויות. לאחר מכן, בחר עדכן את ספריית המוזיקה של iCloud. המתן עד שתהליך העדכון יסתיים, ולאחר שהוא יסתיים, הפעל מחדש את iTunes Match ובדוק אם הבעיה עדיין מטרידה אותך.
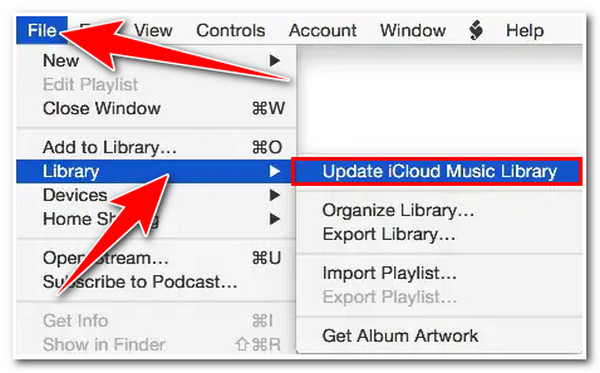
5. אשר את המחשב שבו אתה משתמש עם iTunes Match - אם אתה נתקל במוזיקה או בשירים שנקראו בצבע אפור או חסרים, סביר יותר שהם DRM. כדי להתגבר על זה, עליך לאשר למחשב שלך לגשת למוזיקה שרכשת ולהגן על זכויות היוצרים שלה. כדי לאשר את המחשב שלך, להלן השלבים שעליך לבצע:
שלב 1הפעל את שלך iTunes במחשב ובחר את ה כרטיסיית חשבון. ודא שאתה מחובר עם Apple ID שלך.
שלב 2לאחר מכן, בחר הרשאות מהאפשרות ולחץ אשר את המחשב הזה.
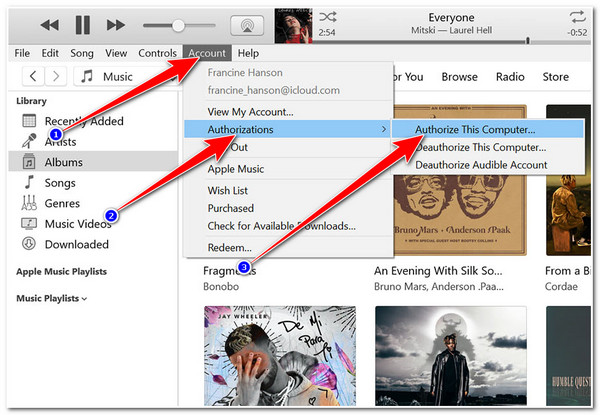
6. בדוק אם יש שירים לא כשירים - אנשים רבים מבולבלים מדוע השירים שהועלו אינם מופיעים ברשימה שלהם. זה ייחשב לא כשיר אם השיר נרכש מחוץ לחנות iTunes באמצעות מזהה Apple אחר. עם זה, זה לא יופיע ברשימה שלך, אבל אתה עדיין יכול להעלות אותם; בצע את השלבים הבאים כדי להתגבר על הבעיה הזו של iTunes Match לא עובד.
שלב 1גישה שלך iTunes במחשב שלך והבא את עצמך אל מוּסִיקָה סָעִיף. לאחר מכן, בחר שירים וסמן את סִפְרִיָה לשונית.
שלב 2חפש את ה הורדה של iCloud ו מצב iCloud, ואפשר את שתי האפשרויות הללו על ידי סימון אותן.
שלב 3לאחר מכן, תראה את iCloud סמל לפני שמות השירים. iCloud עם קו אלכסוני במרכז מציין שהשיר אינו כשיר. זה אומר שאי אפשר להעלות את השיר. כדי להעלות אותו, אתה צריך לְכַבּוֹת שֶׁלְךָ ספריית המוזיקה של iCloud ו פִּנָה זה נדלק שוב. ITunes תסרוק אחר שירים מתאימים; לאחר תהליך זה, תוכל להחזיר את השירים הלא מתאימים לספריית iTunes Match שלך.
חלק 2: הדרך הטובה ביותר להעביר קבצים כאשר iTunes Match לא עובד
כעת לאחר שחקרתם את השיטות לעיל, תוכלו להשתחרר מבעיות של iTunes Match Not Working. אבל לא ידעת, יש דרך חלופית הטובה ביותר לפתור בעיה זו במהירות ולתמיד. זאת דרך השימוש ב- 4Easysoft העברת אייפון כְּלִי. כלי זה נועד לעזור לך להעביר קבצים שונים, כולל רצועות שירים, למכשירי iOS אחרים במהירות. יתרה מכך, היא מבטיחה למשתמשים שלה שהעברת המוזיקה שלהם למכשירים אחרים עוברת תהליך בטוח ומהיר. יתר על כן, הוא תומך בסנכרון אצווה של מוזיקת iTunes למכשירים אחרים תוך כמה קליקים. מעניין נכון? גלה כיצד הוא יכול להעביר בצורה חלקה את הרצועות האהובות עליך בקלות ובמהירות.

אפשר לך לארגן או לנהל את הרצועות שלך, בין אם ברצונך לערוך, למחוק, ליצור או להמיר אותם.
תמיכה בעורך מוזיקה המאפשר לך ליצור רשימת השמעה, להמיר אודיו לפורמט מסוים, לערוך עטיפת אלבום, אמן, ז'אנר וכו'.
מאפשר לך להעביר שירים לגרסאות ודגמים שונים של iPhone, iPod ו-iPad.
מצויד ביכולת לסנכרן ולגיבוי רצועות שירים למחשב או ל-iTunes.
100% Secure
100% Secure
כיצד להעביר קבצים באמצעות 4Easysoft iPhone Transfer Tool אם iTunes Match לא עובד:
שלב 1התקן את 4Easysoft העברת אייפון כלי על ידי גישה לאתר הרשמי שלו. לאחר מכן, הפעל את הכלי ולחץ על מוּסִיקָה אוֹפְּצִיָה. לאחר מכן קשר את מכשיר ה-iOS שלך למחשב שלך באמצעות כבל USB. לאחר מכן הכלי יציג את כל השירים המסווגים תחת כל המוזיקה ו רשימות השמעה.

שלב 2לאחר מכן, אם ברצונך להעביר רצועות שירים למכשירי iOS ניידים אחרים, עליך לחבר את המכשיר למחשב באמצעות כבל USB. לאחר מכן, בחר את כל השירים שברצונך להעביר לאותו מכשיר. לאחר מכן, סמן את ייצוא למכשיר לחצן ובחר את יעד אחסון הקבצים המועדף עליך. לאחר מכן, אשר את בחירתך.

שלב 3אחרת, אתה יכול להעביר את רצועות השיר מה-iPhone או iTunes למחשב שלך. אתה צריך לבחור את כל רצועות השיר שאתה רואה בקטע התצוגה המקדימה של הכלי שאתה רוצה להעביר או לבחור רצועות מה-iTunes שלך. אם סיימת לבחור, לחץ על ייצוא למחשב לחצן למעלה ובחר את מיקום אחסון הקבצים המועדף עליך.

שלב 4המתן עד שהכלי יסיים להעביר את רצועות השיר שברצונך להעביר. ברגע שזה יסתיים, אתה יכול לגשת למכשירים שאתה בוחר כדי להעביר את רצועות השירים הנבחרים האלה ללא התאמה של iTunes.
חלק 3: שאלות נפוצות לגבי איך לפתור את התאמת iTunes לא עובד
-
האם אפל מחליטה ש- iTunes Match הפסיקה להציע את השירות?
לא, הם לא. אפל החליטה לכלול את iTunes Match כחלק מספריית המוזיקה של iCloud, פלטפורמה שבה אתה יכול לרכוש רצועות ולסנכרן את ספריית המוזיקה שלך למכשירים אחרים.
-
מדוע מספריית המוזיקה של iCloud שלי לוקחת הרבה זמן לסיים את העדכון?
מספר רב של ספריות מוזיקה היא אחת הסיבות לכך שהעדכון לוקח הרבה זמן. בנוסף, חיבור לא יציב הופך את התהליך לאיטי יותר ולעיתים לא מוצלח. אם אתה מוצא את התהליך לא נוח, אתה יכול להשתמש ב- 4Easysoft העברת אייפון כלי כחלופה.
-
מה יקרה אם אבטל את המנויים של iTunes Match?
לאחר שתבטל את ה-iTunes Match, תוכל לשמור את רצועות השיר שהורדת במחשב שלך. עם זאת, תאבד את הגישה לרצועות המאוחסנות ב-iCloud. אבל אתה עדיין יכול להוריד אותם מחדש ברכישות של iTunes Store.
סיכום
אלו השיטות הטובות ביותר לשקול כדי לתקן את בעיית iTunes Match לא עובדת. אם בעיה זו התרחשה ברציפות לאחר ביצוע 6 שיטות פתרון הבעיות הללו, ה 4Easysoft העברת אייפון כלי יהיה האלטרנטיבה הטובה ביותר שלך. רכוש את היתרונות של העברה חלקה של רצועת שיר באמצעות כלי זה. התנסה בתכונות עוצמתיות אחרות של הכלי הזה עכשיו!
100% Secure
100% Secure

 פורסם על ידי
פורסם על ידי 