העבר ונהל את כל הנתונים בין מכשירי iOS, מכשיר ומחשב, ו-iTunes ומכשירים.
כיצד להעביר סרטונים מאייפון 16 למחשב Windows [מדריך]
העברת סרטונים מאייפון 16 למחשב לא רק תספק חוויה חזותית טובה יותר עם מסך גדול יותר, אלא גם תחסוך את שטח האחסון הדל באייפון שלך. בניגוד ל-Mac, אתה לא יכול להשתמש ב-AirDrop כדי להעביר את כל הנתונים מ-iOS ל-Windows. אבל אתה יכול לקרוא את הפוסט הזה וללמוד 4 דרכים יעילות כיצד להעביר סרטונים מאייפון למחשב Windows! אז, בלי להתעסק יותר, התחל לחקור אותם למטה!
רשימת מדריכים
הדרך האולטימטיבית להעביר סרטונים מאייפון למחשב כיצד להעביר סרטונים מאייפון למחשב Windows באמצעות iTunes שלבים להעברת סרטונים מאייפון למחשב באמצעות iCloud כיצד להעביר סרטונים מאייפון למחשב באמצעות אפליקציית תמונות שאלות נפוצות על איך להעביר סרטונים מאייפון למחשבהדרך האולטימטיבית להעביר סרטונים מאייפון למחשב
אם אתה מחפש דרך שתספק לך תהליך העברת וידאו חלק מ-iPhone למחשב, אז 4Easysoft העברת אייפון הכלי הוא מה שאתה מחפש! כלי זה יכול להעביר במהירות כמעט את כל סוגי הקבצים, כולל אלה המסווגים כחיוניים, קבצי מדיה (כולל וידאו) וקבצי נתונים חברתיים. יתר על כן, הוא גם מספק לך אפשרות לערוך, למחוק, ליצור ולהמיר סרטונים ישירות בכלי. יתר על כן, אתה יכול לסמוך באופן חופשי על הכלי הזה, שכן הוא מיועד להעביר וידאו מאייפון למחשב בבטחה ובמהירות!

הצע אפשרות לסנכרן וגיבוי סרטונים מ-iPhone למחשב Windows שלך.
תמיכה בתכונת תצוגה מקדימה המציגה את כל הסרטונים הניתנים להעברה למחשב שלך בהתאם.
מסוגל לסווג את כל הסרטונים לפי השעה ולמצוא את הרצויים.
פונקציות נוספות לעריכה, מחיקה והמרת הסרטונים שהועברו כרצונך.
100% Secure
100% Secure
כיצד להעביר סרטונים מאייפון למחשב באמצעות 4Easysoft iOS Transfer Tool:
שלב 1הורד והתקן את 4Easysoft העברת אייפון כלי במחשב האישי שלך. לאחר מכן, הפעל את הכלי וקשר את האייפון שלך למחשב שלך באמצעות מחבר USB. לאחר מכן, בחר בכרטיסייה "וידאו" בצד שמאל של הכלי.

שלב 2לאחר מכן, בחר את כל הסרטונים שברצונך להעביר על ידי לחיצה על "תיבות הסימון" שלהם. לאחר מכן, לחץ על כפתור "ייצוא" בחלק העליון של הכלי ובחר באפשרות "ייצוא למחשב".

שלב 3לאחר מכן, בחלון הקופץ, בחר את מיקום הקובץ המועדף עליך לאחסון הסרטונים שלך וסמן את הלחצן "פתח" כדי לאשר את בחירתך ולהתחיל בתהליך ההעברה.
שלב 4לאחר שתהליך ההעברה יסתיים, עבור אל המחשבים שלך, וגש למיקום הקובץ שבחרת לפני זמן מה. ואז משם, תראה את כל הסרטונים שהועברו שהגיעו מהאייפון שלך. זהו! זו הדרך הטובה ביותר להעביר סרטונים מאייפון למחשב.
כיצד להעביר סרטונים מאייפון למחשב Windows באמצעות iTunes
דרך נוספת להעביר וידאו מאייפון למחשב היא באמצעות iTunes. מלבד האפשרויות המאפשרות למשתמשים לנגן ולארגן סרטונים ומוזיקה, iTunes גם מאפשרת להם להעביר קבצים שונים, כולל סרטונים, למחשב. עם זאת, במחשב Windows, ייתכן שתחווה תהליך שידור איטי, קריסות כלי ובאגים במהלך תהליך ההעברה. אבל, אם אתה רוצה להעביר רק סרטון אחד, אתה יכול להשתמש ב- iTunes בהתמדה. להלן השלבים להעברת וידאו מאייפון למחשב באמצעות iTunes:
שלב 1קשר את האייפון למחשב באמצעות כבל USB. לאחר מכן, עבור לתוכנית "iTunes" במחשב Windows שלך, ולחץ על כפתור "iPhone" בפינה השמאלית העליונה של iTunes.
שלב 2לאחר מכן, לחץ על כפתור "שיתוף קבצים". לאחר מכן, ברשימה משמאל, בחר את האפליקציה במכשיר שלך המכילה את הסרטון שברצונך להעביר.
שלב 3לאחר מכן, בחר את הסרטון מהרשימה בצד ימין, לחץ על כפתור "שמור ב", בחר מיקום קובץ במחשב שבו תרצה לאחסן את הסרטון שלך, ולאחר מכן לחץ על כפתור "שמור ב" כדי להתחיל בהעברת סרטונים מ-iPhone ל-Windows PC.
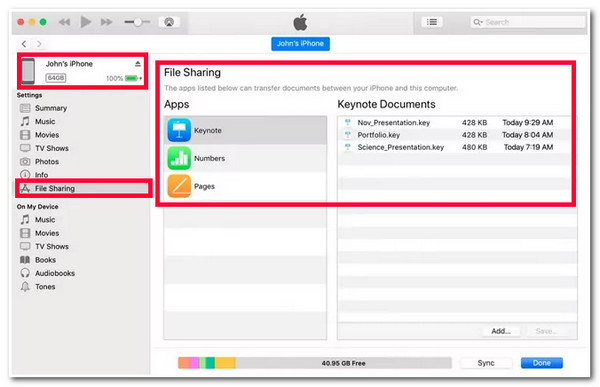
שלבים להעברת סרטונים מאייפון למחשב באמצעות iCloud
מלבד iTunes, iCloud היא אפשרות נוספת להעברת סרטונים מאייפון למחשב. כמו iTunes, גם iCloud יכול להעביר קבצים באמצעות סנכרון. בדרך זו, אתה יכול לגשת לכל הסרטונים באייפון שלך. עם זאת, iCloud מאפשר למשתמשים רק לסנכרן סרטונים עם מקסימום של 5GB של אחסון קבצים בחינם. ברגע שתחרוג ממגבלת גודל הקובץ הזו, iCloud לא יאפשר לך לסנכרן אצווה נוספת של סרטונים בחינם. אבל, אם אתה רוצה רק להעביר סרטונים בגודל קטן, iCloud יכול לספק לך עזרה רבה. אז הנה השלבים להעברת סרטונים מאייפון למחשב:
שלב 1חבר את שני המכשירים שלך לאותו חיבור Wi-Fi. לאחר מכן, הגדר את תכונת iCloud באייפון ובמחשב האישי שלך, והיכנס עם אותו חשבון iCloud בשני המכשירים.
שלב 2לאחר מכן, הפעל את תכונת iCloud בשני המכשירים:
- במחשב האישי שלך, הורד את iCloud למחשב באתר הרשמי של iCloud. הפעל אותו ולחץ על כפתור "החל". עבור אל "מחשב זה", ולאחר מכן גש ל-"iCloud Photos", ולחץ על התיקיה "הורדות".
- לאחר מכן, מעבר לאייפון שלך, הפעל את אפליקציית "הגדרות", הקש על "שם" בחלק העליון של המסך, לחץ על כפתור "iCloud", גש ל"תמונות", ולאחר מכן הפעל את "תמונות iCloud".
כעת, כל הסרטונים באייפון שלך יסונכרנו ויעברו למחשב האישי שלך.
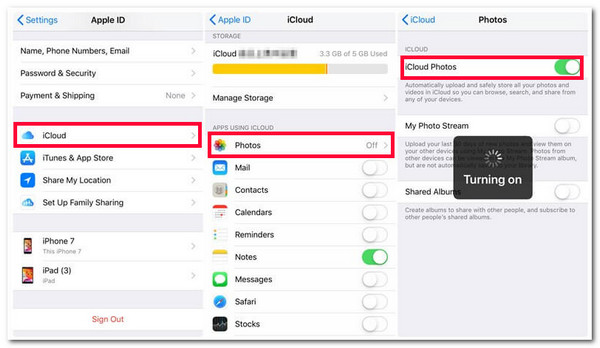
כיצד להעביר סרטונים מאייפון למחשב באמצעות אפליקציית תמונות
אם שתי האפשרויות שלמעלה (iCloud ו-iTunes) עמלניות מדי, נסה להשתמש אפליקציית תמונות להעברת סרטונים מאייפון למחשב. בהשוואה ל-iTunes ו-iCloud, אפליקציית תמונות היא הרבה יותר קלה לביצוע. כעת, כדי לעשות זאת, הנה השלבים הפשוטים המראים לך כיצד להעביר וידאו מאייפון למחשב:
שלב 1הפעל את האייפון שלך וקשר אותו למחשב באמצעות כבל USB. לאחר מכן, במחשב האישי שלך, בחר בלחצן "התחל" עם סמל "Windows", ולאחר מכן גש לאפליקציית "תמונות".
שלב 2לאחר מכן, לחץ על כפתור "ייבוא" עם סמל "תמונות" בפינה השמאלית העליונה של האפליקציה ובחר באפשרות "ממכשיר מחובר".
שלב 3לאחר מכן, המתן לאפליקציית התמונות לגשת לכל הסרטונים באייפון שלך. לאחר מכן, בחר את כל הסרטונים שברצונך להעביר וסמן את כפתור "ייבוא".
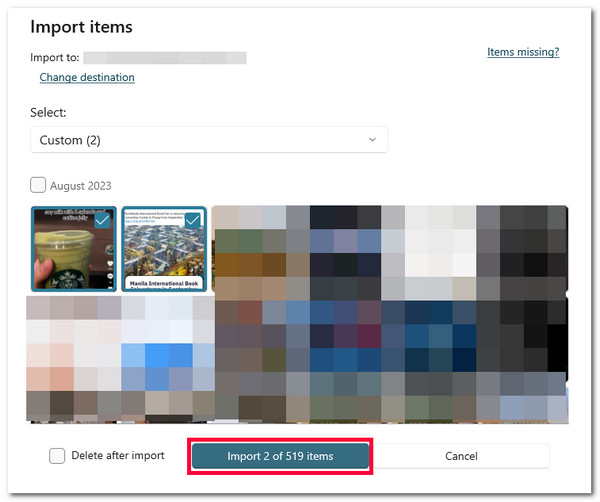
שאלות נפוצות על איך להעביר סרטונים מאייפון למחשב
-
איך להעביר סרטונים ממחשב לאייפון?
אתה יכול להשתמש בדרכים המופיעות למעלה כדי להעביר סרטונים ממחשב לאייפון. אחרת, אתה יכול לקשר את האייפון שלך למחשב שלך באמצעות כבל USB, להעתיק את הסרטון לקובץ של המחשב שלך, לגשת למכשיר האייפון שלך תחת מחשב זה ולהדביק את הסרטון שהועתק משם.
-
כמה עולה לשדרג את אחסון ה-iCloud?
אפל מציעה כיום 3 תוכניות שונות לשדרוג אחסון iCloud: 50GB יעלה לכם $0.99, ו-200GB שווה ערך ל-$2.99. אפל מציעה גם 2TB, שעולה 9.99 דולר.
-
כמה זמן לוקח העברת סרטים מאייפון למחשב?
זה יהיה תלוי באורך הסרט שלך וכמה משמעותי גודל הקובץ שלו. למרבה המזל, הדרכים המופיעות למעלה יכולות להעביר סרטים תוך דקות ספורות. עם זאת, יש דברים מסוימים שאתה צריך לשקול לפני השימוש בהם.
סיכום
הנה לך! אלו הן 4 הדרכים המעשיות כיצד להעביר סרטונים מאייפון למחשב! על ידי 4 דרכים אלה, אתה יכול כעת להעביר סרטונים שונים ולהשיג את המטרה שבגללה אתה רוצה להעביר אותם. כעת, אם אתם מחפשים את הדרכים הקלות ביותר להעביר קבצים בצורה חלקה ללא דברים שיש לקחת בחשבון, אז 4Easysoft העברת אייפון הכלי הוא מה שאתה מחפש! כלי זה יכול להעביר במהירות ובצורה חלקה כל סרטונים בכמויות ללא בעיות! אם הכלי הזה מושך את העניין שלך, בקר באתר הרשמי שלו, והשתמש בו היום כדי להעביר וידאו מאייפון למחשב!


