המר, ערוך ודחוס סרטונים/שמע ב-1000+ פורמטים.
3 שיטות מעשיות ליצירת סרטוני תמונה בתוך תמונה
סרטוני תמונה-בתמונה, או המוכרים לרוב כסרטוני PiP, הם מאוד פופולריים בימינו. זה מאפשר לצופים לצפות בחלון קטן המוצמד לפינה אחת של המסך. לפיכך, אתה יכול לכלול תוכן נוסף בסרטון PiP, וזו הדרך הטובה ביותר ליצור סרטוני תגובה, כמו מגוון מופעים. האם אתה מתעניין יותר ביצירת סרטון תמונה בתוך תמונה? מוטב שתחפש את הכלי הטוב ביותר לעריכת וידאו תמונה בתוך תמונה שיעזור לך לסיים את עבודתך בהצלחה. קרא מאמר זה כדי להיתקל בשיטה היעילה ביותר.
רשימת מדריכים
חלק 1: השיטה הקלה ליצור סרטון תמונה בתוך תמונה חלק 2: כיצד ליצור סרטון תמונה-בתמונה באינטרנט חלק 3: כיצד ליצור סרטון תמונה-בתמונה ב-iOS חלק 4: שאלות נפוצות לגבי איך ליצור סרטון PIPחלק 1: השיטה הקלה ליצור סרטון תמונה בתוך תמונה
נניח שאתה מתכנן להתחיל את הפרויקט שלך על ידי יצירת סרטון תמונה-בתמונה באמצעות שולחן העבודה של Mac או Windows. במקרה כזה, אתה יכול להתחיל אותו מיד לאחר שהורדת את כלי עריכת הווידאו החזק מאוד הזה, ה 4Easysoft Total Video Converter. 4Easysoft הוא ערכת כלים משולבת בוידאו שבו אתה יכול ליצור סרטוני וידאו בתמונה, להמיר קבצי מדיה מ-600+ פורמטים, ליצור מצגות, להחיל עיצובי קולאז' שונים, לחלץ סרטי DVD וכלים רבי עוצמה אחרים לניהול הסרטונים שלך.

צור סרטוני תמונה בתוך תמונה באמצעות התבניות המעוצבות.
שנה את המיקום, הגודל והאפקטים של סרטונים במסך קטן.
ספק כלי עריכה כדי לחתוך, לחתוך, לסובב, להוסיף מסננים ועוד.
ייצא סרטוני PiP לפורמטים רבים, כולל MP4, MOV, MKV וכו'.
100% Secure
100% Secure
שלב 1הורד והתקן את 4Easysoft Total Video Converter למכשיר שלך, זמין ב-Mac וב-Windows. הפעל אותו ואז כדי להיתקל בממשק הראשי. כדי להתחיל את עבודתך ביצירת סרטון תמונה בתוך תמונה, עבור אל קולאז' לשונית התפריט ולאחר מכן לחץ על תבנית לחצן כדי לבחור את התבנית הרצויה. אתה יכול גם להתאים את אורך הגבול על ידי התאמה אישית שלו מה- גְבוּל לַחְצָן.

שלב 2לאחר שבחרת את התבנית שלך, כעת תוכל להוסיף את הסרטונים שלך. פשוט הקש על אלה סימני + אדום, ולאחר מכן העלה את הקבצים שלך לכל מסגרת.

שלב 3אתה יכול לחתוך או לחתוך את הסרטונים שלך כדי להיפטר מאותם חלקים מיותרים של הקליפים על ידי לחיצה על לַעֲרוֹך סמל. כדי להתאים את סרטוני שכבת העל שלך, פשוט השתמש בתכונת ברירת המחדל שלו. כדי להפוך את סרטון ה-PIP שלך למהמם יותר, בחר את המסנן המושלם שמתאים לפרויקט שלך. כל כך הרבה מסננים לבחירה!

שלב 4אל תבזבז את ההזדמנות להשתמש בתכונות החזקות של 4Easysoft ולהתאים אישית את הגדרות הפלט של סרטוני תמונה בתוך תמונה שלך. לחץ על יְצוּא לחצן ולאחר מכן שנה את פורמט, קצב פריימים, איכות ורזולוציה ממנו. כמו כן, אל תשכח לשנות את לשמור ל לחצן כדי לבחור את תיקיית הייעוד של הסרטון שלך. לבסוף, לחץ על התחל לייצא כדי לשמור את סרטון ה-Pip שלך.

חלק 2: כיצד ליצור סרטון תמונה-בתמונה באינטרנט
Clipchamp הוא כלי מקוון רב עוצמה לעריכת וידאו של תמונה בתוך תמונה שיכול לעזור למשתמשים ליצור סרטוני תמונה-בתמונה שלהם בקלות וביעילות. זהו כלי טוב שגם מי שהוא חדש בעריכת וידאו יכול להשתמש בו. Clipchamp מאפשר לך לשלב קטעי וידאו, קבצי אודיו, תמונות, וגם להוסיף אפקטים וטקסטים לפרויקט שלך, ולאחר מכן לשמור אותו במחשב שלך לאחר שסיימת. אבל לכלים מקוונים תמיד יש מגבלת גודל של הסרטונים שלך.
שלבים ליצירת סרטון תמונה בתוך תמונה באמצעות Clipchamp
שלב 1תחילה עליך ליצור פרויקט חדש. לחץ על צור סרטון כפתור מהסרגל השמאלי; ישנם חמישה פורמטים שונים שתוכלו לבחור מהם. לאחר מכן, בחר את היחס המתאים לפרויקט הווידאו שלך בתמונה בתמונה. אם אתה מתכוון להעלות אותו ליוטיוב או לפייסבוק, עדיף להשתמש במסך רחב 16:9.
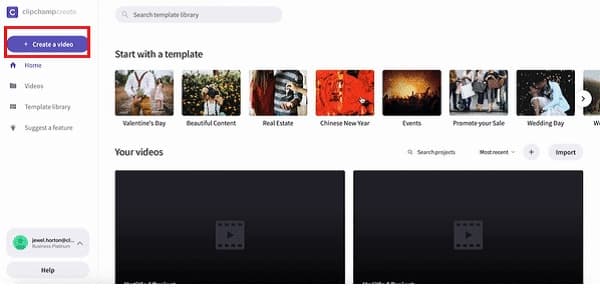
שלב 2אם כבר הכנת את הסרטונים המצולמים שלך לסרטון תמונה בתוך תמונה שלך, פשוט לחץ על הוסף מדיה ולאחר מכן גרור ושחרר את הסרטונים, התמונות או האודיו לתיבת המדיה. דרך נוספת להעלות קבצים היא על ידי לחיצה על עיין בקבצים שלי לַחְצָן.
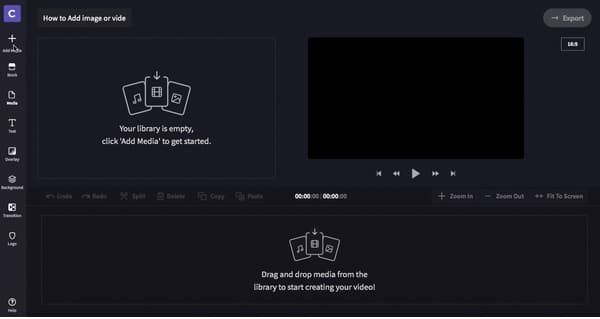
שלב 3מכיוון שהסרטונים שלך כבר נמצאים בספריית המדיה, עליך לגרור ולשחרר את הסרטונים לציר הזמן של העריכה כדי להתחיל את ההליך שלך ביצירת סרטון PiP. ודא שאתה מסדר את שני הסרטונים מתחת לכל קליפ ישירות.
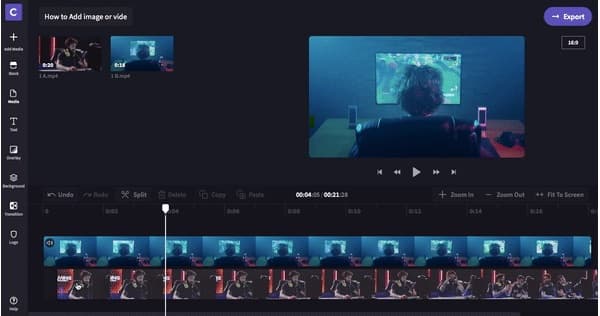
שלב 4כעת, לאחר שסיימתם את הסרטונים שלכם אחד עם השני, פשוט הקש על הסרטון שברצונך להקטין, והוא חייב להיות ממוקם למעלה. אם ברצונך לשנות את המיקום של הסרטון הקטן יותר ולהפוך אותו לגודל גדול או קטן יותר, כל מה שאתה צריך לעשות הוא להקיש על התיבה מהפינה השמאלית התחתונה של ציר הזמן כדי לראות את אפשרויות העריכה.
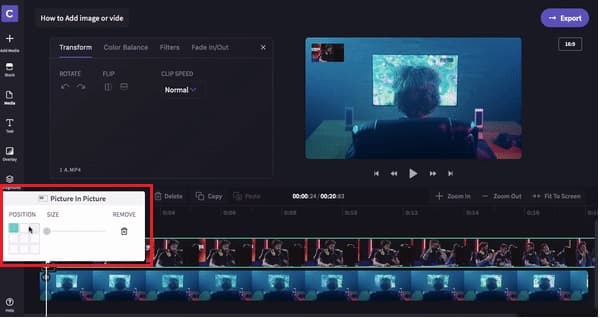
שלב 5האם אתה עכשיו מרוצה מהסרטון שלך בתמונה? עכשיו אתה יכול לייצא אותו! אתה יכול לשתף או להעלות אותו למדיה חברתית ישירות או לשמור אותו בתיקייה לבחירתך.
חלק 3: כיצד ליצור סרטון תמונה-בתמונה ב-iOS
CapCut היא אפליקציית עריכת וידאו בחינם של תמונה-בתמונה שיכולה לעזור לך להפיק סרטון תמונה-בתמונה מפתה עם הרגעים הנפלאים שלך. לכלי העריכה הזה יש פילטרים מתקדמים ושלל אפקטים יפים שבוודאי יפתחו עולם של אפשרויות. CapCut היא גם אחת מיישומי עריכת הווידאו הנפוצים ביותר ברחבי העולם מכיוון שאפילו ילדים משתמשים בה כיום כי יש לה ממשק בסיסי מאוד לעקוב אחריהם.
כיצד ליצור סרטון תמונה בתוך תמונה באמצעות CapCut
שלב 1מהממשק הראשי של CapCut, לחץ על פרויקט חדש לחצן ולאחר מכן הוסף את הסרטונים שברצונך לערוך. לאחר שכבר הוספת את הסרטונים שלך, כעת תוכל ללחוץ על שכבת-על לחצן מהחלק התחתון כדי להוסיף את סרטון שכבת העל שלך.
שלב 2יש ליישר את שני הסרטונים מתחת לכל וידאו קליפ. כמובן, אתה יכול להשתמש באפשרויות העריכה האלה מהחלק התחתון של המסך. אתה יכול להוסיף מסננים, להתאים את המהירות וכו'. לבסוף, פשוט לחץ על סמל ייצוא מהפינה הימנית העליונה של המסך. המתן עד שהוא יישמר, ותוכל לשתף אותו בקלות עם עמיתיך.
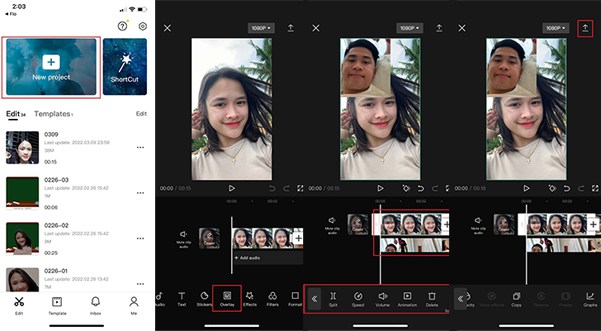
חלק 4: שאלות נפוצות לגבי איך ליצור סרטון PIP
-
כמה מסכים קטנים אני יכול להוסיף בסרטוני PiP?
רוב עורכי הווידאו תומכים רק בהוספת שכבת-על של סרטון קטן אחד לסרטון גדול. אתה יכול לנסות את 4Easysoft Total Video Converter כדי ליצור סרטוני וידאו בתמונה עם עד 9 מסכים קטנים.
-
מהי האפליקציה הטובה ביותר לעריכת וידאו בתמונה לאנדרואיד?
KineMaster הוא אחד מכלי עריכת הווידאו הטובים ביותר ביצירת סרטוני PiP באמצעות סמארטפונים אנדרואיד שלך. הוא מספק הרבה כלי עריכה קלים אך רבי עוצמה עבורך.
-
האם אני יכול ליצור סרטוני PiP באמצעות iMovie?
כן, אתה יכול. אתה צריך להוסיף את הסרטון של מסך מלא תחילה בציר הזמן, ולאחר מכן לגרור את הסרטון הקטן לתוכו. במסך העריכה והתצוגה המקדימה בפינה השמאלית העליונה, אתה יכול לבחור את אפקט PiP ולערוך את המיקום והגודל בקלות.
סיכום
יש לך את זה עכשיו! בכל פעם שאתה מתכנן ליצור סרטונים משלך בתמונה, אפליקציית עריכת הווידאו שניתנה לעיל עשויה לעזור לך בפרויקט שלך. התחל להשתמש ב-4Easysoft Total Video Converter ולחוות את התכונות החזקות שלו. לבירורים נוספים, אל תשכחו ליצור איתנו קשר.
100% Secure
100% Secure



