העתק דיסק/תיקיה/קובץ iOS לכל פורמט דיגיטלי ללא בעיה בהפעלה.
מדריך ל-Blu-ray ל-DVD: 3 הכלים הטובים ביותר לעשות את העבודה!
לתקליטורי Blu-ray עדיין יש איכות תמונה וצליל מצוינת בהשוואה לתקליטורי DVD. עם זאת, דגמים ישנים יותר או אזורים מסוימים אינם מאפשרים השמעת Blu-ray עם נגני ה-DVD שלהם בשימוש. אז, המרת Blu-ray ל-DVD היא פתרון מעשי! בין אם אתה רוצה שהוא ישתף עם אחרים שיש להם נגני DVD או מחפש גיבוי אמין עבור Blu-rays היקרים שלך, אתה חייב לקבל את הכלים הנכונים וקצת ידע! גלה כעת את שלוש הדרכים להביא את תקליטור ה-Blu-ray שלך ל-DVD.
רשימת מדריכים
סיבות וטיפים להמרת Blu-ray ל-DVD הדרך הטובה ביותר להעתיק Blu-ray ל-DVD באיכות גבוהה כיצד להמיר Blu-ray לסרטוני DVD באמצעות בלם יד DVDFab לקריעת תקליטור Blu-ray ל-DVD בקלות [שלבים]סיבות וטיפים להמרת Blu-ray ל-DVD
תְאִימוּת. תקליטורי DVD ניתנים לעבודה עם מגוון רחב של נגנים, בין אם דגמים ישנים יותר או מכשירים ניידים.
גיבוי. העתקת Blu-ray ל-DVD יכולה להיות הגיבוי שלך למקרה שתקליטורי ה-Blu-ray המקוריים פגומים או אבדו.
אִחסוּן. בהשוואה לתקליטורי Blu-ray, תקליטורי DVD קטנים וקומפקטיים יותר, מה שהופך אותם לקלים יותר לשימור ולהובלה.
שיתוף. תקליטורי DVD הם ללא ספק הרבה יותר נוחים לשיתוף עם אחרים שאולי אין להם נגן Blu-ray.
עֲלוּת. תקליטורי DVD הם בדרך כלל זולים יותר לייצור ולרכישה בהשוואה לתקליטורי Blu-ray.
לאחר שידעו מדוע המרת Blu-ray ל-DVD נכנסת, חיוני גם לקבל את הפורמט והרזולוציה המתאימים כדי לשמור על איכות ותאימות בעת ההמרה. הנה כמה טיפים!
פוּרמָט:
NTSC או PAL: הפורמט תלוי בתקן הטלוויזיה של האזור שלך. NTSC נמצא בשימוש נפוץ ביפן, צפון אמריקה וחלקים מדרום אמריקה; בינתיים, PAL משמש בדרך כלל באוסטרליה, אירופה ואזורים אחרים.
DVD-R או DVD-RW: עבור תקליטורי DVD ניתנים לצריבה, שני הפורמטים הללו הם הסוגים הנפוצים ביותר. DVD-R מושלם עבור הקלטות חד פעמיות; מצד שני, DVD-RW מאפשר תוכן לכתיבה מחדש.
הַחְלָטָה:
הגדרה סטנדרטית: SD היא הרזולוציה האופיינית ל-DVD, בדרך כלל 720x480 פיקסלים עבור NTSC ו-720x576 פיקסלים עבור PAL. למרות שהם חדים יותר מ-Blu-ray, תקליטורי DVD SD הם איזון מושלם בין איכות ותאימות.
הגדרה גבוהה: בעוד רזולוציית HD מציעה איכות מעולה, ייתכן שהיא לא נתמכת לחלוטין על ידי כל נגני ה-DVD.
הדרך הטובה ביותר להעתיק Blu-ray ל-DVD באיכות גבוהה
האם הסיבות הללו דחפו אותך לקרוע Blu-ray ל-DVD? אם אתה מתקשה למצוא תוכנה שתעזור לך לבצע את המשימה, עבור אל תקליטורי DVD ובלו ריי! תוכנה חזקה וידידותית זו מציעה חוויה חלקה לשימור הסרטים היקרים שלך בפורמט התואם כמעט לכל נגן DVD בשוק. זה מכסה את שני הפורמטים הסטנדרטיים, NTSC ו-PAL, מה שמבטיח תאימות עם אזורים שונים. כמו כן, הוא קורע תקליטורי Blu-ray במהירות הבזק מבלי להתפשר על האיכות, הודות ל-GPU Acceleration. יתר על כן, הוא מתהדר בממשק אינטואיטיבי, מה שהופך את זה לפשוט עבור כל אחד מכל הרמות לנווט ולהשלים המרות Blu-ray ל-DVD.

השתמש בטכנולוגיית המרה מתקדמת כדי לתת לך תקליטורי DVD באיכות גבוהה.
העתק מספר תקליטורי Blu-ray בו-זמנית עם המרת אצווה.
תן לך להתאים את פלט ה-DVD שלך עם גוזם, חיתוך וכלי להוספת כתוביות.
הגדרות פלט הניתנות להתאמה אישית, למשל, רזולוציה, מקודד, קצב פריימים ועוד.
100% Secure
100% Secure
שלב 1ברגע שאתה מפעיל את 4Easysoft DVD Ripper על מסך המחשב שלך, אל תשכח לטעון את כונן הדיסקים שלך עם דיסק ה-Blu-ray שלך. מהחלון הראשי, לחץ על התפריט הנפתח "טען Blu-ray" כדי לקבוע את ה-Blu-ray שהוכנס.

שלב 2לאחר מכן, התוכנית תציג את הכותרות הראשיות של דיסק ה-Blu-ray שלך. כדי להציג את כולם, לחץ על "רשימת הכותרות המלאה", ובחר את הפרקים המועדפים על ידי סימון התיבות שלהם. לחץ על כפתור "אישור" כדי לאמת את האפשרויות.

שלב 3נווט אל רשימת התפריטים "ריפ הכל אל" כדי לבחור את פורמט ה-DVD שלך. תחת הכרטיסייה "וידאו", גלול למטה ואתר את הקטע "DV". כאן, אתה יכול לבחור בפורמט "NTSC" או "PAL" עם הפרופיל הרצוי.
לחץ על "פרופיל מותאם אישית" לצד הפורמט הנבחר כדי להגדיר את הגדרות הפרופיל בעצמך.

שלב 4בסופו של דבר, ברגע שאתה חוזר למסך הראשי, אתה יכול ללחוץ על כפתור "העתק הכל" כדי להתחיל בתהליך ההעתקה של Blu-ray ל-DVD.

כיצד להמיר Blu-ray לסרטוני DVD באמצעות בלם יד
Handbrake היא תוכנת קוד פתוח חזקה וגמישה המאפשרת לך להמיר סרטונים בין פורמטים רבים. למרות שהוא נפוץ להעתקת תקליטורי DVD ו-Blu-ray, הוא יכול גם להתמודד עם אוסף נרחב של משימות וידאו אחרות. הוא ידוע גם בזכות הידידותיות שלו, אפשרויות ההתאמה האישיות הנרחבות שלו והתפוקה האיכותית שלו.
להלן מדריך שלב אחר שלב להעתקת Blu-ray לפורמטים התואמים DVD באמצעות בלם יד:
שלב 1הכן את תקליטור ה-Blu-ray שלך להכנסת לכונן המחשב שלך, ולאחר מכן הפעל את יישום בלם יד. שם, לחץ על "קוד פתוח", עבור אל "פתח תיקייה" ועבור לתיקיית ה-Blu-ray שלך. בחר את הכותרת הרצויה להמרה.
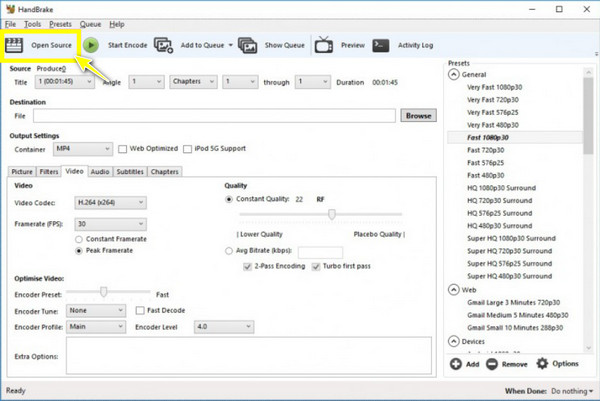
שלב 2לאחר מכן, בחר יעד והקפד להגדיר את הפורמט ל-"DVD" מתפריט "פורמט". במידת הצורך, ציין את האזור הנכון תחת "תמונה".
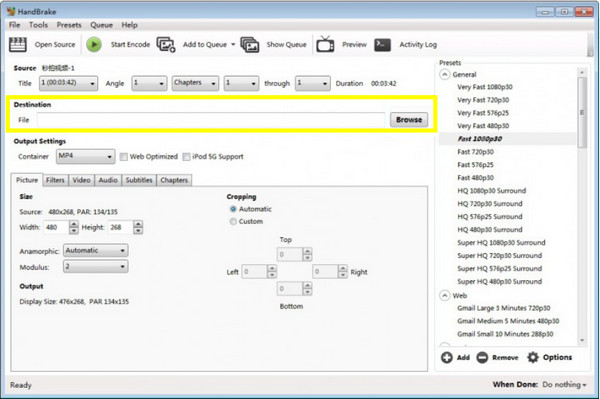
שלב 3לחלופין, לאחר מכן תוכל להמשיך לכוונן הגדרות כמו רזולוציה, קצב פריימים, רצועת שמע, פרק ועוד כדי להתאים לצרכים שלך.
שלב 4לאחר שתסיים, לחץ על "התחל קידוד" כדי להתחיל בתהליך ההמרה של Blu-ray ל-DVD. אנא המתן עד להשלמתו; הזמן יהיה תלוי באורך סרטוני ה-Blu-ray שלך, כוח העיבוד וההגדרות החלות.
DVDFab לקריעת תקליטור Blu-ray ל-DVD בקלות [שלבים]
פתרון נוסף להעתקת Blu-ray ל-DVD מסופק על ידי DVDFab. התוכנה היא מרטש דיסק מקיף עם כלים נוספים לביצוע משימות כמו העתקה, המרה, העתקה וצריבת דיסקים. זוהי אחת הבחירות הפופולריות בקרב משתמשים בשל הממשק הנקי, היכולות החזקות והעדכונים השוטפים שלו. לא משנה אם ברצונך ליצור גיבויים, להמיר דיסקים לפורמטים דיגיטליים או להעתיק תקליטורי Blu-ray, תוכנת ממיר Blu-ray ל-DVD DVDFab השיגה אותך!
שלב 1לאחר הזנת תקליטור ה-Blu-ray לכונן המחשב, הפעל את אפליקציית DVDFab ולאחר מכן בחר במצב "העתק" מהממשק הראשי.
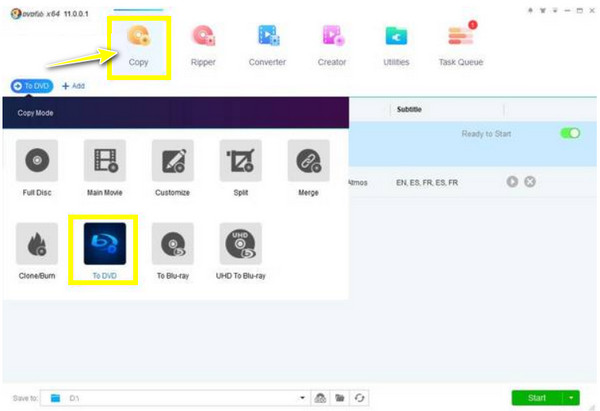
שלב 2לחץ על כפתור "הוסף" כדי למלא את תקליטור ה-Blu-ray שהוכנס, ולאחר מכן עבור לפרופיל "DVD" מ"פרופיל הפלט". שנה את רזולוציית הווידאו, רצועות, כתוביות וכו', אם תרצה.
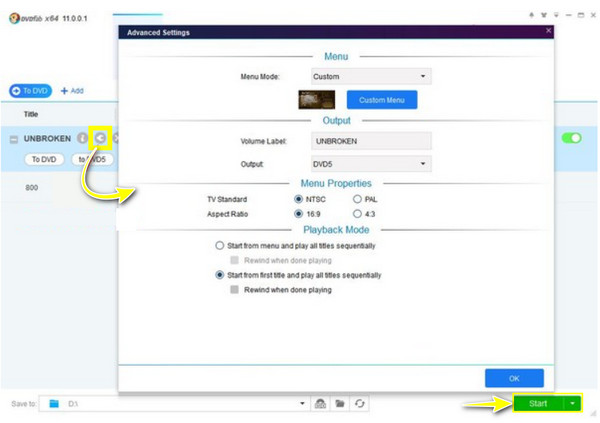
שלב 3המשך לבחירת יעד עבור קובץ Blu-ray ל-DVD שנקרע שלך, ולאחר מכן לחץ על כפתור "התחל" כדי להתחיל את התהליך.
סיכום
זהו! למדת היום שהמרת Blu-ray ל-DVD מציעה המון קצוות; מלבד שימור הסרטים האהובים עליך, הוא משיג תאימות למגוון רחב יותר של מכשירים. על ידי ביצוע השלבים של בלם יד ו-DVDFab, אתה יכול לבצע את המשימה בקלות. כמו כן, שקול גורמים כגון פורמט ורזולוציה כדי להשיג את התוצאות הטובות ביותר! אם אתם רוצים חווית המרה חלקה ויעילה, הכלי המומלץ ביותר הוא 4Easysoft DVD Ripper. עם התכונות החזקות, הידידותיות והפלט האיכותי שלו, זה הופך אותו לבחירה האידיאלית לאחסון הסרטים היקרים שלך, בין אם זה בפורמט דיגיטלי או DVD.
100% Secure
100% Secure


