המר, ערוך ודחוס סרטונים/שמע ב-1000+ פורמטים באיכות גבוהה.
[מדריך מהיר] 4 דרכים קלות כיצד לחתוך וידאו ב-Premiere Pro
Premiere Pro הוא אחד מכלי עריכת הווידאו המקצועיים ביותר בשוק. הוא מכיל תכונות מתקדמות שדי מסובך לשימוש. גם אם אתה רק רוצה לחתוך וידאו בפרמייר, אתה בהחלט תדרוש הוראות שידריכו אותך ביעילות ולהשיג את המטרה הרצויה שלך לחתוך סרטון. ובכן, אם כבר מדברים על מדריך, הפוסט הזה כולל מדריך קצר אך אמין המלמד אותך כיצד לחתוך וידאו Premiere Pro ב-4 דרכים פשוטות! התחל לחקור כל אחד למטה.
רשימת מדריכים
3 דרכים שונות לחתוך סרטונים ב-Premiere Pro חלופת הבכורה הטובה ביותר לחיתוך סרטוני וידאו ב-Windows/Mac טיפים בונוסים לחיתוך סרטונים ב-Premiere Pro3 דרכים שונות לחתוך סרטונים ב-Premiere Pro
Premiere Pro מספקת לך שלוש דרכים שונות לחתוך סרטון. אתה יכול לחתוך אזורים לא רצויים בסרטון שלך או לשנות את גודל המסגרת שלו באמצעות הידיות/תיבת החיתוך של Premiere, לחתוך אותו באמצעות סליידר והזנת אחוז מסוים. בעזרת שלוש הדרכים הללו, תוכל לחתוך ביעילות אזורים מסוימים של הסרטונים שלך בהתאם לצרכים שלך. עכשיו, איך לחתוך וידאו בפרמייר באמצעות שלוש מהדרכים האלה? התחל על ידי ביצוע השלבים הבאים כיצד לייבא את הסרטון שלך ל-Premiere Pro:
שלב 1הפעל את Adobe Premiere Pro במחשב שלך. לאחר מכן, נווט אל הסרטון שברצונך לחתוך וגרור אותו על הממשק של Premiere Pro לייבוא קבצים.
שלב 2גרור את הסרטון לציר הזמן. לאחר מכן, בחר את הסרטון, לחץ על הכרטיסייה "אפקטים", בחר "אפקטי וידאו", בחר "טרנספורמציה" ולחץ פעמיים על האפשרות "חתוך" כדי להוסיף אותו לסרטון.
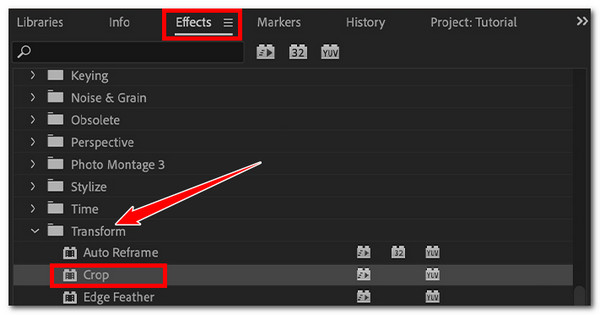
שלב 3לאחר מכן, עבור לחלונית "בקרת אפקטים" ונווט באפשרות "חיתוך". לאחר מכן, לחץ על כפתור "החץ" של החיתוך משמאלו כדי לגשת לכל הפקדים שלו.
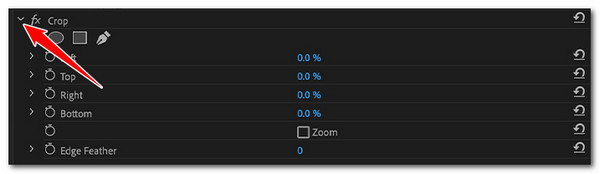
שלב 4לאחר מכן, תראה את שלוש הדרכים לחתוך וידאו בבכורה: וידאו חתוך באמצעות תיבת חיתוך, מחוונים ואחוזים. כעת, הנה איך אתה משתמש בשלוש השיטות האלה כדי לחתוך את הסרטון שלך. התחל עם חיתוך הסרטון באמצעות תיבת החיתוך של Premiere.
• כיצד לחתוך וידאו בבכורה באמצעות Crop Box:
בחלונית "אפקטים", לחץ על האפשרות "חתוך". לאחר מכן, עבור אל התצוגה המקדימה של Premiere Pro וגרור והתאם את הידיות המופיעות על הסרטון שלך כדי להתחיל לחתוך אותו. כל אזורי הסרטון שמחוץ לגבולות תיבת החיתוך ישונו לפסים שחורים, ואלו שבתוכו יישמרו.
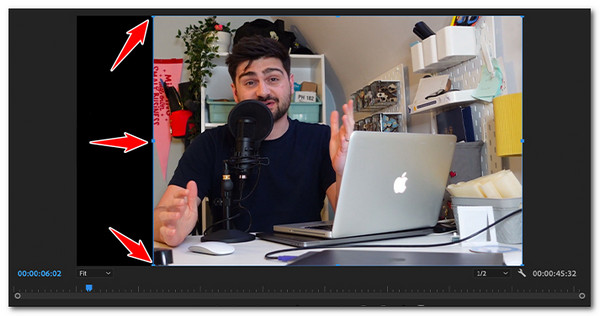
• חיתוך סרטון בבכורה באמצעות המחוונים שלו:
עבור לחלונית "אפקטים" ועבור לאפשרות "חיתוך". לאחר מכן, לחץ על כפתור "החץ" בצד שמאל עבור כל חלק כדי לגשת למחוונים המתאימים לו. לאחר מכן, השתמש במחוון כדי לחתוך את הסרטון השמאלי, העליון, הימני והתחתון. כל האזורים החתוכים יהפכו לפסים שחורים.

• כיצד לחתוך את Video Premiere Pro על ידי הזנת ערכים באחוזים:
חפש וגישה לאפשרות "חתוך" בחלונית "אפקטים". לאחר מכן, גש לפקדים "למעלה, שמאל, ימין ולמטה" על ידי לחיצה על לחצני "החץ" המתאימים להם משמאל. לאחר מכן, לחץ פעמיים על תיבת הקלט "אחוז" והזן ערך מדויק עבור חיתוך מדויק יותר.

שלב 5לאחר ביצוע ההגדרות שלמעלה, תוכל להפעיל את הסרטון כדי לראות את השינויים שלך. וזהו! אלו שלושת הדרכים האמינות כיצד לחתוך וידאו ב-Premiere Pro!
חלופת הבכורה הטובה ביותר לחיתוך סרטוני וידאו ב-Windows/Mac
אם אתה מוצא שהדרכים הכוללות לחתוך וידאו בפרמייר הן די מסובכות עבור תהליך חיתוך פשוט, אתה יכול לפנות למקצוען 4Easysoft Total Video Converter עבור פעולת חיתוך פשוטה. כלי זה מצויד בתכונת חיתוך וידאו המספקת אפשרויות שונות לחתוך אזורים לא רצויים בסרטון שלך. זה מאפשר לך לחתוך את הסרטון שלך באמצעות תיבת החיתוך הקלה להתאמה שלו, להזין ערכים ספציפיים כדי לחתוך את הגובה והרוחב ולבחור יחס רוחב-גובה כדי לקבל את הגודל הרצוי במהירות. יתר על כן, תכונות אלו קלות לגישה ולשימוש, כך שתוכלו לחתוך בקלות וביעילות את הסרטונים שלכם בהתבסס על ההעדפות שלכם!

הצע יחסי רוחב-גובה שונים המכסים את כל היחסים הנתמכים בפלטפורמות המדיה החברתית.
תן לצבוט את איכות הווידאו הפלט שלך, קצב הפריימים, המקודד וכו' והגדרות האודיו.
מלא בתצוגה מקדימה המאפשרת לך לבדוק את השינויים שהחלת.
לספק לך תכונות אחרות לעריכת וידאו: משפר וידאו AI, פילטרים, אפקטים וכו '.
100% Secure
100% Secure
שלב 1התקן את 4Easysoft Total Video Converter כלי במחשב שלך. לאחר מכן, הפעל את הכלי, לחץ על הכרטיסייה "ארגז כלים" ובחר באפשרות "חתוך וידאו".

שלב 2לאחר מכן, לחץ על כפתור "הוסף" עם כפתור "הוסף", בחר את הסרטון שברצונך לחתוך מחלון התיקייה המוקפצת ולחץ על "פתח" כדי לייבא אותו.
שלב 3לאחר מכן, בחר יחס ספציפי בתפריט "יחס גובה-רוחב" כדי לקבל את הגודל הרצוי כדי שתוכל להתחיל לחתוך את הסרטון שלך במהירות. אתה יכול גם להזין ערכים ספציפיים בתיבת הקלט "אזור חיתוך".

עֵצָה: אתה יכול להתאים ולשנות את גודל "תיבת החיתוך" בתצוגה המקדימה של הכלי לתהליך חיתוך הרבה יותר קל. עליך למקם את תיבת החיתוך באזור הווידאו שברצונך לשמור.
שלב 4לאחר שחתכת את הסרטון שלך, לחץ על כפתור "ייצוא" כדי להתחיל לשמור/לאחסן אותו באחסון המקומי של המחשב שלך! וזהו! כך אתה משתמש בכלי זה כחלופה לשלוש הדרכים הללו לחתוך וידאו בפרמייר.
טיפים בונוסים לחיתוך סרטונים ב-Premiere Pro
כעת, לאחר ארבע הדרכים הקלות הללו שיראו לך כיצד לחתוך סרטון Premiere Pro יעזור לך להשיג את המטרה הרצויה של חיתוך סרטון. מלבד ארבע הדרכים הקלות הללו, הפוסט הזה מנה גם כמה טיפים שיעזרו לך להשיג פלט מקצועי מתהליך חיתוך וידאו.
1. שקול את יחס הגובה-רוחב לפני החיתוך
ודא שהגודל של הסרטון החתוך או יחס הגובה-רוחב הכולל מתאים או תואם לפלטפורמה שאליה ברצונך להעלות אותו. אם יחס הגובה-רוחב של הסרטון שלך מתאים ליחס הנתמך של הפלטפורמה, הסרטון יופיע יפה על הפלטפורמה.
2. ודא שלווידאו יש רזולוציה גבוהה
מלבד הראשון, עליך לוודא שהסרטון שאתה חותך הוא ברזולוציה גבוהה. כאשר אתה חותך סרטון, הרזולוציה תופחת, וכתוצאה מכך אובדן איכות. לכן, אם אתה מנסה לחתוך סרטון ברזולוציה נמוכה, האיכות שלו תאבד משמעותית.
3. חתוך סרטון ב-Premiere Pro רק כאשר זה נחוץ
חיתוך סרטון ב-Premiere Pro יכול לגרום לאובדן איכות. לכן, יש לחתוך רק בעת הצורך כדי למנוע אובדן פוטנציאלי של איכות וקבלת תוצאה בלתי מספקת.
סיכום
השימוש ב-Premiere Pro כדי לחתוך סרטון קל. עם זאת, חיתוך סרטון הוא מסובך אם אתה משתמש חדש. למרבה המזל, פוסט זה מספק מדריך אמין כיצד לחתוך וידאו Premiere Pro! עכשיו, אם אתה שוקל כלי אחר שמציע דרך פשוטה לחתוך סרטון, המקצוען 4Easysoft Total Video Converter היא האפשרות הטובה ביותר. כלי זה מאפשר לך לחתוך במהירות וביעילות את הסרטונים שלך בהתאם לרצונות שלך! הודות לתכונת חיתוך הווידאו הקלה לשימוש אך יעילה שלה. אז, הורד את הכלי הזה והתחל לחתוך את הסרטון שלך באמצעותו עוד היום.
100% Secure
100% Secure



