המר, ערוך ודחוס סרטונים/שמע ב-1000+ פורמטים באיכות גבוהה.
ייצא וידאו אנכי לאינסטגרם עם Premiere Pro
ייתכן שאתה עומד בפני ממשק דפדפן כעת ומחפש מדריך כיצד לייצא סרטונים אנכיים עבור Instagram Premiere Pro. אם אתה רוצה להעלות סרטון ערוך מ-Premiere Pro באינסטגרם, עליך לוודא שהוא אנכי, שכן הפלטפורמה מציעה כיוון זה להפעלת סמארטפון. ובכן, אל תחפש יותר, כי כבר מצאת דף הכולל מדריך כיצד לייצא סרטונים אנכיים עבור Instagram Premiere Pro! אז, התחל לצלול למטה!
רשימת מדריכים
שלבים ליצירה וייצוא של וידאו עבור אינסטגרם בפרמיירה דרך אלטרנטיבית רבת עוצמה לייצוא וידאו אנכי לאינסטגרםשלבים ליצירה וייצוא של וידאו עבור אינסטגרם בפרמיירה
לפני שתחקור את המדריך המקיף של הפוסט הזה על איך לייצא סרטונים אנכיים עבור Instagram Premiere Pro, עליך לשים לב לכמה דברים לגבי מה שתומכת באינסטגרם. אם אתה רוצה שהסרטונים שלך יופיעו בצורה יפה באינסטגרם, עליך לוודא שהם נמצאים בכיוון אנכי, מאוחסנים בפורמט MP4 או MOV, בעלי רזולוציה של 1080 x 1920 ויחס רוחב-גובה של 9:16. איך יוצרים/איך מייצאים סרטונים אנכיים לאינסטגרם ב-Premiere Pro? להלן שלבים מפורטים שעליך לבצע:
שלב 1אם אתה עובד מאפס, צלם סרטון HD ברזולוציית 1080p וברוחב 1920 שבו תרצה להשתמש כתוכן להעלאת האינסטגרם שלך.
שלב 2לאחר צילום סרטון, העבר אותו למחשב, שם מותקן Premiere Pro. לאחר מכן, לחץ על הכרטיסייה "קובץ", בחר באפשרות "חדש" ולחץ על כפתור "רצפים".
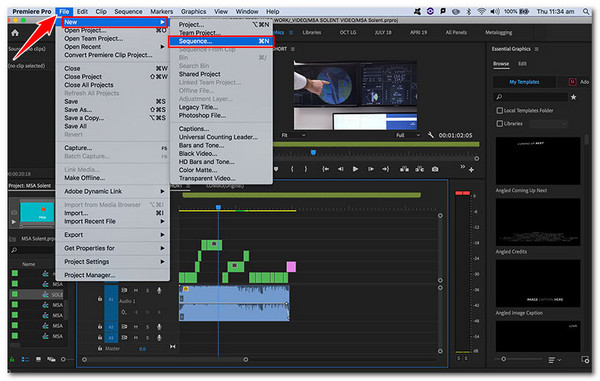
שלב 3לאחר מכן, בחר הגדרה מראש תחת "הגדרות קבועות מראש של רצף". מכיוון שצילמת את הסרטון ב-1080p, אתה יכול לבחור "SLR דיגיטלי", ללחוץ על "1080p", לבחור "DSLR 1080p25" וללחוץ על אישור.
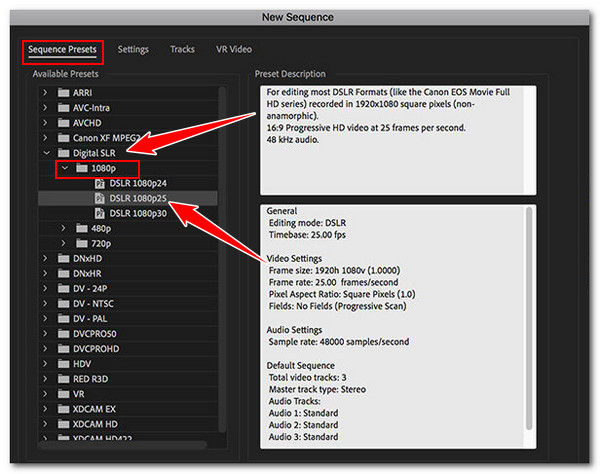
שלב 4לאחר מכן, עבור לחלונית Project ולחץ באמצעות לחצן העכבר הימני על הרצף שיצרת קודם לכן. לאחר מכן, בחר "הגדרות רצף" ושנה את הרוחב והגובה ל-1080 רוחב ו-1920 גובה.
פֶּתֶק: הגדרת הרחבה של הגדרות הרצף ל-1080 וגובהה ל-1920 תגדיר אוטומטית את כיוון הסרטון לאנכי (9:16).
שלב 5בחר "Square Pixels (1.0)" מתחת ל-Pixel Aspect Ratio ולחץ על "אישור". לאחר מכן, צור רצף חדש וגרור את הרצף הראשי (על הרצף שנוצר קודם לכן) לתוכו.
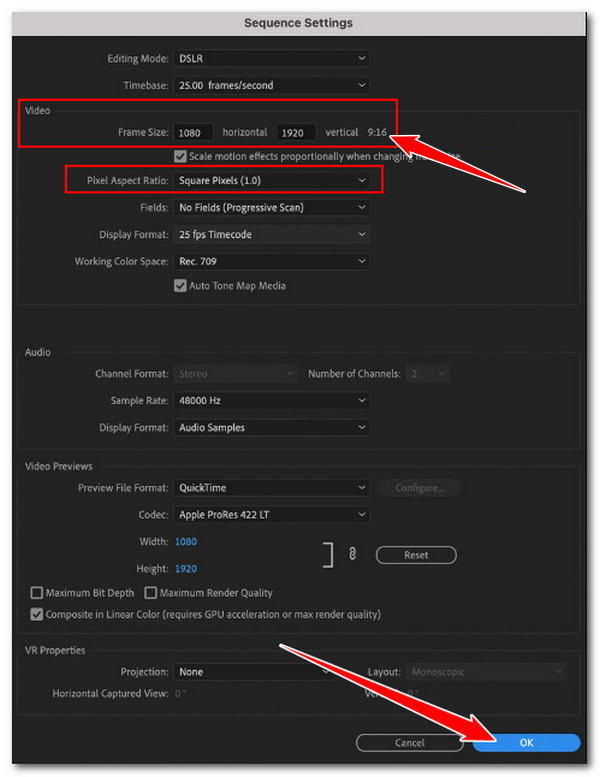
שלב 6 לאחר מכן, בחר באפשרות "שמור על הגדרות קיימות" בחלון המוקפץ. לאחר מכן, עברו על הסרטון שלכם ותראו סצנות ספציפיות בהן אתם חושבים שכדאי לכם לבצע עריכה.
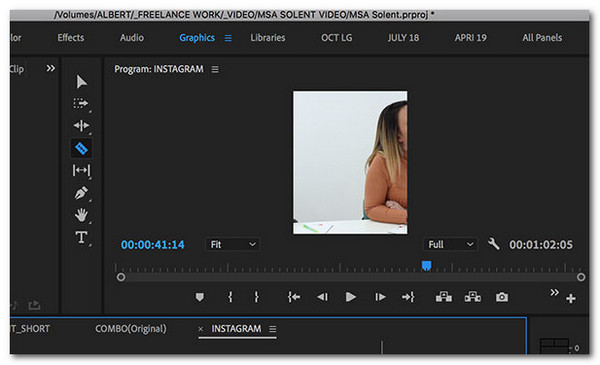
שלב 7לאחר מכן, אתה יכול ללכת לציר הזמן ולבצע עריכות. לאחר שתסיים, לחץ על הכרטיסייה "קובץ", בחר בלחצן "ייצוא" ולחץ על כפתור "מדיה". לאחר מכן, בחר "פורמט".
שלב 8עבור אל הקטע "הגדרה מראש" ובחר "מקור התאמה - קצב סיביות גבוה". לאחר מכן, שים שם קובץ פלט ויעד. לבסוף, לחץ על "ייצוא". וזהו! כך אתה יוצר וייצא סרטונים מותאמים לפלטפורמת האינסטגרם באמצעות Premiere Pro.
דרך אלטרנטיבית רבת עוצמה לייצוא וידאו אנכי לאינסטגרם
זה מדריך מפורט כיצד לייצא סרטונים אנכיים לאינסטגרם ב-Premiere Pro. עכשיו, אם אתה מוצא דברים די מסובך לנווט רק כדי לייצא סרטון בכיוון אנכי, שקול להשתמש בעוצמה 4Easysoft Total Video Converter כאלטרנטיבה. הכלי הידידותי הזה למתחילים מצויד בתכונת יצרנית MV המציעה אפשרויות רבות להגדרה מחדש של הסרטון שלך. תכונה זו מאפשרת לך לשנות את יחס הגובה-רוחב של הסרטון שלך ל-9:16, ולהפוך את כיוון הסרטון לאנכי. זה גם מאפשר לך לייצא את הסרטון שלך באיכות גבוהה, עם רזולוציית 4K ו-60 פריימים לשנייה. יתר על כן, זה מאפשר לך להחיל פילטרים ואפקטים על הסרטון שלך כדי להביא אווירה ניתנת לאינסטגרם. למד עוד על החלופה הזו למדריך כיצד לייצא סרטונים אנכיים לאינסטגרם ב-Premiere Pro.

הצע מגוון נושאים יפים שתוכל להחיל על הסרטון שלך כדי להוסיף אנימציות.
תן לך לחתוך ולחתוך את הסרטון שלך כדי להסיר אזורים וסצנות לא רצויות.
אפשר להוסיף אודיו ברקע עם אפשרויות לכוונון עוצמת הקול והוספת אפקטים.
מאפשר לך להחיל כותרות התחלה וסיום עם אפשרויות התאמה אישית של טקסט.
100% Secure
100% Secure
שלב 1 התקן את 4Easysoft Total Video Converter במחשב שלך. לאחר מכן, הפעל את הכלי, לחץ על הכרטיסייה "MV" ולחץ על "הוסף" כדי לייבא את הסרטון שברצונך לייצא בכיוון אנכי.
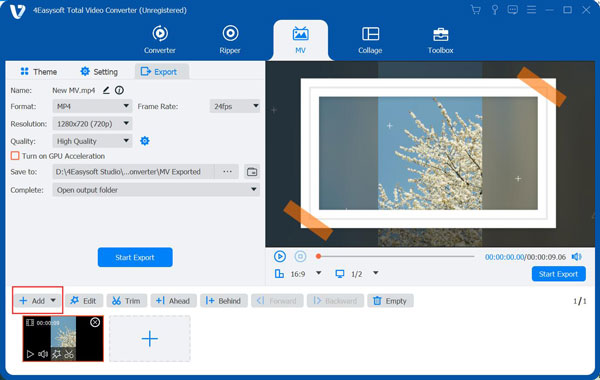
שלב 2לאחר מכן, לחץ על כפתור "ערוך" ולחץ על הכרטיסייה "סיבוב וחיתוך". לאחר מכן, כדי להפוך את הסרטון שלך לאנכי, לחץ על "יחס גובה-רוחב" ובחר באפשרות "9:16".

שלב 3אתה יכול לחתוך את הסרטון שלך, להחיל פילטרים, להתאים את האפקטים ולהכניס שמע וכתוביות ברקע. אפשרויות אלה מציעות התאמה אישית שונות שבהן תוכל להשתמש כדי לשנות אותן. לאחר שתסיים, לחץ על כפתור "אישור".
שלב 4לאחר מכן, לחץ על הכרטיסייה "נושא" ובחר את הנושא המועדף עליך. לאחר מכן, עבור אל הקטע "הגדרות"; משם, אתה יכול להוסיף כותרים ומוזיקת רקע. לאחר מכן, לחץ על "ייצוא".
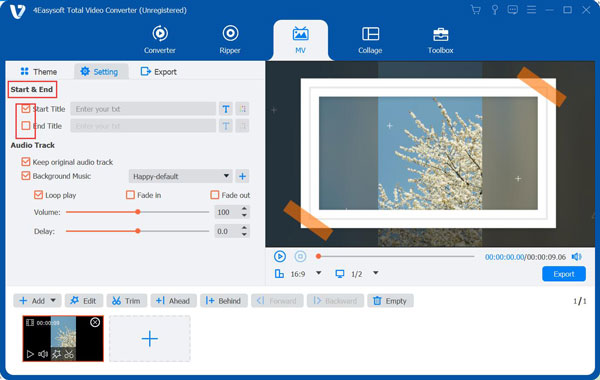
שלב 5בחר MP4/MOV אם אינסטגרם לא תומך בפורמט הסרטון שלך, הגדר רזולוציה ל-HD, איכות לגבוה וכו', ולחץ על "ייצא". וזהו! זהו מדריך פשוט שיכול לשמש כחלופה למדריך כיצד לייצא סרטונים אנכיים עבור Instagram Premiere Pro.
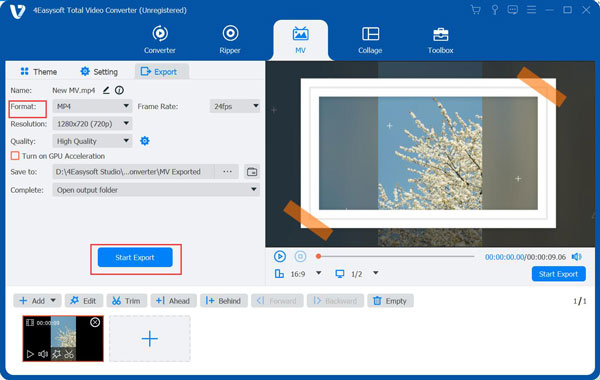
סיכום
זהו! זה המדריך המפורט כיצד לייצא סרטונים אנכיים עבור Instagram Premiere Pro. עם מדריך זה, כעת תוכל ליצור במהירות תוכן ולייצא סרטונים אנכיים המותאמים באופן מפורש לפלטפורמת אינסטגרם. אם דברים מסובכים ומאתגרים לביצוע עם Premiere Pro, אתה יכול להשתמש בעוצמה 4Easysoft Total Video Converter כאלטרנטיבה. עם הממשק הידידותי למשתמש של הכלי הזה ותכונות קלות לשימוש הקשורות לייצוא וידאו אנכי, אתה יכול לייצא במהירות את הסרטונים האנכיים המותאמים לאינסטגרם. נסה להשתמש בכלי החזק הזה עכשיו.
100% Secure
100% Secure



