הקלט וידאו, אודיו, משחק ומצלמת אינטרנט כדי להקליט רגעים יקרים בקלות.
קיצורי דרך שימושיים לצילום תמונות מסך בזמן אמת ב-Mac
מהו קיצור הדרך להקלטת מסך ב-MacBook? אני רוצה ללכוד את רישומי הפגישה.
-מ-Quoraהקלטת המסך ב-Mac הופכת להרבה יותר קלה אם אתה מכיר את קיצורי הדרך הנכונים להקלטה של מסך ה-Mac. השאלה של משתמש Quora זה כנראה מעבירה שאלה נפוצה עבור אנשים רבים. בין אם אתה רוצה ללכוד משחק, ליצור מדריך או לחסוך רגעים מצחיקים, קיצורי דרך יכולים לחסוך זמן ולהפוך את התהליך ליעיל יותר. מדריך זה ידריך אותך ברירת המחדל של קיצורי הדרך להקלטת מסך, ויסקור כיצד להקליט מסך ב-Mac כמו מקצוען עם קיצורי דרך.
רשימת מדריכים
כיצד להקליט מסך ב-Mac עם קיצור הדרך המוגדר כברירת מחדל כיצד להקליט מסך ב-Mac באמצעות קיצור דרך QuickTime הגדרות הרשאה עבור מקליט מסך מתקדם באמצעות קיצורי דרך הדרך החזקה ביותר להקלטת מסך מק עם קיצורי עשה זאת בעצמךכיצד להקליט מסך ב-Mac עם קיצור הדרך המוגדר כברירת מחדל
הקלטת המסך שלך ב-Mac קלה הודות לקיצורי הדרך המובנים ש-macOS מספקת למשתמשים. תכונה זו מושלמת עבור אלה שצריכים לצלם במהירות את המסך שלהם עבור הדרכות, מצגות או כדי לשתף תוכן. קיצורי ברירת המחדל מבטלים את הצורך בתוכנה נוספת, מה שהופך אותה לבחירה נוחה לשימוש מזדמן ומקצועי כאחד. בעזרת קיצור דרך זה, תוכל לגשת לכלי ההקלטה האינטואיטיביים של macOS כדי ללכוד את כל המסך שלך או חלק נבחר. הנה איך להקליט במהירות את המסך שלך באמצעות קיצור הדרך המוגדר כברירת מחדל של ה-Mac שלך:
שלב 1ב-Mac שלך, לחץ על הלחצנים "Shift", "Command" ו-"5" יחד כדי להפעיל את המקליט.
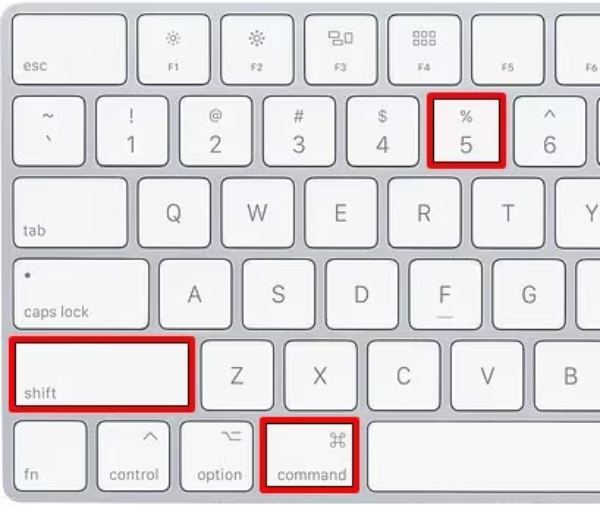
שלב 2לחץ כדי לבחור את מצב הקלטת המסך מתוך "הקלט את כל המסך" או "הקלט חלק נבחר".

שלב 3כעת, לחץ על כפתור "הקלט" כדי להקרין את מסך ה-Mac שלך בקלות.

- יתרונות
- נוֹחוּת: נגיש בקלות עם קיצור דרך פשוט.
- נוֹחוּת: נגיש בקלות עם קיצור דרך פשוט.
- לְשַׁחְרֵר: זמין לכל משתמשי Mac ללא עלויות נוספות.
- חסרונות
- תכונות עריכה מוגבלות: כלים מינימליים לחיתוך או שיפור הקלטות.
- אין אפשרויות מתקדמות: חסר תכונות כמו הערות, שכבת-על של מצלמת אינטרנט או הפחתת רעש.
- תמיכת אודיו בסיסית: מקליט רק כניסת מיקרופון חיצוני ולא מצליח הקלטת מסך ב-Mac עם שמע.
כיצד להקליט מסך ב-Mac באמצעות קיצור דרך QuickTime
QuickTime Player הוא יישום macOS מקורי, אשר מציע גם דרך אמינה להקליט את המסך שלך עם קיצור דרך. עם QuickTime, אתה יכול ללכוד את כל המסך או חלק נבחר, מה שהופך אותו לאידיאלי עבור הדרכות, מצגות ועוד. למרות שהוא לא מסתמך על קיצור דרך ישיר, זה עדיין יעיל ופשוט עבור רוב המשתמשים לגשת ליכולות ההקלטה של QuickTime על ידי ביצוע שלבים מהירים אלה.
שלב 1הפעל את QuickTime Player לאחר מציאתו בתיקיית "יישום".
שלב 2לחץ על כפתור "קובץ" ולאחר מכן על כפתור "הקלטת מסך חדש".
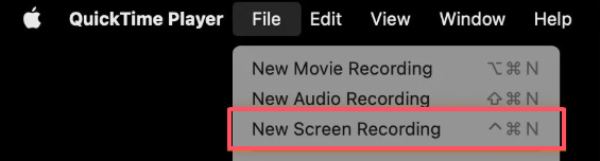
שלב 3לחץ על כפתור "הקלט" כדי להתחיל בהקלטה. אֶל להפסיק את הקלטת המסך ב-Mac, לחץ על "פקודה", "בקר" ועל כפתור "בריחה".

- יתרונות
- מותקן מראש: מגיע עם macOS, כך שאין צורך בהורדות נוספות.
- ניתן לעריכה: נפתח ישירות ב-QuickTime לצורך חיתוך או שיתוף.
- קַל מִשְׁקָל: אינו צורך משאבי מערכת משמעותיים.
- חסרונות
- תכונות בסיסיות שסופקו: מוגבל להקלטת מסך פשוטה ללא כלים מתקדמים.
- אין שמע מערכת: יכול להקליט רק כניסת מיקרופון חיצוני ללא כלים של צד שלישי.
- התחלה ידנית: מחייב פתיחת QuickTime וניווט בתפריטים, מה שעשוי לקחת יותר זמן מאשר שימוש בקיצור.
הגדרות הרשאה עבור מקליט מסך מתקדם באמצעות קיצורי דרך
אם אתה חושב שמקליט הקיצור המובנה של Mac והקלטת מסך QuickTime לא יכולים לענות על הצרכים המתקדמים שלך, כגון פונקציות עריכה שופעות יותר או מקשי קיצור מותאמים אישית עבור פונקציות שונות, אז אתה יכול לשקול כמה מקליטי מסך מתקדמים יותר עבור ה-Mac שלך. לא משנה באיזה מהם תבחר, דבר אחד שאתה צריך להבהיר מראש הוא שאתה צריך להפעיל את ההרשאות המתקדמות של הקלטת וידאו מראש כדי להשתמש בהן כרגיל. אם אינך יודע כיצד להפעיל הקלטת וידאו עם מקשי קיצור ב-Mac שלך, תוכל לבצע את שלבי ההדגמה שלהלן כדי להבטיח שמקליטי המסך המתקדמים שלך עם קיצורי דרך יוכלו לפעול כרגיל ב-Mac שלך:
שלב 1לחץ על כפתור "Apple" ולאחר מכן על כפתור "הגדרות מערכת...".
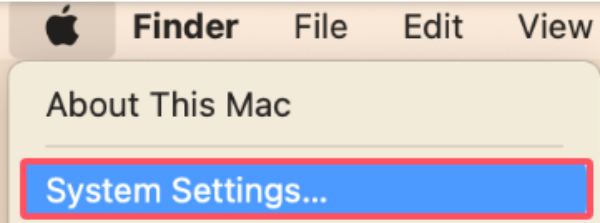
שלב 2לחץ על הלחצן "פרטיות ואבטחה". לאחר מכן, לחץ על "הקלטת מסך" להתאמה.
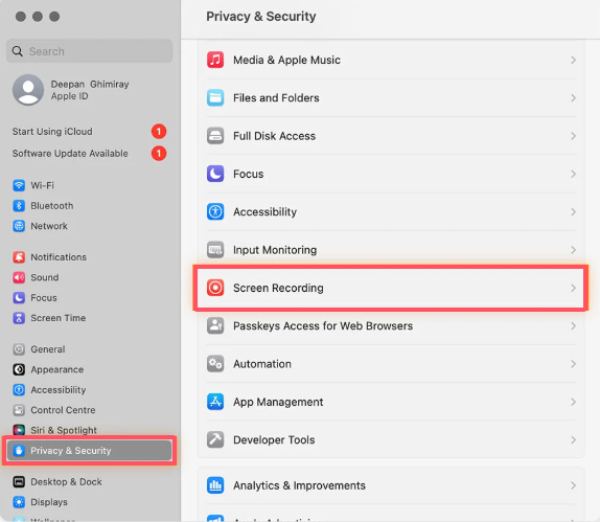
שלב 3מצא את מקליט המסך הרצוי עבור Mac עם קיצור דרך וודא שהלחצן מופעל.
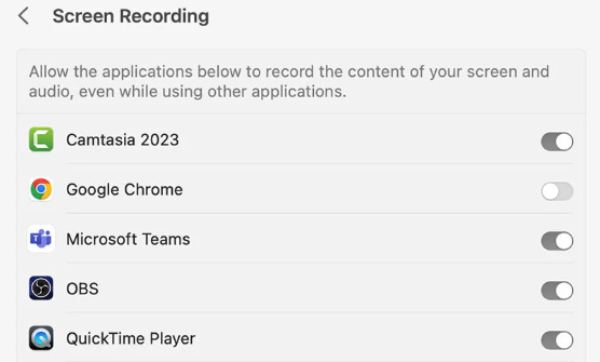
הדרך החזקה ביותר להקלטת מסך מק עם קיצורי עשה זאת בעצמך
עם זאת, השימוש במקליט המסך המובנה עם קיצורי ברירת המחדל של הקלטת מסך ב-Mac עדיין משאיר חלק מהמשתמשים מרגישים חסרים. אי הנוחות הללו נובעות בעיקר מההיבטים הבאים:
ראשית, קיצורי הדרך הללו עדיין מסורבלים, מה שאומר שלאחר לחיצה על קיצור הדרך, אתה רק מפעיל את כלי מקליט המסך במקום להתחיל את ההקלטה ישירות.
שנית, קיצורי דרך אלה תומכים בדרך כלל רק בהגדרה אחת או שתיים ב-Mac, ולא ניתן להתאים אישית קיצורי דרך מרובים עבור פונקציות ספציפיות שונות.
בנוסף, איכות מקליט המסך המוגדר כברירת מחדל אינה מובטחת, וייתכן שתגלו שאיכות ההקלטות אינה עומדת בדרישות שלכם, מה גם שלא ניתן לערוך אותן ישירות.

בהתבסס על החסרונות ואי הנוחות הנ"ל, ייתכן שתזדקק למקליט מסך חזק ומקיף יותר, התומך גם בהתאמה אישית של קיצורי דרך נרחבת יותר. מקליט מסך 4Easysoft הוא זה שאתה מחפש! אם ברצונך להתחיל להקליט באמצעות קיצור דרך בודד, תוכל להגדיר זאת באופן הבא וליהנות מהנוחות של התחלת הקלטת מסך ב-Mac בלחיצה אחת בעתיד:

התאם אישית קיצורי דרך מרובים כפי שאתה רוצה להקליט את מסך ה-Mac שלך.
אתה יכול לבחור מצבים מרובים ליישום על תרחישי שימוש שונים ב-Mac.
ערוך את ההקלטות מיד לאחר לכידת מסך ה-Mac עם קיצורי דרך.
תמיכה בייצוא הקלטת מסך ה-Mac שלך במספר פורמטים.
100% Secure
100% Secure
שלב 1הפעל את מקליט מסך 4Easysoft ולחץ על כפתור "תפריט" ולאחר מכן על כפתור "העדפות".
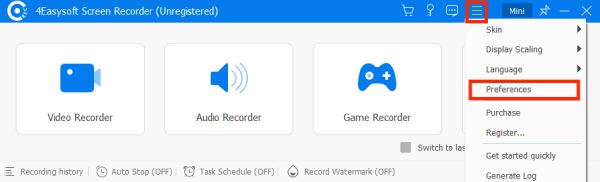
שלב 2לחץ על כפתור "מקשי קיצור" כדי לעשות בעצמך את קיצור הדרך הקלטת מסך ה-Mac שלך עם שמע מערכת כלול.
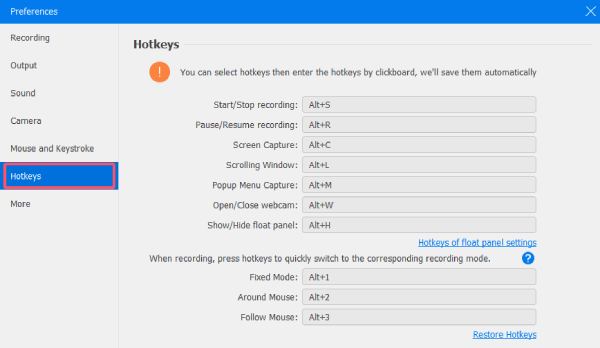
שלב 3לאחר לחיצה על כפתור "אישור" כדי לשמור את ההגדרות, תוכל ללחוץ על קיצור הדרך ולהתחיל להקליט את מסך ה-Mac שלך באופן מיידי.
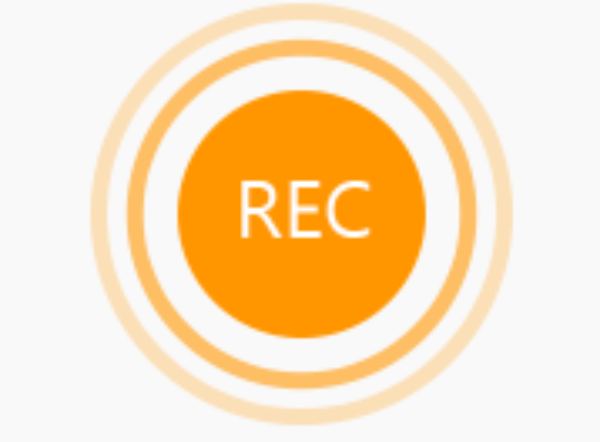
סיכום
בסך הכל, גם קיצורי ברירת המחדל של macOS וגם QuickTime Player מספקים דרכים אמינות להקלטת מסך ב-Mac. קיצורי ברירת מחדל אלה נהדרים עבור גישה מהירה וצרכי הקלטת מסך בסיסיים. עם זאת, לשתי השיטות יש מגבלות. לצרכים מורכבים יותר, ייתכן שתצטרך מקליט מסך 4Easysoft, בעל גמישות ותכונות גדולות יותר. אם אתה צריך את זה, הורד את זה עכשיו ונסה את זה בחינם!
100% Secure
100% Secure


