צור DVD/Blu-ray דיסק/תיקיה או קבצי ISO מכל פורמטי הווידאו.
3 דרכים חינמיות ונוחות לעזור לך לצרוב MPG/MPEG ל-DVD
MPEG הוא פורמט וידאו דחוס שלמרות הדחיסה שלו, עדיין תופס כמות משמעותית של שטח אחסון. כדי לחסוך במקום, אתה יכול לצרוב אותו ל-DVD. לא רק שצריבת MPEG ל-DVD עוזרת לפנות שטח אחסון, אלא שהיא גם מאפשרת לך ליהנות מהם בטלוויזיה בעלת מסך גדול מבלי להסתמך על חיבור לאינטרנט. כדי להבטיח המרה מוצלחת, חיוני לבחור בכלי הנכון. במאמר זה, נסקור שלוש שיטות פשוטות, קלות לביצוע וחינמיות להמרת MPEG לפורמט DVD.
רשימת מדריכים
דרך מקצועית לצרוב MPG/MPEG ל-DVD באיכות גבוהה דרך ברירת המחדל לצרוב MPEG ל-DVD עם Windows DVD Maker השלבים לשימוש ב-ImgBurn לצריבת MPEG ל-DVDדרך מקצועית לצרוב MPG/MPEG ל-DVD באיכות גבוהה
כשמדובר בצריבת MPEG ל-DVD, אחת האפשרויות הטובות ביותר היא להשתמש 4Easysoft DVD Creator. תוכנית זו לא רק תומכת בעד אלף סוגי קבצים אלא גם מאפשרת לך לערוך את הסרטון בחופשיות. אתה יכול גם להגדיר את איכות הייצוא, התקן ועוד. זה גם קל מאוד להוסיף את תפריטי ה-DVD הרצויים כרצונך. התכונות שימושיות מאוד.

תמיכה בצריבת פורמטי קלט מרובים, כמו MPEG לקבצי DVD/Blu-ray ו-ISO.
צור פרקים, מיזוג או פיצול סרטונים והוסף כתוביות, סימני מים או אפקטים מיוחדים.
תמיכה הן בתקני NTSC והן בתקני PAL עבור תאימות עם מכשירים שונים.
צרוב MPEG ל-DVD תוך שמירה על איכות ורזולוציה מקורית
100% Secure
100% Secure
שלב 1הכנס דיסק ריק לכונן המחשב שלך ולאחר מכן לחץ על כפתור "הוסף קבצים" ב-4Easysoft DVD Creator כדי להעלות את סרטוני ה-MPEG הרצויים לצריבת DVD.
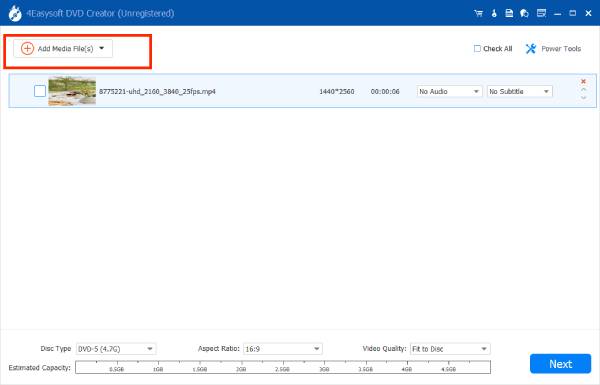
שלב 2לחץ על הלחצן "הבא" כדי להמשיך ולהוסיף כתוביות. לאחר מכן תוכל לערוך סרטונים, כגון הוספת כתוביות, מוזיקת רקע וכו', והתאמה אישית של תפריטי DVD.
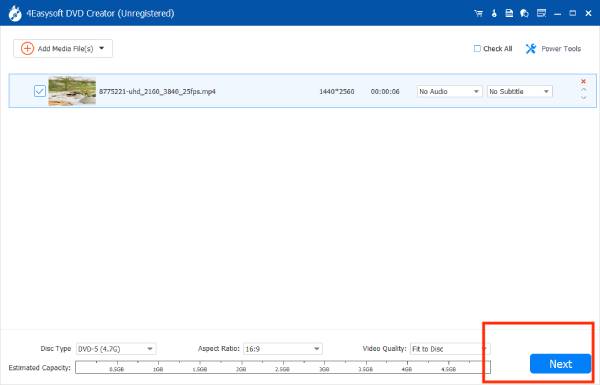
שלב 3לחץ על כפתור "צריבה" ובחר את תקן הטלוויזיה ואת נתיב האחסון המתאים בהתבסס על האזור והמצב שלך, ולאחר מכן לחץ על כפתור "התחל" כדי לצרוב את ה-MPEG שלך ל-DVD.
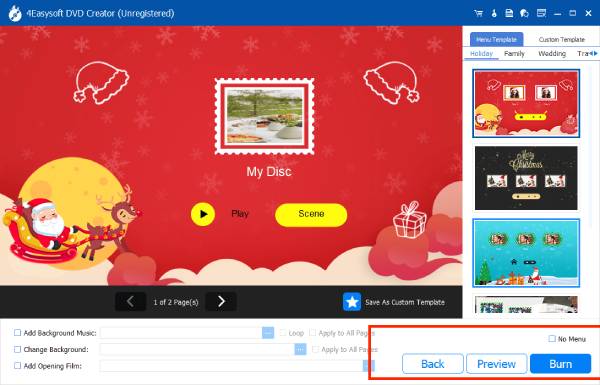
דרך ברירת המחדל לצרוב MPEG ל-DVD עם Windows DVD Maker
אם אתה עדיין משתמש בגרסת מערכת Windows 7 או Vista, אתה יכול גם להשתמש ב-Windows DVD Maker המובנה כדי לצרוב MPEG ל-DVD בחינם. זֶה צורב DVD בחינם מציע תכונות המרת MPEG ל-DVD שונות, כגון תמיכה בפורמטים MPEG-2 ו-AVI, ומאפשר לך להוסיף מצגות עם אפקטי מעבר במהלך תהליך הצריבה. זה גם מאפשר לך להתאים אישית את הגופנים והלחצנים עבור התפריטים ומספק תצוגה מקדימה של המראה והאינטראקטיביות של ה-DVD לאחר צריבת MPEG ל-DVD.
שלב 1הכנס תקליטור ריק והפעל את Windows DVD Maker. לחץ על הלחצן "בחר תמונות וסרטונים" בממשק כדי לייבא את קובצי הווידאו שלך. סדר אותם בסדר הרצוי כדי להבטיח השמעה נכונה.
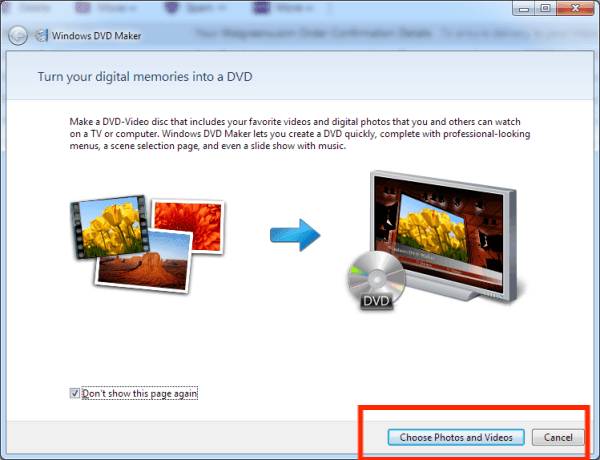
שלב 2לאחר מכן, לחץ על "אפשרויות" בפינה השמאלית התחתונה כדי לערוך את הגדרות ה-DVD, כגון אפשרויות השמעה, יחס גובה-רוחב של DVD והעדפות אחרות.

שלב 3התאם אישית את סגנון התפריט לטעמך מתוך "סגנון תפריט". לאחר מכן, צפה בתצוגה מקדימה של ה-DVD כדי לוודא שהכל תקין לפני הצריבה.
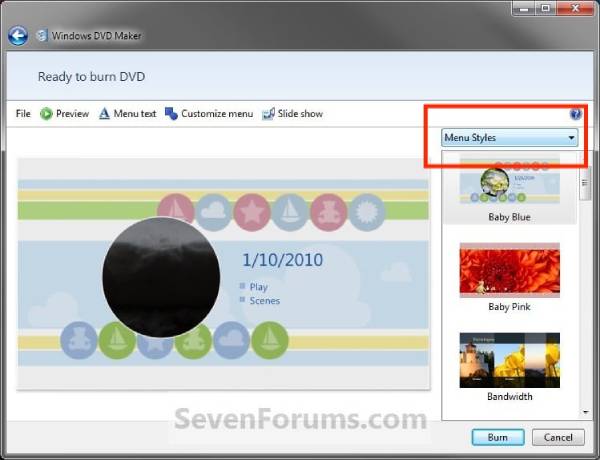
שלב 4לבסוף, לחץ על כפתור "צריבה" בפינה השמאלית התחתונה כדי להתחיל לצרוב את ה-MPEG ל-DVD.
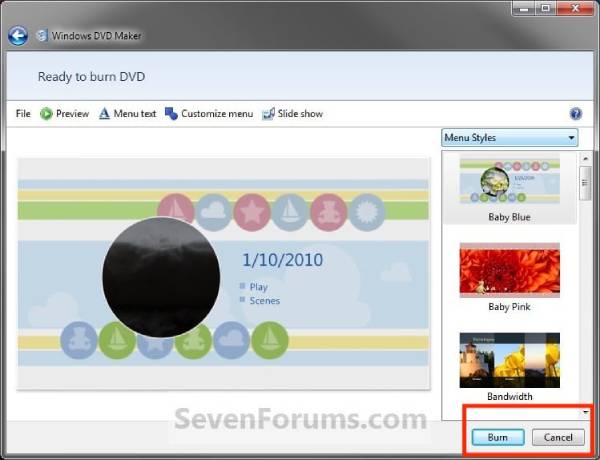
השלבים לשימוש ב-ImgBurn לצריבת MPEG
צורב MPEG ל-DVD החינמי הזה עבור לינוקס ו-Windows מקל על יצירת תקליטורי וידאו DVD התואמים לכוננים העדכניים ביותר. הוא תומך במערכת תור תמונות לשיתוף תמונות בין כוננים מרובים ומציע מסך בחירת שכבות פשוט לצריבת MPEG ל-DVD דו-שכבתית. עם זאת, ImgBurn אינו תומך בהמרה או עריכה אוטומטית של פורמט וידאו, כך שאם קובץ ה-MPEG אינו מתאים להפעלת DVD, תצטרך להמיר אותו עם תוכנה אחרת תחילה.
שלב 1עבור למצב "כתיבה" על ידי לחיצה על כפתור "כתוב קובץ תמונה לדיסק" במסך Ez-Mode Picker או בחירה ב"כתיבה" מתפריט "מצב" בחלק העליון.
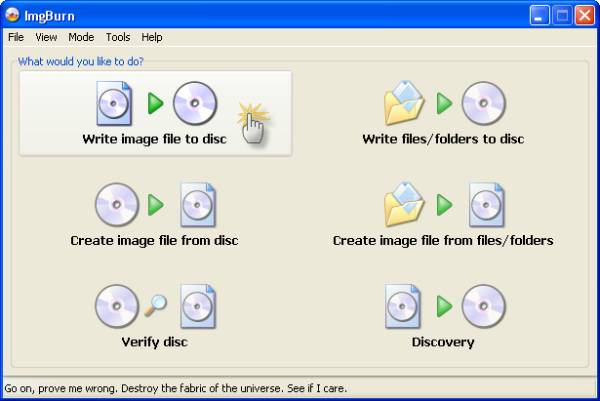
שלב 2הכנס את הדיסק למבער. לחץ על כפתור "עיון" כדי לבחור את קובץ ה-MPEG שברצונך לצרוב.
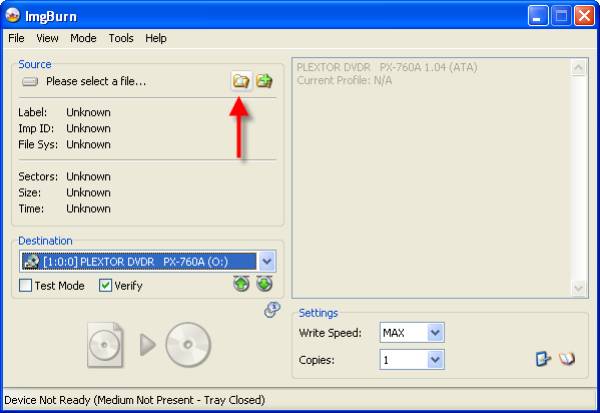
שלב 3לחץ על כפתור "כתוב" והמתן רגע לתהליך הצריבה. אתה יכול לבחור לייצא סרטונים DVD+R או DVD-R.
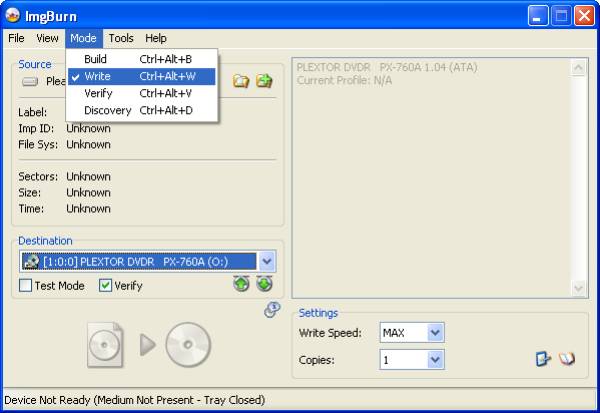
סיכום
קיים בשוק מגוון רחב של תוכנות צריבה, מה שעלול להקשות על הערכת היתרונות והחסרונות הספציפיים שלהן. במקרה זה, אולי תשקול 4Easysoft DVD Creator, תוכנית MPEG ל-DVD חזקה וידידותית למשתמש המציעה יותר מסתם יכולות צריבה. הוא תואם למערכות שונות ומספק שירותים מקיפים. עד כה, תוכנית זו מעולם לא אכזבה את המשתמשים שלה.
100% Secure
100% Secure



