כיצד להעתיק Blu-ray לפורמט MOV להשמעה קלה [איכות גבוהה]
אם אין לך נגן Blu-ray ב-Mac שלך, אתה יכול לבחור להעתיק דיסק Blu-ray ל-MOV להשמעה קלה ב-Mac/Windows. יתרה מכך, MOV תואם גם למכשירים ופלטפורמות רבות, כמו אייפון/אייפד, יוטיוב ועוד. לפיכך, הנה 5 שיטות יעילות עבורך לקרוע Blu-ray ל-MOV, כדי שתוכל לשחק במהירות ולצפות בסרטי Blu-ray שלך בכל מקום, גם אם אתה מטייל. המשך לקרוא את השלבים המפורטים להלן ובחר את הדרך המתאימה כעת.
רשימת מדריכים
קרע Blu-ray ל-MOV ב-Mac/Windows באיכות גבוהה כיצד להשתמש בבלם היד כדי לקרוע דיסק Blu-ray ל-MOV דרך מהירה לקרוע Blu-ray ל-MOV עם נגן מדיה VLC 2 כלים מקצועיים נוספים להמרת Blu-ray ל-MOVקרע Blu-ray ל-MOV ב-Mac/Windows באיכות גבוהה
כדי לקרוע במהירות דיסק Blu-ray ל-MOV עבור התקני Mac/iOS, עליך ללכת על 4Easysoft DVD Ripper, מכיוון שהוא תומך בהאצת GPU במהירות גבוהה פי 60. יתר על כן, אתה לא צריך לדאוג לגבי האיכות! המרטש הזה של Blu-ray ל-MOV מאפשר לך להתאים את הפרמטרים ולשפר את הסרטונים, מה שיספק לך חווית חזותית-שמע נפלאה בכל המכשירים. יש לו גם תכונות עריכה מתקדמות, שבהן אתה יכול להוסיף כתוביות/רצועות אודיו, להחיל אפקטים, להוסיף סימני מים, לחתוך סרטוני MOV שנקרעו וכן הלאה.

קרע את כל הפורמטים של ISO/DVD/Blu-ray ל-MOV או מכשירי iOS עם הגדרות מוגדרות מראש.
ספק האצת GPU לקריעת תקליטורי Blu-ray גדולים במהירות בו-זמנית.
התאם את רזולוציית הפלט, קצב הפריימים ועוד הגדרות כדי לשמור על איכות גבוהה.
כלים מתקדמים יותר לדחיסת גודל וידאו Blu-ray, הוספת אפקטים/פילטרים ועוד.
100% Secure
100% Secure
שלב 1הפעל את 4Easysoft DVD Ripper ב-Windows/Mac והכנס את דיסק ה-Blu-ray שלך. לאחר מכן, לחץ על הרשימה הנפתחת "טען DVD" ובחר באפשרות "טען דיסק Blu-ray".

שלב 2לחץ על "רשימת הכותרות המלאה" כדי לבחור את הפרקים הרצויים שברצונך להעתיק ל-MOV. אתה יכול גם לחתוך, לחתוך, לסובב ולהוסיף אפקטים לסרטוני Blu-ray עם כפתורי "ערוך" או "גזור".

שלב 3לחץ על הלחצן "העתק הכל ל" ובחר באפשרות "העתק לווידאו/אודיו". מרשימת "וידאו", אתה יכול ללחוץ על פורמט "MOV" כדי לקרוע דיסק Blu-ray ל-MOV.

שלב 4לאחר לחיצה על כפתור "אישור", תוכל ללחוץ על כפתור "העתק הכל" בפינה השמאלית התחתונה. כמובן שאתה יכול להגדיר את היעד כרצונך.

כיצד להשתמש בבלם היד כדי לקרוע דיסק Blu-ray ל-MOV
Handbrake היא תוכנית חינמית לקריעת Blu-ray ל-MOV ב-Windows וב-Mac, אך פורמטי הפלט מוגבלים ל-MP4, MOV ו-MKV. יתר על כן, הוא מספק פונקציות עריכה רבות עוצמתיות אך מורכבות עבורך, כולל חיתוך וידאו, חיתוך, התאמת כתוביות ועוד. אתה יכול גם לכוונן את האיכות עד רזולוציית 4K ו-24 פריימים לשנייה להעתקת דיסק Blu-ray ל-MOV.
שלב 1הפעל את Handbrake ב-Mac לאחר הכנסת דיסק ה-Blu-ray שלך לכונן המחשב שלך. לחץ על כפתור "מקור" ובחר את סרטי תקליטורי Blu-ray שברצונך להעתיק.
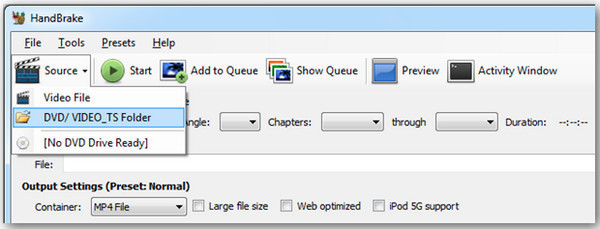
שלב 2נווט אל התפריט הנפתח "כותרת" ובחר את זה שתואם את האורך של סרטי ה-Blu-ray שבחרת. לאחר מכן, עבור אל "מיכל" תחת "הגדרות פלט" ובחר "MOV" בתור הפלט הסופי.

שלב 3 לאחר שתסיים את כל ההגדרות, לחץ על כפתור "התחל" ובצע את התהליך. לאחר ההמרה מ-Blu-ray ל-MOV, אתר את הקובץ שלך ותיהנה מסרטי ה-Blu-ray שלך ב-Mac.
דרך מהירה לקרוע Blu-ray ל-MOV עם נגן מדיה VLC
מלבד בלם יד, נגן המדיה של VLC הוא גם כלי קל לשימוש לקריעת Blu-ray ל-MOV ולהפעלת סרטונים ב-Windows/Mac/Linux. הוא תומך בטעינת תקליטורי DVD/Blu-ray וייצוא לפורמטי וידאו/אודיו שונים כרצונך. עם זאת, יש מעט הגדרות פלט להתאמה אישית, מה שיפגע באיכות הגבוהה המקורית.
שלב 1פתח את VLC Media Player ולחץ על תפריט "מדיה". לאחר מכן, לחץ על כפתור "המר/שמור" כדי להמשיך.

שלב 2בחלון הקופץ, עליך ללחוץ על כפתור "דיסק", ולאחר מכן לסמן את האפשרות "בלו-ריי" וללחוץ על כפתור "עיון" כדי להוסיף את הדיסק שלך. לחץ על הלחצן "המר/שמור".
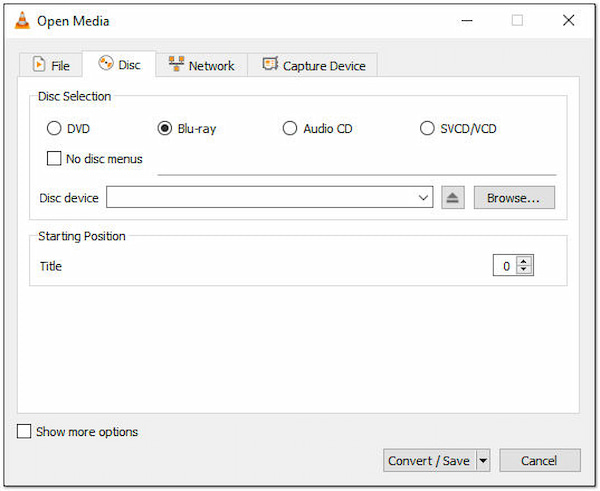
שלב 3לאחר מכן, תוכל לבחור באפשרות "H.264+MOV" מהרשימה הנפתחת "פרופיל". לבסוף, בחר את היעד הרצוי ולחץ על כפתור "שמור" כדי להתחיל בקריעת Blu-ray ל-MOV.
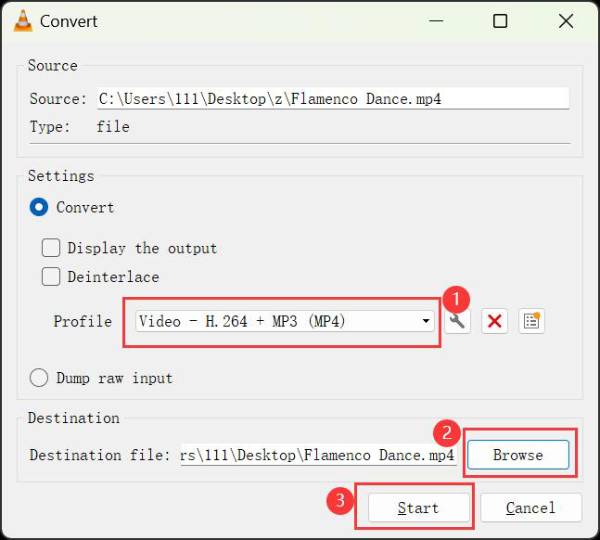
2 כלים מקצועיים נוספים להמרת Blu-ray ל-MOV
רוצה להשוות כלים נוספים להמרת Blu-ray לפורמט MOV? להלן 2 מרטי בלו-ריי מקצועיים לבחירתך. המשך לקרוא כדי ללמוד את התכונות עליהם ושלבים מפורטים להעברה של Blu-ray ל-MOV.
1. DumboFab Blu-ray Ripper
מרטש Blu-ray ל-MOV זה ידוע בפלט האיכותי שלו, בפורמטים השונים ובמהירות העיבוד המהירה שלו. אתה אפילו יכול להישאר הכתוביות המקוריות ורצועות השמע של סרטי ה-Blu-ray שלך. אבל ממשק התוכנה מיושן, ויש מעט כלי עריכה להתאמה אישית של הדיסק.
שלב 1לאחר הכנסת תקליטור ה-Blu-ray שלך, הפעל את נגן ה-Blu-ray DumboFab ולחץ על כפתור "טען דיסק" כדי להוסיף Blu-ray. כעת תוכל לבחור את הכותרות הרצויות שברצונך לקרוע.
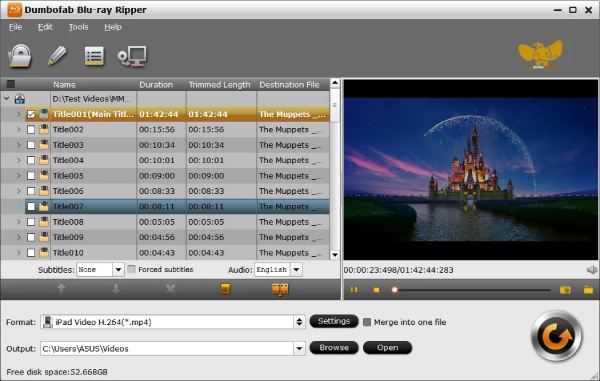
שלב 2לחץ על "סרטון נפוץ" ולאחר מכן על כפתור "MOV-QuickTime" מחלון "פרופיל". אתה יכול גם לבחור את המכשיר הרצוי עם ההגדרות המוגדרות מראש כאן.
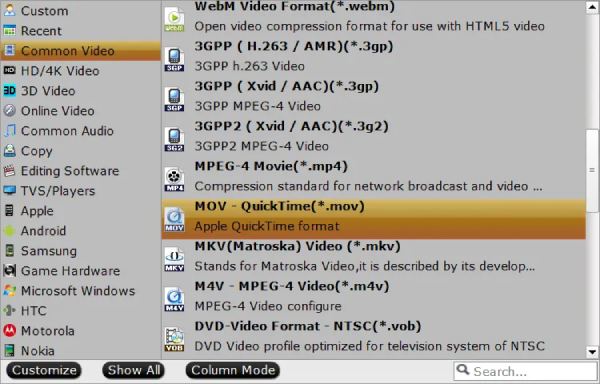
שלב 3יתר על כן, אתה יכול לבחור את הכתוביות ורצועות האודיו לפי הצורך שלך. לבסוף, לחץ על כפתור "המר" כדי לקרוע דיסק Blu-ray ל-MOV עבור QuickTime.
2. ממיר וידאו AVS
כלי זה מיועד בעיקר להמרת סרטונים והעברה של תקליטורי Blu-ray/DVD בצעדים פשוטים. זה אפילו יכול להתמודד עם סרטי Blu-ray תלת מימדיים, ולהפוך אותם לנגנים בכל המכשירים. אבל איכות הפלט מוגדרת ל- 1080P HD, מה שעלול לגרום לאובדן איכות עבור צילומי 4K Blu-ray.
שלב 1פתח את AVS Video Converter והכנס את ה-Blu-ray שלך. לחץ על כפתור "עיון" כדי לטעון דיסק.
שלב 2בחר בפורמט "MOV" מהרשימה הנפתחת "פרופיל", ותוכל גם ללחוץ על כפתור "מתקדם" כדי להגדיר פרמטרים נוספים, כולל איכות, קצב סיביות ועוד. לבסוף, לחץ על כפתור "המר עכשיו" כדי לשמור את סרטי ה-MOV שנקרעו.
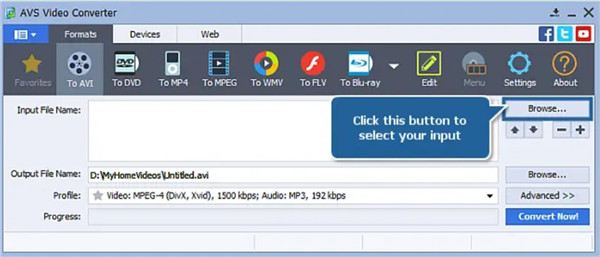
סיכום
5 אלה שהוזכרו הם מרטשי Blu-ray מצוינים שבהם אתה יכול להשתמש כדי לקרוע את ה-Blu-ray שלך לפורמט MOV. עם כולם, אתה יכול בקלות להפעיל סרטי Blu-ray דרך QuickTime ב-Mac. אבל אם אתה רוצה להמיר בצורה חלקה את ה-Blu-ray שלך לפורמט דיגיטלי ולא רוצה שום הגבלה, 4Easysoft DVD Ripper ישמח לעזור לך. המרטש של ה-DVD הזה כולל מעבד מרובה ליבות המאפשר לך לבצע תהליך צילום DVD חלק ולייצא סרטוני MOV באיכות גבוהה.
100% Secure
100% Secure



