העבר ונהל את כל הנתונים בין מכשירי iOS, מכשיר ומחשב, ו-iTunes ומכשירים.
כיצד לסנכרן אנשי קשר מהאייפון הישן שלך ל-Mac [קל ומהיר]
"כיצד אוכל לסנכרן אנשי קשר מ-iPhone ל-Mac?" - סנכרון אנשי קשר הוא דרך מצוינת להפוך אותם לזמינים במכשירי iOS שונים. בכל פעם שהאייפון שלך נשבר/כבוי או שאתה רוצה למכור את האייפון הישן שלך, אתה יכול להישאר אנשי הקשר שלך בדרך זו. הפוסט הזה יספר לכם הכל! חקור את ארבע השיטות הפשוטות המופיעות כאן ולמד כיצד לסנכרן את אנשי הקשר שלך המאוחסנים באייפון שלך עם ה-Mac שלך במהירות ובקלות!
רשימת מדריכים
חלק 1. הדרך הטובה ביותר לסנכרן אנשי קשר מאייפון ל-Mac [מהיר ובטוח] חלק 2: כיצד לסנכרן אנשי קשר מאייפון ל-Mac דרך iCloud חלק 3. כיצד להשתמש ב-AirDrop כדי לסנכרן אנשי קשר מאייפון ל-Mac חלק 4. הדרך הקלה לסנכרן אנשי קשר מאייפון למק באמצעות USB חלק 5. שאלות נפוצות לגבי איך לסנכרן אנשי קשר מ-iPhone ל-Macחלק 1. הדרך הטובה ביותר לסנכרן אנשי קשר מאייפון ל-Mac [מהיר ובטוח]
ישנן דרכים רבות שאתה יכול לעשות כדי להעביר את אנשי הקשר שלך מה-iPhone שלך ל-Mac שלך. אבל הדרך הקלה ביותר היא להשתמש 4Easysoft העברת אייפון כלי, שישתף או יסנכרן את אנשי הקשר שלך באייפון עם ה-Mac שלך במהירות, ביעילות ובבטחה. מלבד מקור נוסף של אנשי קשר, כלי זה גם עוזר לפנות מקום באייפון שלך. בהתאם לכך, מלבד אנשי קשר, כלי זה מאפשר לך להעביר קבצים חיוניים אחרים, קבצי מדיה, נתונים חברתיים ועוד הרבה יותר. כלי זה שומר ביעילות על אנשי הקשר שלך זמינים במכשירי iOS האחרים שלך, במיוחד ב-Mac שלך. אז, ללא דיחוי נוסף, לדעת יותר על איך לסנכרן אנשי קשר מ- iPhone ל- Mac באמצעות הכלי הזה.

תמיכה בהעברת מוזיקה, סרטונים, הודעות ואנשי קשר מ-iPhone או iPad למחשב Mac או Windows.
מורכב מתכונות עוצמתיות אחרות בהן תוכלו להשתמש בחינם, כגון שחזור וגיבוי אנשי קשר, ממיר HEIC, יוצר רינגטוניםוכו'
הצע ניהול נתונים של iOS שבו תוכל לערוך, למחוק, ליצור ולהמיר.
מסוגל להעביר קבצים בין גרסאות ודגמים של iOS, בין אם iPhone, iPad או iPod.
100% Secure
100% Secure
כיצד אוכל לסנכרן אנשי קשר מ-iPhone ל-Mac באמצעות כלי ההעברה הזה של 4Easysoft iPhone? בצע את השלבים הפשוטים הבאים:
שלב 1בקר ב 4Easysoft העברת אייפון כדי להוריד ולהתקין אותו ב-Mac שלך. הפעל את הכלי לאחר הורדתו ולחץ על אנשי קשר אוֹפְּצִיָה. לאחר מכן, חבר את האייפון למחשב באמצעות כבל USB.
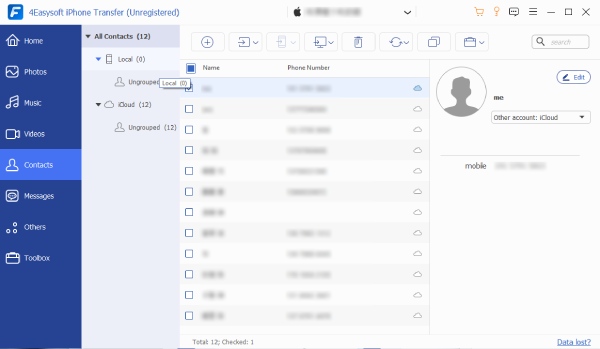
שלב 2לאחר מכן, לחץ על תיבות הסימון לפני שמות אנשי הקשר שברצונך להעביר במחשב ה-Mac שלך. כלי זה מאפשר לך לערוך את המידע רק אם תרצה בכך. לאחר בחירת אנשי הקשר האלה, שברצונך להעביר, סמן את ייצוא למחשב כפתור בחלק העליון של הכלי.
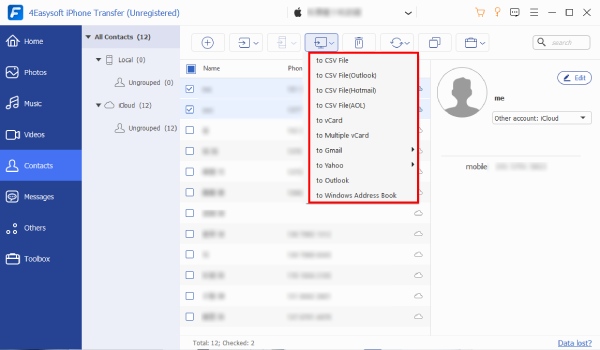
שלב 3אם יש מקרים של מגע חוזר, אתה יכול גם להסיר אותם באמצעות כלי זה. דבר נוסף אתה יכול גם להוסיף אנשי קשר חדשים או לייצא במכשירי iOS האחרים שלך. פשוט סמן את צור איש קשר חדש ו ייצוא למכשיר כפתורים.
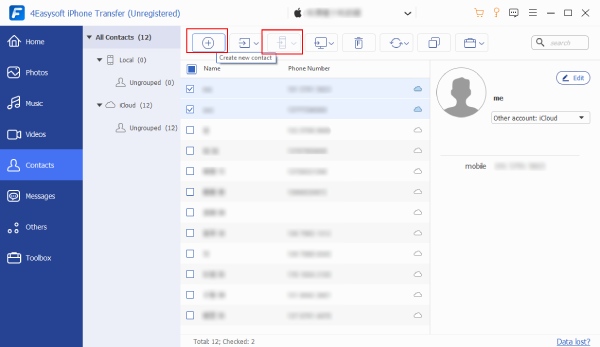
שלב 4לבסוף, תצטרך לחכות שהכלי יתחיל לסנכרן אנשי קשר מאייפון ל-Mac לאחר ביצוע ההגדרות שלמעלה
חלק 2: כיצד לסנכרן אנשי קשר מאייפון ל-Mac דרך iCloud
תוך כדי התייעצות באינטרנט כיצד לסנכרן אנשי קשר מאייפון ל-Mac, אתה ללא ספק נתקל ב-iCloud פעמים רבות. הסיבה לכך היא ש-iCloud הוא גם אחד הפתרונות הקלים ביותר לסנכרון אנשי הקשר שלך שנשמרו באייפון שלך למחשב ה-Mac שלך. זוהי גם דרך מצוינת לסנכרן את אנשי הקשר שלך בין שני המכשירים הללו. לדוגמה, אם אתה עובר שינויים או מחיקה של איש קשר ספציפי המאוחסן באייפון שלך, זה ייכנס לתוקף גם במחשב ה-Mac שלך. זה אומר שכל עדכון שתבצע באנשי הקשר או בפנקס הכתובות שלך המאוחסן באייפון שלך ישתקף גם ב-Mac שלך. להלן השלבים המעשיים שתוכל לבצע וללמוד כיצד לסנכרן אנשי קשר מאייפון ל-Mac.
שלב 1במכשיר האייפון שלך, הפעל את הגדרות האפליקציה והקש על שלך שֵׁם מֵעַל.
שלב 2בדוק אם ה אנשי קשר נמצא כרגע ב עַל מְדִינָה; אחרת, הקש על מֶתֶג כפתור כדי להפעיל אותו. אם המכשיר שלך מבקש ממך לבחור בין לְמַזֵג אוֹ לְבַטֵל, הקש לְמַזֵג.
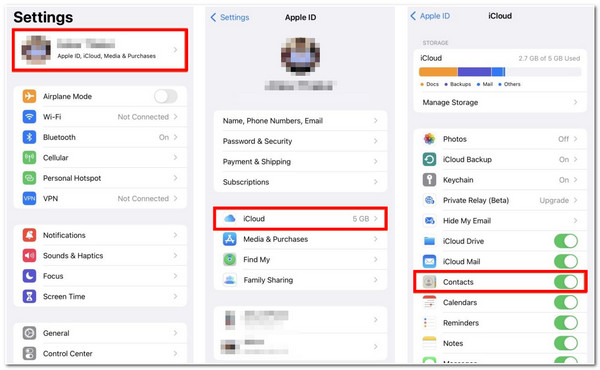
שלב 3במחשב ה-Mac שלך, לחץ על תפוח עץ סמל בפינה השמאלית העליונה. לאחר מכן, סמן את העדפות מערכת.
שלב 4לאחר מכן, לחץ על מזהה אפל ולאחר מכן סמן את ה תיבת סימון אנשי קשר. כל אנשי הקשר שלך המאוחסנים באייפון שלך מסונכרנים ב-Mac שלך.
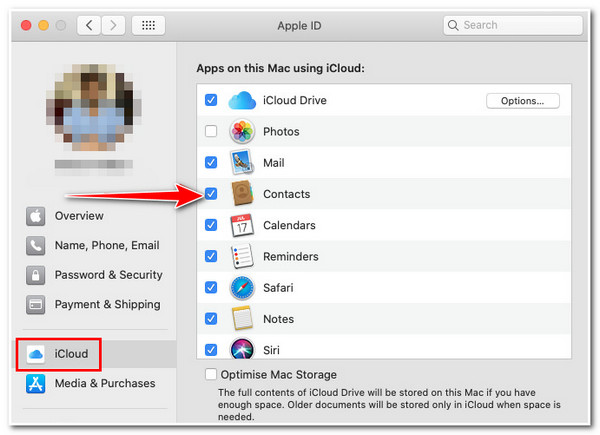
זכור שבשימוש בשיטה זו עליך לוודא שה-iPhone וה-Mac שלך חולקים את אותו Apple ID; אם לא, אתה לא יכול לעשות את השיטה הזו. בנוסף, אם אתה מעביר את כל קובצי המדיה שלך בעבר ב-iCloud שלך, יש נטייה שאתה עלול להיתקל בבעיות של סיום אחסון ב-iCloud.
חלק 3. כיצד להשתמש ב-AirDrop כדי לסנכרן אנשי קשר מאייפון ל-Mac
לחלופין, AirDrop היא תכונה של אפל המאפשרת לך לשתף את איש הקשר של האייפון שלך עם ה-Mac שלך באופן אלחוטי. יתר על כן, באמצעות AirDrop, אתה יכול לבחור רק את אנשי הקשר שברצונך להעביר ולא את כולם ב-Mac שלך. "כיצד אוכל לסנכרן אנשי קשר מ-iPhone ל-Mac באמצעות AirDrop?" ככה עושים את זה:
שלב 1בדוק אם ה-Bluetooth וה-Wi-Fi של ה-iPhone וה-Mac שלך מופעלים. אם לא, הפעל אותם. ולוודא שהם קרובים זה לזה. לאחר מכן, הפעל את אנשי קשר.
שלב 2חפש את איש הקשר שברצונך להעביר ב-Mac שלך והקש עליו. לאחר מכן, בחר את שתף איש קשר אפשרות והקש AirDrop.
שלב 3לבסוף, הקש על מק לאן ברצונך להעביר את איש הקשר שלך. שים לב שאיש הקשר המשותף יופיע בתיקיית ההורדה של ה-Mac שלך, שתיראה כך, "אדם anime.vcf" (קובץ אנשי קשר וירטואלי).
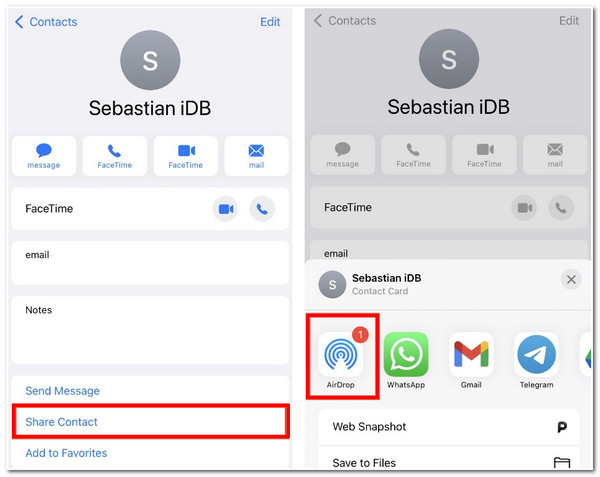
שוב, שיטה זו פועלת עבורך רק אם ברצונך לשתף כמה אנשי קשר מ- iPhone ל- Mac שלך. אז זו השיטה הטובה ביותר להעביר אנשי קשר או קבצי מדיה ספציפיים.
חלק 4. הדרך הקלה לסנכרן אנשי קשר מאייפון למק באמצעות USB
דרך נוספת לסנכרן אנשי קשר מאייפון ל-Mac היא באמצעות כבל USB. שיטה פשוטה זו מחייבת אותך לחבר את האייפון למחשב שלך כדי לסנכרן ולעדכן אנשי קשר ב-Mac שלך. לאחר החלת שינויים או עדכונים על רשימת אנשי הקשר של האייפון שלך, עליך לקשר את האייפון שלך ל-Mac כך שהעדכונים שביצעת באייפון ישפיעו גם על המק שלך. למרות ששיטה זו היא די לא נוחה, היא עדיין דרך יעילה לסנכרן את אנשי הקשר שלך בשני המכשירים. כדי לבצע שיטה זו, כך תעשה זאת:
שלב 1חבר את האייפון שלך ל-Mac שלך באמצעות כבל USB; אם זה יבקש ממך הודעה שתשאל אם אתה "סמוך על המחשב הזה", הקש על כפתור האמון.
שלב 2במחשב ה-Mac שלך, סמן את ה- מידע אוֹפְּצִיָה
שלב 3לאחר מכן, לחץ החלף אנשי קשר, ולאחר מכן סמן לִפְנוֹת. ברגע שתחבר את האייפון ל-Mac שלך, כל אנשי הקשר יתעדכנו אוטומטית; זה יתרחש רק אם תחיל שינויים ברשימת אנשי הקשר שלך באייפון.
למרות היותה שיטה קלה, אתה יכול להשתמש בזה רק אם אתה לא חובב iCloud ולא השתמשת בה כדי לסנכרן את אנשי הקשר שלך מאייפון ל-Mac.
-
1. מהן יכולות האחסון המקסימליות ש-iCloud מציע לסנכרון קבצים?
בעת השימוש ב-iCloud, יש לך 5GB של אחסון שמיש בחינם. חוץ מזה, אפל מציעה לך תוכניות אחסון שונות; אם אתה רוצה לשדרג את נפח האחסון של 5GB ל-50GB, אתה צריך לשלם 99 סנט לחודש. מצד שני, אם תבחרו ב-200GB, תצטרכו לשלם לפחות 2.99 דולר לחודש. לבסוף, 2TB של אחסון עולה לך 9.99 דולר לחודש.
-
2. אם אני מוחק איש קשר אחד באייפון שלי במצב לא מקוון, האם זה משפיע על ה-Mac שלי?
לא, זה לא ימחק את אנשי הקשר המסונכרנים ב-Mac שלך. המחיקה תיכנס לתוקף בפעם הבאה שתחבר את האייפון שלך לאינטרנט דרך רשת סלולרית או Wi-Fi.
-
3. מה אעשה אם iCloud לא יסנכרן את אנשי הקשר מאייפון למק?
אם אתה נתקל בשגיאה כזו, אתה יכול לאלץ את iCloud לסנכרן. באייפון שלך, הפעל את אנשי קשר אפליקציה. לאחר מכן, משוך למטה עד שתראה את הציוד; זה יתחיל להתרענן. כדי להימנע מסוג זה של בעיה, אתה יכול להשתמש 4Easysoft העברת אייפון להעביר את אנשי הקשר שלך ל-Mac הרבה יותר מהר וקל.


