המר, ערוך ודחוס סרטונים/שמע ב-1000+ פורמטים באיכות גבוהה.
כיצד להוסיף כתוביות לסרטון כדי שיהיה ברור יותר [שלבים מפורטים]
"איך להוסיף כתוביות לסרטון?" זו שאלה למי שרוצה להפוך את הסרטונים שלהם למובנים במדינות שונות ונגיש בקלות לקהלים שונים. למרבה המזל, יש הרבה פלטפורמות שנוצרו על ידי מפתחים שבהן אתה יכול להשתמש כדי לשלב כתוביות בקבצי הווידאו שלך. מאמר זה יענה על שאלתך כיצד להוסיף כתוביות לסרטון שלך, שכן הצגנו 4 דרכים שונות להוספת כתוביות לסרטון באמצעות כלי.
חלק 1: כיצד להוסיף כתוביות לסרטונים ולסנכרן אותם ב-Windows/Mac
אחד הכלים הטובים והקלים לשימוש בשוק להוספת כתוביות לווידאו הוא 4Easysoft Total Video Converter כְּלִי. הוא משולב עם פונקציונליות ושיפורים של עריכת וידאו, כולל תכונות יוצאות דופן כמו הוסף כתוביות. תכונה זו כוללת אפשרויות לביצוע סידורים ומראה יצירתי על הכתוביות שלך. יותר מזה, הוא גם חדור בתכונות הגדרה מחדש שתוכל להחיל על הסרטון שלך, כגון פילטרים, אפקטים, הוספת רצועות רקע וכו'. הוא מצויד גם בטכנולוגיית AI, שעוזרת לך לשפר את איכות הסרטון שלך על ידי הסרת לא רצויים רעשים, ייצוב, ייעול הבהירות שלו ועוד. אלה רק הצצה לתכונות שלו שיכולות לעזור לך להוסיף כתוביות לסרטון. למידע נוסף, חקור אותם למטה.

חדורת היכולת לגשת לקובץ הכתוביות שלך בפורמט .srt, .ssa או .ass.
מצויד בשינויים מתקדמים של כתוביות טקסט, כגון סגנון גופן, גודל, צבע והדגשה טיפוגרפית.
תמכו בפורמטים שונים של הגברה ופלט איכותיים כדי לייצא את הסרטון שלכם לאחר הוספת כתוביות.
אפשר לשפר את רזולוציית הסרטון ל-1080P או 4K כדי לשפר את איכותו.
100% Secure
100% Secure
כיצד להוסיף כתוביות לווידאו באמצעות 4Easysoft Total Video Converter
שלב 1הורד והתקן את 4Easysoft Total Video Converter על שולחן העבודה שלך. לאחר מכן, הפעל אותו ולחץ על MV לשונית. לחץ על לְהוֹסִיף כפתור עם ה ועוד סמל כדי לייבא את קובץ הווידאו שלך.

שלב 2לאחר מכן, סמן את לַעֲרוֹך לַחְצָן. אתה יכול גם לשנות את הסרטון שלך באמצעות תכונות העריכה המובנות של הכלי אם תרצה בכך. לאחר שתסיים לערוך, לחץ על כְּתוּבִית לשונית.

שלב 3לאחר מכן, לחץ על לְהוֹסִיף כפתור עם ה ועוד סמל כדי להוסיף כתוביות לסרטון סוף סוף. לאחר מכן, תוכל לשנות את סגנון הגופן של הכתובית, גודל הגופן, הסגנון הטיפוגרפי, הצבע, קווי המתאר ועוד. ברגע שאתה מרוצה מהסידורים שלך, סמן את ה בסדר לַחְצָן.

שלב 4כברירת מחדל, הסרטון שלך ייצא אוטומטית לפורמט MP4. אם ברצונך לשנות אותו, לחץ על יְצוּא הכרטיסייה ובחר פורמט וידאו ספציפי מתוך פוּרמָט אפשרויות. חוץ מזה, אתה יכול גם לצבוט את הסרטונים שלך רזולוציה, קצב פריימים, ו איכות. אם אתה מרוצה מההגדרות שלך, אתה סוף סוף יכול לסמן את התחל לייצא לַחְצָן.

חלק 2: שלבים מפורטים כיצד להוסיף כתוביות לווידאו עם VLC
עכשיו כשאתה מכיר את הדרך הטובה והקלה להוסיף כתוביות לקובץ MP4, הצגנו גם נגן מדיה VLC בפוסט הזה. למרות שידוע שהוא נגן מדיה, כלי זה מאפשר לך להוסיף כתוביות לקובץ הווידאו שלך. הודות לתכונות ההוספת כתוביות המשולבות שלו, כלי זה הופך גם לאפשרות הטובה ביותר לעבור ייבוא כתוביות לסרטון. לשם כך, הנה הדרכים המפורטות כיצד להוסיף כתוביות לסרטון באמצעות VLC:
שלב 1הפעל את VLC בשולחן העבודה ובחר את ה כְּלֵי תִקְשׁוֹרֶת לשונית מהאפשרויות לעיל. לאחר מכן, לחץ על זֶרֶם אוֹפְּצִיָה.
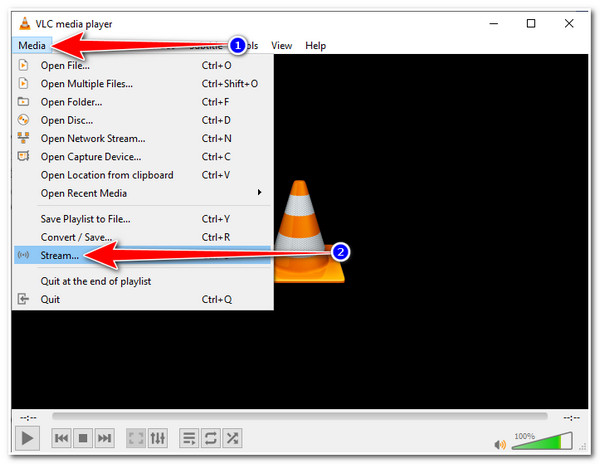
שלב 2לאחר מכן, סמן את לְהוֹסִיף כפתור עם ה סמל פלוס כדי לגשת ולייבא את קובץ הווידאו שאליו ברצונך להוסיף כתוביות. לאחר מכן, לחץ על השתמש בתיבת סימון של קובץ כתוביות כדי לאפשר זאת הוסף כתובית אוֹפְּצִיָה.
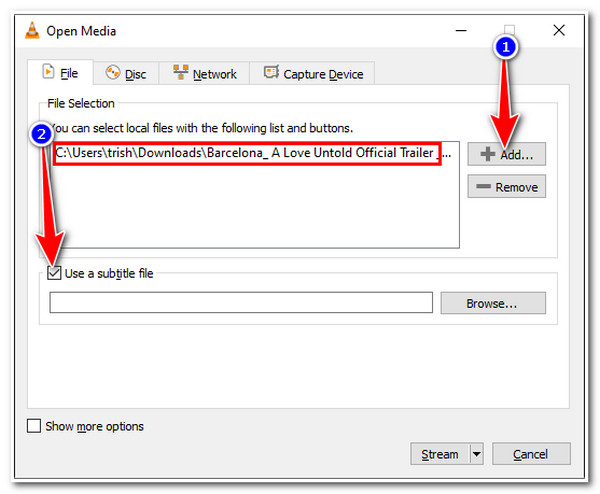
שלב 3נווט ב .srt קובץ על שלך סייר הקבצים חלון על ידי לחיצה על לְדַפדֵף לאחר מכן סמן אותו ובחר בלחצן פתח. לאחר שסוף סוף ייבאת את קובץ הכתוביות שלך, סמן זֶרֶם ו הַבָּא לַחְצָן.
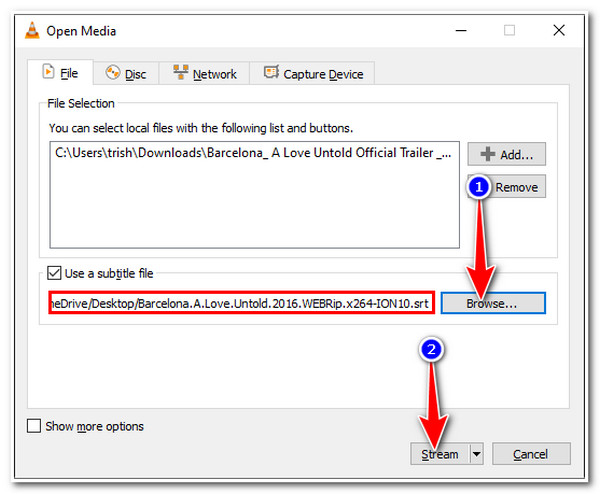
שלב 4בתוך ה פלט זרם חלון, לחץ על לְהוֹסִיף לחצן, אז הכלי ינחה אותך לחלון אחר. בחר את לְדַפדֵף... אפשרות, בחר את מיקום הקובץ המועדף עליך וספק את השם המועדף עליך לקובץ שלך. עליך לוודא שאתה מכניס את ".mp4" בסוף שם הקובץ שלך. לאחר ההגדרה, סמן את להציל לַחְצָן.
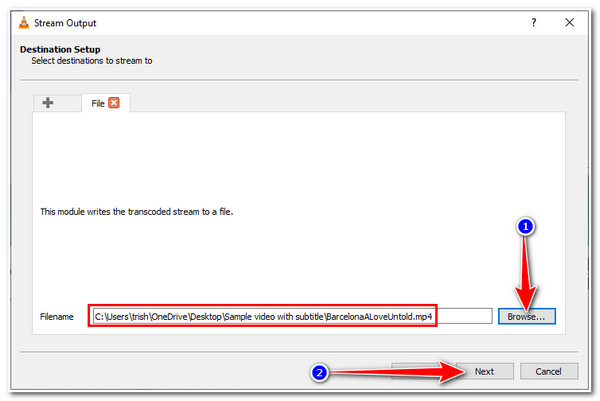
שלב 5חזרה על פלט זרם חלון, סמן את הַבָּא לַחְצָן. בחלון החדש, לחץ על תיבת סימון עַל הפעל את ההמרה. לאחר מכן, בחר את ערוך את הפרופיל שנבחר אפשרות עם ה מפתח ברגים סמל.
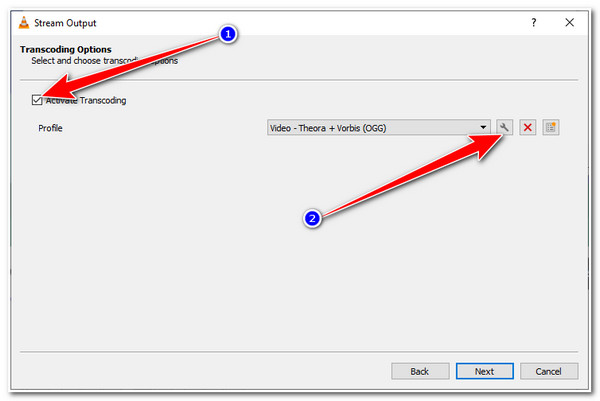
שלב 6בחר את כתוביות לשונית ב- מהדורת פרופילים חלון, וסמן את כְּתוּבִית ו שכבת כתוביות על תיבות הסימון של הסרטון. לאחר מכן לחץ להציל. לבסוף, בחר את הַבָּא לחצן ובחלון החדש, סמן את זֶרֶם אוֹפְּצִיָה.
זהו! כך מוסיפים כתוביות לווידאו באמצעות נגן מדיה VLC. עם זאת, ישנם מקרים שלאחר ביצוע הצעדים הרבים הללו, התוצאות לא יגרמו לך להיות מרוצים ומרוצים.
חלק 3: כיצד להוסיף כתוביות לסרטונים באופן מקוון באופן קבוע בחינם
יתר על כן, ישנם שני כלים מקוונים בחינם אם ברצונך להוסיף כתוביות לווידאו ללא כל התקנת אפליקציה. שימוש בכלי מקוון יעזור לך להקל על העבודה של הוספת כתוביות ויספק דרכים קלות לעשות זאת. בנוסף, יהיה קל יותר לגשת אליו בכל מחשב מכיוון שאתה צריך רק דפדפן וחיבור לאינטרנט. עם זאת, למרות הנקודות הללו, כלים מקוונים מועדים לבעיות חיבור אפשריות, שעלולות לגרום לפיגור וביצועי הכלים איטיים. אבל אז אתה עדיין יכול להשתמש בהם כדי להוסיף כתוביות לסרטון שלך.
1. הראשון ברשימה שלנו הוא VEED.IO. כלי זה יכול להוסיף כתוביות לסרטון על ידי הקלדה ידנית, כתוביות שנוצרו אוטומטית דרך תוכנת זיהוי הדיבור המובנית של הכלי, או העלאת קובץ כתוביות מהקבצים שלך. בנוסף, הוא תומך בפורמטים שונים של כתוביות כגון .srt, .vtt, .ssa, .txt וכו'. יתר על כן, הוא משופע גם בתכונות כתוביות כגון סגנון גופן, גודל, צבע, מיקום ועוד. כדי להשתמש בו ככלי שלך להוספת כתוביות לסרטון, הנה איך אתה משתמש בו:
שלב 1גישה אל VEED.IO הוסף כתוביות בדפדפן האינטרנט שלך ולחץ על בחר קובץ. לאחר מכן, חלון קובץ מוקפץ יופיע על המסך שלך; בחר את הסרטון שאליו תרצה להוסיף כתוביות.
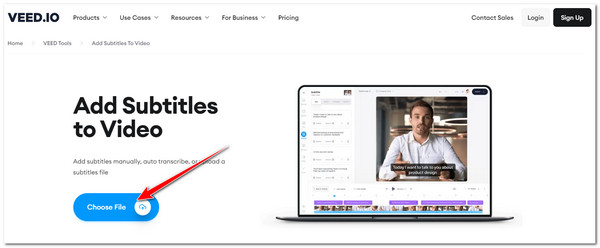
שלב 2לאחר מכן, בחר מבין האפשרויות הניתנות לגבי האופן שבו אתה רוצה לשלב את הכתוביות שלך בסרטון שלך. אתה יכול העלה קובץ כתוביות, הקלד כתובית באופן ידני אוֹ הוסף אוטומטית כתוביות.
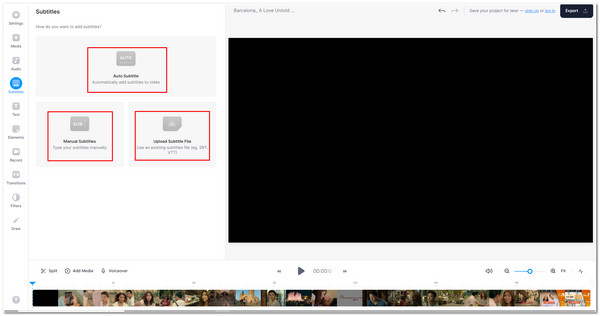
שלב 3לאחר הוספת הכתובית שלך לסרטון שלך, כעת תוכל לסדר ולהגדיר מחדש את הכתובית שלך באמצעות תכונות עריכת הכתוביות המובנות של הכלי. לאחר שתסיים, לחץ על יְצוּא לחצן כדי להוריד את הקובץ שלך.
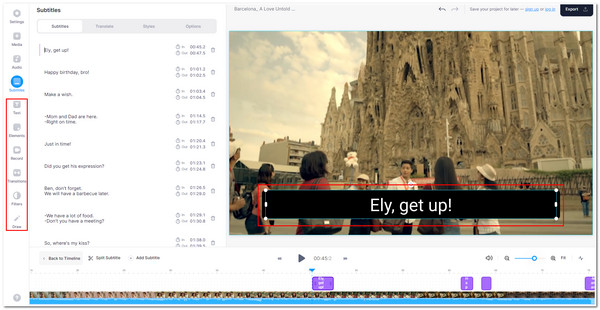
2. כלי מקוון נוסף להוספת כתוביות ל-MP4 הוא קאפווינג. כמו הכלי המקוון הראשון, הכלי הזה יכול להוסיף כתוביות לסרטון שלך תוך כמה שלבים פשוטים. יש לו גם תכונת כתוביות ועריכה שנוצרו אוטומטית כדי להפוך את שילוב הכתוביות שלך לקלה ומשעשעת. כמו כן, באמצעות כלי זה, אתה יכול בקלות להפוך את הכתוביות שלך מונפשת ויפה. להלן השלבים הפשוטים כיצד להוסיף כתוביות לסרטון באמצעות כלי זה:
שלב 1הפעל את הדפדפן של המחשב שלך וחפש Kapwing הוסף כתובית. לאחר מכן, לחץ על בחר סרטון לחצן מהממשק של הכלי המקוון כדי לייבא את קובץ הווידאו שלך. אחרת, אתה יכול גם גרור ושחרר הקובץ ישירות לממשק הכלי.
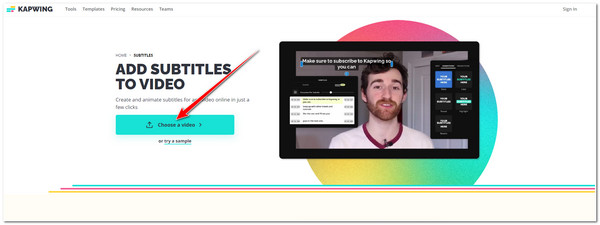
שלב 2לאחר מכן, בחר מבין האפשרויות לייבוא הכתוביות שלך על ידי יצירה אוטומטית של כתוביות, העלאת קובץ כתוביות, או הקלדה ידנית.
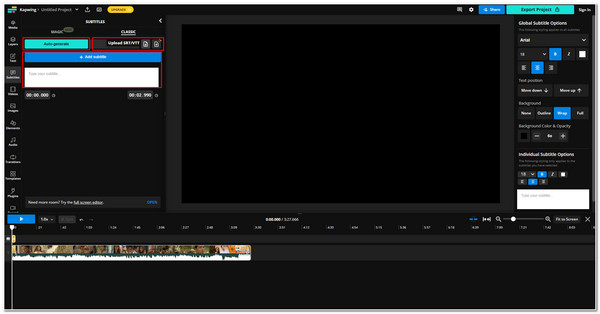
שלב 3לאחר מכן, החל כמה שינויים על הכתוביות שלך על ידי שימוש בתכונות העריכה של הכלי ולאחר שתסיים עם זה, סמן את פרויקט ייצוא כפתור כדי להוריד את העבודה שלך.
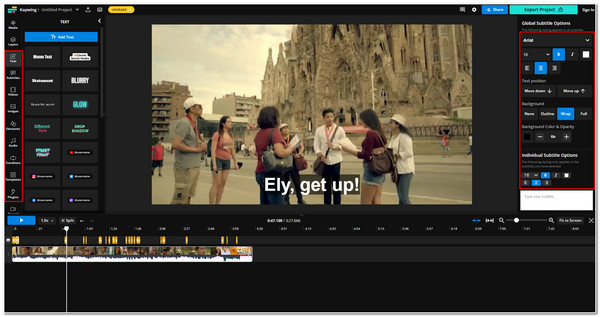
חלק 4: שאלות נפוצות לגבי איך להוסיף כתוביות לסרטון
-
1. מה יהיה הפורמט הטוב ביותר לשמירה ואחסון של כתובית?
SubRip (.srt) יהיה פורמט הכתוביות הטוב ביותר. למרות היותו פורמט סטנדרטי, פורמט זה מועדף על ידי רוב הפלטפורמות לאירוח או הפצת וידאו, שכן הוא מתמקד בהתאמה, לא רק כמכיל כתוביות.
-
2. איך מוסיפים כתוביות ב-iMovie באייפון?
כדי להוסיף כתוביות לסרטון שלך באמצעות iMovie, הנה השלבים הפשוטים: הפעל את iMovie באייפון שלך ובחר את קובץ הווידאו שאליו תרצה להוסיף כתוביות. לאחר מכן, הקש על החלקים או הקליפים של הסרטון שלך כדי להוסיף כתוביות. לאחר מכן, הקש על כּוֹתֶרֶת סמל, שבו אתה יכול להוסיף את הכתוביות שלך באופן ידני. אתה יכול גם להתאים אישית את הכתובית שלך על ידי הוספה אפקטים ו סגנונות אליו.
-
3. האם אני יכול לסדר את הכתוביות המיובאות באמצעות נגן המדיה של VLC?
כן, אתה יכול. ל-VLC יש העדפות כתוביות הניתנות להתאמה אישית התומכות במיקום כתוביות, סגנון גופן, גודל גופן, צבע טקסט, קווי מתאר ועוד. אתה יכול למצוא את ההגדרות האלה ב- העדפות VLC אפשרויות מתחת כתוביות/OSD.
סיכום
זהו! אלה כלים שבהם אתה יכול להשתמש כדי להוסיף כתוביות לווידאו. הם אכן מעבר לכלים המסוגלים לשימוש עבור כל צרכי שילוב הכתוביות והווידאו שלך. עם זאת, עליך לשקול את השגיאות או הבעיות האפשריות שהזכרנו, במיוחד עם כלים מקוונים ו-VLC. במקרה כזה, עדיף להשתמש ב- 4Easysoft Total Video Converter כְּלִי. זה לא רק מתמקד בהוספת כתוביות לסרטון שלך, אלא גם מגדיר מחדש את המראה והאיכות שלו. אל תהסס לבקר באתר האינטרנט שלה כדי ללמוד עוד.
100% Secure
100% Secure


