שחזר את כל הנתונים ממכשירי iOS שלך, מגיבוי iTunes ו-iCloud.
100% שיטות מעשיות לשיתוף סיסמת Wi-Fi באייפון בכל מכשיר
סיסמאות Wi-Fi מכילות שילוב של אותיות, תווים ומספרים. בדרך זו, אתה יכול להבטיח שיש לך רשת Wi-Fi בלתי פגיעה. אז איך לשתף סיסמת Wi-Fi באייפון ישירות כדי להימנע מהקלדת הסיסמה הארוכה, שקשה לזכור. הודות לתכונת Apple המאפשרת לך לשתף סיסמאות Wi-Fi מהאייפון שלך למכשירים אחרים בנוחות. בפוסט זה, נדבר על הדרך כיצד לשתף סיסמת Wi-Fi דרך תכונה זו.
רשימת מדריכים
כיצד לשתף סיסמת Wi-Fi במכשירי אייפון/אייפד האם אתה יכול לשתף סיסמת Wi-Fi מאייפון ל-Mac כיצד להציג ולשתף סיסמת Wi-Fi מאייפון לכל מכשיר שאלות נפוצות לגבי איך לשתף סיסמת Wi-Fi באייפוןכיצד לשתף סיסמת Wi-Fi במכשירי אייפון/אייפד
"כיצד לשתף סיסמת Wi-Fi?" שיתוף סיסמת ה-Wi-Fi שלך ממכשיר Apple אחר, בין אם אייפון או אייפד, קל. עם זאת, כדי לעשות זאת, תחילה עליך לשקול כמה דרישות או דברים שאתה צריך לעשות לפני שתשתף את סיסמת ה-Wi-Fi שלך. הנה הם:
- ודא ששני המכשירים, כולל שלך, התקינו את הגרסה העדכנית ביותר של iOS. אפל שחררה את iOS 11 עם תכונת שיתוף סיסמאות Wi-Fi, כך שעליך לוודא שהאייפון שלך נמצא ב-iOS 11 ואילך.
- ודא ששני המכשירים, Bluetooth ו-Wi-Fi, מופעלים.
- ודא שהמכשיר של מקבל סיסמת ה-Wi-Fi שלך קרוב לאייפון שלך במסגרת חיבור ה-Wi-Fi וה-Bluetooth.
- בדוק אם נכנסת ל-iCloud שלך עם ה-Apple ID שלך. מלבד זאת, שמור את כתובת הדוא"ל שבה אתה משתמש עבור Apple ID שלך באנשי הקשר של מקבל סיסמת ה-Wi-Fi שלך. באופן דומה, שמור את כתובת הדוא"ל שלהם גם באנשי הקשר שלך.
ברגע שאתה מוכן, אתה מוכן עכשיו. כדי לעשות זאת, להלן השלבים הפשוטים כיצד לשתף סיסמת Wi-Fi באייפון:
למקבל סיסמת ה-Wi-Fi:
שלב 1במכשיר שלך, פתח את הגדרות האפליקציה ובחר את Wi-Fi אוֹפְּצִיָה.
שלב 2בחר את רשת Wi-Fi שאתה רוצה להתחבר אליו.
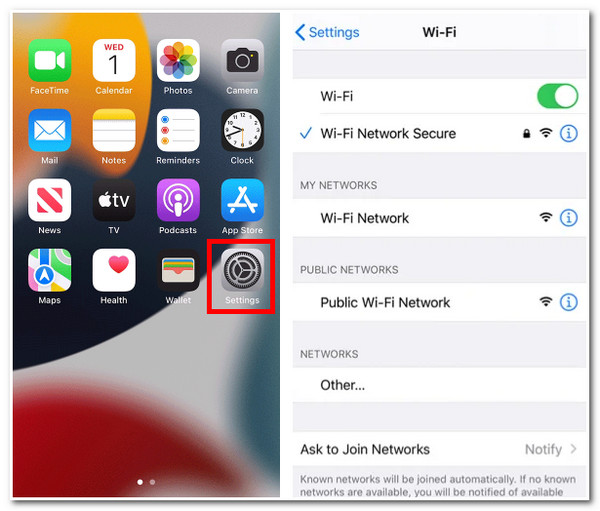
לשיתוף סיסמאות Wi-Fi:
שלב 3חלון קופץ יופיע על המסך שלך, שישאל אותך אם אתה רוצה לשתף את סיסמת ה-Wi-Fi שלך. הקש על שתף סיסמה כפתור למטה.
שלב 4המתן עד שהמכשיר שלך יסיים את תהליך שיתוף הגישה. לאחר מכן, הקש בוצע.
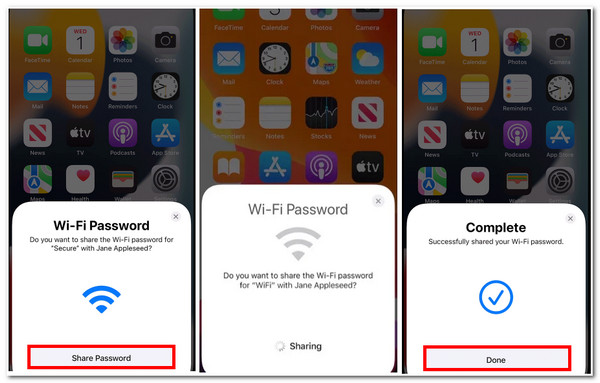
האם אתה יכול לשתף סיסמת Wi-Fi מאייפון ל-Mac
אם אתה שואל אם אתה משתף סיסמאות Wi-Fi מאייפון ל-Mac, התשובה היא כן! זה כן. בהשוואה לחלק הראשון של מאמר זה, כיצד לשתף סיסמת Wi-Fi באייפון ל-Mac דומים וקלים לביצוע. אבל לפני כן, עליך לוודא שמזהי Apple של שני המכשירים נשמרים באנשי הקשר שלהם. עליך גם לגרום למחשב ה-Mac שלך להפעיל את macOS High Sierra ואילך. תכונת שיתוף סיסמאות זו של Apple Wi-Fi זמינה רק עבור גרסה זו. להלן השלבים לעשות זאת:
שלב 1במחשב ה-Mac שלך, חפש את ה Wi-Fi אפשרות על שלך שורת התפריטים ולחץ עליו.
שלב 2לאחר מכן, בחר את הרשת שאליה ברצונך להתחבר.
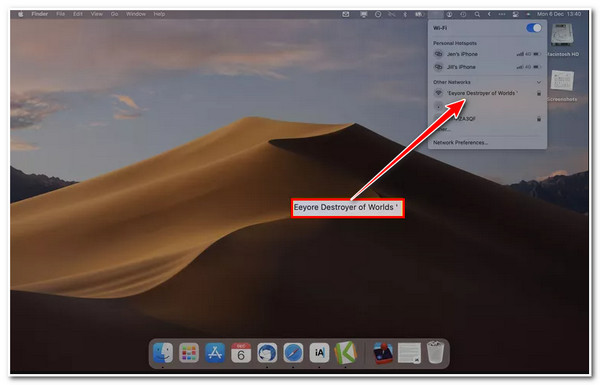
שלב 3לאחר מכן, באייפון שלך, הקש על שתף סיסמה על הפופ אפ. לבסוף, ה-Mac שלך מחובר כעת ל-Wi-Fi של האייפון שלך.
כיצד להציג ולשתף סיסמת Wi-Fi מאייפון לכל מכשיר
אחרת, במקרה שתכונת שיתוף הסיסמה של Wi-Fi אינה זמינה במכשירי iOS שלך. אתה יכול לגשת או להציג את סיסמת ה-Wi-Fi של המכשיר שלך, להעתיק אותה ולשתף אותה עם אחרים. זוהי דרך נוספת לשתף את סיסמת ה- Wi-Fi שלך כתחליף לתכונת Apple האמורה. כדי לעשות זאת, הנה כמה שלבים כיצד לשתף סיסמת Wi-Fi מ-iPhone לכל מכשיר:
שלב 1באייפון שלך, הפעל את הגדרות האפליקציה ובחר את Wi-Fi אוֹפְּצִיָה.
שלב 2הקש על מידע כפתור עם 'אֲנִיסמל '. לאחר מכן, הקש על מוּסתָר סִיסמָה.
שלב 3לאחר מכן, המכשיר שלך יבקש ממך להזין את שלך מזהה פנים, מזהה מגע, או של המכשיר שלך קוד סיסמה לפני הצגת הסיסמה הנסתרת.
שלב 4לאחר מכן, לאחר שהמכשיר יראה לך את הסיסמה, תוכל להעתיק אותה ולשתף אותה עם כל מכשיר.
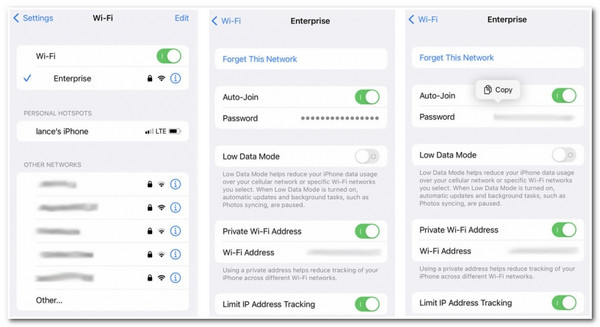
טיפים לבונוס: תקן שיתוף סיסמת Wi-Fi לא עובדת באייפון
לאחר שהכרת את דרכי ברירת המחדל כיצד לשתף סיסמת Wi-Fi מאייפון לאייפון או מק, כעת אתה בהחלט יכול לקשר אחרים מה-Wi-Fi שלך. עם זאת, אם אתה אחד מאותם משתמשים של iOS 11 ואילך עם תכונת שיתוף סיסמאות Wi-Fi בעייתית, אנו ממליצים להשתמש ב- שחזור נתונים 4Easysoft iPhone כלי לתיקון. כלי זה תואם Windows ו-Mac פותח כדי לתקן 50+ בעיות iOS, כולל תכונת שיתוף הסיסמה של Wi-Fi לא עובדת. מלבד זאת, כלי זה יכול לתקן את בעיות ה-iOS שלך עם שיעור הצלחה גבוה ללא אובדן נתונים. אחרת, אם משהו מפריע לך לעדכן את האייפון שלך ל-iOS 11 ואילך, אתה יכול גם להשתמש בכלי זה כדי לתקן את זה כך שתכונת שיתוף הסיסמה של Wi-Fi תהיה זמינה במכשיר שלך. אתה בהחלט יכול לסמוך על 4Easysoft iPhone Data Recovery כדי לתקן בעיות בהיקף היכולות הזה.

מסוגל להתמודד עם בעיות iOS מכל הגרסאות והדגמים של iPhone, iPad או iPod.
חדור עם היכולת להוריד חבילות קושחה כדי לשדרג או לשדרג לאחור את גרסת האייפון שלך.
תמיכה בתיקון מערכת iOS, בין אם יש בעיות במכשיר, מסך, מצב ו-iTunes.
מצויד בתכונת שחזור נתונים עם קטע תצוגה מקדימה המאפשר לך לשחזר נתונים שנמחקו.
100% Secure
100% Secure
שאלות נפוצות לגבי איך לשתף סיסמת Wi-Fi באייפון
-
1. כיצד לשתף סיסמת Wi-Fi מ-Mac לאייפון?
כדי לשתף את סיסמת ה-Wi-Fi שלך מ-Mac ל-iPhone, כך תעשה זאת: קרב את מכשירי ה-Mac וה-iPhone זה לזה. לאחר מכן, חבר את ה-Mac שלך לרשת ה-Wi-Fi שלך והכנס אותו למכשיר Apple שלך (עליך לוודא שמקבל סיסמת ה-Wi-Fi מחובר גם ל-Apple ID שלו ונמצא ברשימת אנשי הקשר של ה-Mac). במכשיר האייפון, בחר את רשת ה-Wi-Fi. לאחר מכן, המתן עד שסיסמת ה-Wi-Fi תופיע על המסך ולחץ לַחֲלוֹק.
-
2. האם אוכל לשתף את סיסמת ה-Wi-Fi שלי באייפון דרך AirDrop?
למרבה הצער, אתה לא יכול. AirDrop אינו מסוגל לשתף או להעביר סיסמאות Wi-Fi. AirDrop יכולה להעביר רק מסמכים, תמונות, סרטונים, אתרי אינטרנט וכו', בין אם ב-Mac, iPhone, iPad או iPod.
-
3. האם ניתן לשתף סיסמאות Wi-Fi מאייפון לאנדרואיד?
לאייפון אין תכונה מובנית שיכולה לשתף סיסמאות Wi-Fi מאייפון לאנדרואיד. אבל זה לא בלתי אפשרי; אתה רק צריך להתקין אפליקציה של צד שלישי כמו מחולל קוד באייפון שלך ולהתחיל לשתף סיסמאות Wi-Fi באנדרואיד. אחרת, אתה יכול להשתמש בשיטת ברירת המחדל שסופקה בחלק 3.
סיכום
כיצד לשתף סיסמת Wi-Fi? עם הדרכים המעשיות הללו, כעת תוכל לשתף בקלות את סיסמת ה-Wi-Fi שלך מה-iPhone שלך למכשירים אחרים. אם אתה נתקל בבעיות בתכונת שיתוף סיסמאות Wi-Fi של אפל או שה-iPhone שלך לא יכול לעדכן ל-iOS 11 ואילך, אפשר שחזור נתונים 4Easysoft iPhone הכלי מטפל בהם. אתה יכול להשתמש בתכונות הבולטות של הכלי בחינם; בקר באתר הרשמי שלה עכשיו!
100% Secure
100% Secure


