המר, ערוך ודחוס סרטונים/שמע ב-1000+ פורמטים באיכות גבוהה.
3 דרכים ישימות להבהיר סרטון ולשפר את האיכות עם AI
"כיצד להתאים את הבהירות ולהבהיר סרטון?" - האם גם אתה היית במצב שבו אתה מתעצבן לאחר שראית את הסרטון המוקלט שלך חשוך מדי, מה שהופך אותו לבלתי מושך? הנושא הזה מטלטל את האינטרנט עם השאלה הזו, מחפש פתרונות מצילי חיים שיעזרו להם להאיר את הסרטון שלהם. למרבה המזל, מצאת את הדף הזה! בפוסט הזה, הצגנו שלוש דרכים יעילות להבהיר סרטון ולעזור לך להדגיש את הנושא שלך.
רשימת מדריכים
חלק 1: הדרך הטובה ביותר להאיר סרטון מבלי לאבד איכות חלק 2: כיצד להאיר סרטון ב-Premiere Pro למקצוענים חלק 3: אפליקציות קלות לשימוש על איך להאיר סרטון באייפון/אנדרואיד חלק 4: שאלות נפוצות לגבי איך להאיר סרטון אפלחלק 1: הדרך הטובה ביותר להאיר סרטון מבלי לאבד איכות
איך להאיר סרטון? להאיר אותו באמצעות השימוש ב 4Easysoft Total Video Converter כְּלִי. כלי זה תואם Windows ו-Mac מכיל תכונות עריכה מצוינות, שכולן מורכבות היטב וקלות להבנה, כך שהמשתמשים יכולים להתמודד איתה בקלות. בהתאם לכך, תכונות העריכה המתקדמות המובנות של הכלי יכולות לעזור לך לשנות את בהירות הסרטון שלך והיבטים אחרים של הסרטון שלך, כגון גודל, סיבוב, אורך ומראה, על ידי החלת פילטרים ואפקטים. יתר על כן, כלי זה גם מבטיח שאיכות הסרטון שלך נשמרת היטב, גם אם הוא נערך בהתאם לצרכים שלך. אלו רק כמה נקודות מצוינות של הכלי הזה; יש לו עדיין הרבה מה להציע. כל מה שאתה צריך הוא לעשות את הצעד הראשון כדי ללמוד עוד על זה ולהשתמש בו כדי להאיר את הסרטון שלך בקלות.

מושקע בקטע תצוגה מקדימה בזמן אמת המאפשר לך לראות ולבדוק את השינויים שהחלת על הסרטון שלך.
מצויד באפשרויות כוונון פלט, אתה יכול לבחור את האיכות הרצויה של הסרטון, הרזולוציה, קצב הפריימים וכו'.
הצע ארגז כלים מובנה המכיל שיפורים ושינויים נוספים בווידאו.
תומך בפורמטים שונים של פלט וידאו שאתה יכול לבחור לייצא את קובץ הווידאו שלך.
100% Secure
100% Secure
כיצד להאיר סרטון מבלי לאבד את איכותו באמצעות 4Easysoft Total Video Converter
שלב 1הורד והתקן את 4Easysoft Total Video Converter במחשב Windows או Mac שלך. לאחר מכן, בחר את MV לשונית ולחץ על לְהוֹסִיף לחצן כדי לייבא את הסרטון שברצונך להאיר.

שלב 2לאחר מכן, סמן את לַעֲרוֹך כפתור עם ה Starwand סמל וגישה אל אפקט ופילטר לשונית. תַחַת בְּהִירוּת, אתה יכול להשתמש ב המחוון כדי להתאים את בהירות הווידאו בהתאם לצרכים שלך. אתה יכול לעקוב אחר ההתאמות שביצעת בצד ימין של קטע התצוגה המקדימה. בנוסף, תוכל גם להחיל כמה שינויים בסרטוני הווידאו שלך ניגודיות, רוויה, ועוד כדי שיהיה הרבה יותר מאוזן. ברגע שאתה מרוצה ממנו, לחץ על בסדר לַחְצָן.

שלב 3אם ברצונך לשפר את איכות הסרטון שלך, לחץ על יְצוּא לחצן ובחר את הרצוי פורמט, רזולוציה, איכות וקצב פריימים. אתה יכול גם לשנות את השם ולבחור את מיקום הקובץ המועדף שבו ברצונך לשמור את הקובץ.
שלב 4ברגע שאתה מרוצה מההגדרות שלך, במיוחד מהבהירות של הסרטון שלך, סמן את ה התחל לייצא לחצן כדי להתחיל להבהיר את הסרטון שלך.

חלק 2: כיצד להאיר סרטון ב-Premiere Pro למקצוענים
לחלופין, אם אתה אוהד של Adobe Premier Pro, אתה יכול גם להשתמש בו כדי להתאים את בהירות הווידאו בצורה מקצועית יותר. התכונות והפונקציונליות של הכלי הזה עונות על הדרישה של אנשי מקצוע לעריכת וידאו ויצירת סרטים. יתר על כן, תכונות נחשבות לגדולות ומורכבות למתחילים, ואולי תגלו שהכלי הזה באמת מכוון להפקות מקצועיות. הוא תומך במעברים ואפקטים בתלת מימד, תבניות גרפיקה בתנועה, עריכת VR ועוד. כעת, כיצד להאיר סרטון ב-Premiere Pro, הנה השלבים לעשות זאת:
שלב 1הפעל את Adobe Premier Pro במחשב שלך וצור פרוייקט חדש על ידי בחירה בכרטיסייה קובץ ולחיצה על האפשרות חדש. לאחר מכן, לאחר מכן, בחר בלשונית קובץ וסמן את כפתור היבוא כדי לייבא את הסרטון שברצונך להאיר.
שלב 2הַבָּא, גרור ושחרר הסרטון שייבאת לציר הזמן. לאחר מכן, בחר את הסרטון על ידי לחיצה עליו.
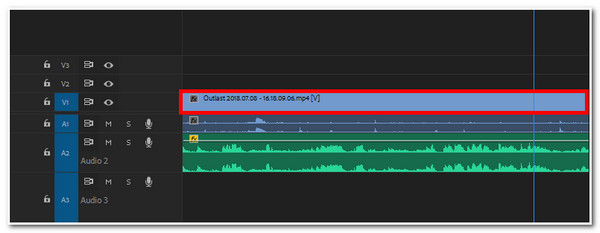
שלב 3לאחר מכן, גש ל- אפקטים לשונית ובחר את תפריט נפתח של אפקטי וידאו אוֹפְּצִיָה. סמן את תיקון צבע ולחץ פעמיים בהירות וניגודיות כדי להוסיף אותו לסרטון המיובא שלך.
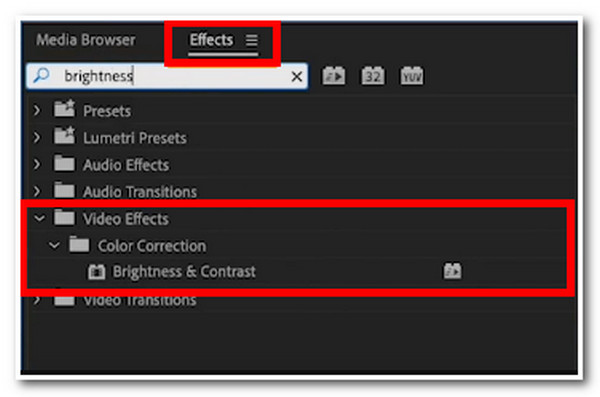
שלב 4לאחר מכן, הכלי יראה לך את כל התצורות שבהן תוכל להשתמש כדי לשנות את הסרטון שלך. תַחַת בהירות וניגודיות אפשרות, גרור את המספר שאתה רואה על בְּהִירוּת אפשרות, בין אם מימין או משמאל. אם ברצונך לשפר את בהירות הסרטון שלך, עליך לגרור את המספר ימינה כדי להגדיל את המספר. אחרת, גרור את המספר שמאלה אם ברצונך להקטין את המספר ולהוריד את הבהירות.
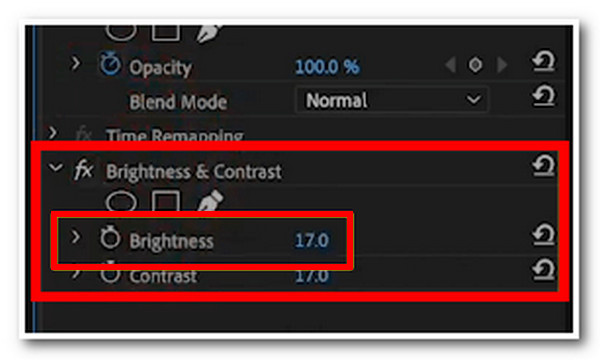
חלק 3: אפליקציות קלות לשימוש על איך להאיר סרטון באייפון/אנדרואיד
אם ברצונך גם להתאים את בהירות הווידאו רק באמצעות אנדרואיד או אייפון. אנו כוללים גם שני יישומים שונים שיעזרו לך להאיר את בהירות הסרטון שלך. בדרך זו, תוכל לשנות בקלות את בהירות הסרטון שלך בכמה הקשות פשוטות.
1. הראשון ברשימה שלנו הוא InShot אפליקציה הניתנת להתקנה במכשירי אנדרואיד ואייפון. יישום זה מצויד בתכונות הנפוצות ברוב יישומי עורך הווידאו. הוא כולל שינויי בהירות, חיתוך בסיסי, חיתוך, סיבוב, אפקטי מעבר, הילוך איטי, קולאז', הוספת מוזיקה ועוד. זהו יישום אמין להתאמת בהירות, עריכת וידאו ויצירת סרטים פשוטה. כיצד להבהיר סרטון באייפון או באנדרואיד באמצעות אפליקציית InShot? להלן השלבים הפשוטים שעליך לבצע:
שלב 1התקן את אפליקציית InShot במכשיר הנייד שלך והפעל אותה לאחר ההתקנה.
שלב 2לאחר מכן, ייבא את הסרטון שלך לאפליקציה על ידי הקשה על וִידֵאוֹ כפתור בממשק שלו.
שלב 3לאחר מכן, בחר את לְסַנֵן הכרטיסייה והקש על לְהַתְאִים לַחְצָן. לאחר מכן, הקש על קְלִילוּת אפשרות ולהשתמש ב סרגל המחוון כדי לשנות את בהירות הסרטון שלך.
שלב 4לאחר שתסיים, הקש על להציל כפתור עם ה חשבון סמל. לאחר מכן, הקש על לְהַצִיל לחצן לייצא את העבודה שלך.
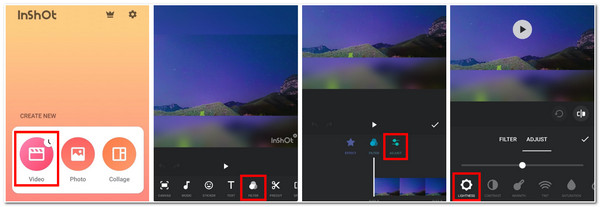
2. הבא בתור הוא קפיצת וידאו בַּקָשָׁה. אפליקציה זו הנתמכת באנדרואיד ואייפון מצוידת בתכונות עוצמתיות שגם למתחילים וגם למקצוענים ייהנו להשתמש בהן. יתר על כן, הוא מגיע גם עם שינוי בהירות מובנה שיעזור להוציא את החלקים הטובים ביותר בסרטון שלך. יתר על כן, הוא תומך גם באפקטים יצירתיים כגון אנימציות, מדבקות, אפקטים קוליים, צילומי מלאי ועוד. עכשיו, איך להבהיר סרטון באייפון ובאנדרואיד באמצעות הכלי הזה? להלן השלבים הפשוטים עבורך:
שלב 1הורד את קפיצת וידאו והפעל אותו לאחר תהליך ההתקנה. בשורת התפריטים למטה, בחר את פּרוֹיֶקט לשונית. לאחר מכן, ייבא את הקובץ שלך על ידי הקשה על לְהוֹסִיף כפתור עם ה סמל פלוס.
שלב 2לאחר מכן, בתפריט למטה, החלק אותו ימינה והקש על לְהַתְאִים אוֹפְּצִיָה. הקש על בְּהִירוּת אפשרות והשתמש ב- סרגל המחוון כדי לשנות את בהירות הסרטון שלך. הזז אותו ימינה אם אתה רוצה להגביר את הבהירות או שמאלה אם אתה רוצה להקטין אותה.
שלב 3ברגע שאתה מרוצה מהבהירות, הקש על יְצוּא לחצן כדי לשמור את הסרטון הערוך שלך.
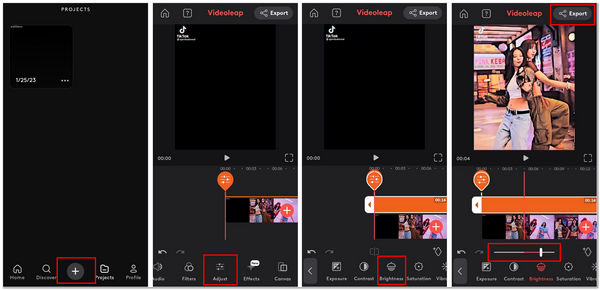
חלק 4: שאלות נפוצות לגבי איך להאיר סרטון אפל
-
1. האם תוכנית QuickTime ב-Mac שלי מסוגלת גם להבהיר קובץ וידאו?
כן, כן! QuickTime משופע גם בתצורות התאמת בהירות. תכונה זו מאפשרת לך להתאים את בהירות הסרטון באמצעות מקש החץ המובנה שלו. אתה רק צריך להעביר את המפתח ימינה כדי להגביר את הבהירות. אחרת, החלף אותו שמאלה אם אתה רוצה להקטין אותו.
-
2. מהן הסיבות האפשריות לכך שסרטון הופך אפל?
ישנן סיבות רבות מדוע הנושא הזה התרחש; זה יכול להיות הסביבה שבה צולם הסרטון, היעדר אור, שהופך את הסביבה או הנושא לחושך, הרזולוציה הנמוכה של המצלמה והגדרות מצלמה שגויות.
-
3. האם ניגודיות ורוויה יכולים לעזור לי גם לשפר את הסרטון האפל שלי?
כן, הם כן. ניגודיות יכולה לעזור לאור של הסרטון שלך להיות בהיר יותר, ורוויה מדגישה את הצבע והופכת אותם לתוססת יותר מבעבר. עם זה, עדיף גם להתאים את הניגודיות והרוויה של הסרטון שלך, לא רק את הבהירות שלו. זה כדי להפוך את הסרטון שלך להרבה יותר טוב, מאוזן ויפה גם כן.
סיכום
זהו! אלו הן השיטות הטובות ביותר בהן תוכל להשתמש כדי להתאים את בהירות הווידאו ביעילות. כפי שאתה יכול לראות, כולם אינם מסוגלים לעזור לך להאיר סרטון כדי להדגיש את החלקים הטובים ביותר בו. אבל אם אתה רוצה להאיר את הסרטון שלך ולשפר את איכותו בו זמנית, ה 4Easysoft Total Video Converter הכלי הוא בהחלט מה שאתה צריך! באמצעות התכונות הקלות לשימוש והמובנות שלו, אתה יכול להוציא את הסרטון שלך ממצבו האפל ביותר ולהביא את האיכות שלו לרמה הבאה. הורד והתקן את הכלי עכשיו!
100% Secure
100% Secure


