המר, ערוך ודחוס סרטונים/שמע ב-1000+ פורמטים באיכות גבוהה.
כיצד להוסיף תמונה לסרטון ולהפוך סרטונים לאטרקטיביים יותר
כמעט כל יישומי עריכת הווידאו שבהם אתה נתקל תומכות בצירוף תמונות לווידאו, אבל זה יהיה מאתגר בהתחלה אם עדיין לא ניסית את זה. הוספת תמונה לווידאו יכולה להיות ללא בעיות עם התוכנית הנכונה; אתה יכול לעשות את זה באופן קבוע עבור מצגות כיתתיות, פגישות וכו'. ואתה בר מזל כי תמצא מספר תשובות בחיפוש אחד באינטרנט. ניתן ללמוד זאת בפוסט המדריך הזה, מכיוון שתתקלו בדרכים שונות להכניס תמונה לסרטון. האם אתה מוכן? בדוק את כולם עכשיו!
רשימת מדריכים
חלק 1: כיצד להוסיף תמונות לווידאו ב-Windows/Mac עם אפקטים מדהימים חלק 2: 3 דרכים כיצד להוסיף תמונות לסרטונים באינטרנט [קל ומהיר] חלק 3: כיצד להוסיף תמונות לסרטונים באנדרואיד/אייפון חלק 4: שאלות נפוצות לגבי איך להוסיף תמונה לסרטוןחלק 1: כיצד להוסיף תמונות לווידאו ב-Windows/Mac עם אפקטים מדהימים
4Easysoft Total Video Converter היא תוכנית עריכת וידאו רב-תכליתית שפועלת גם ב-Windows וגם ב-Mac. הוא מציע יותר מלהיות ממיר מכיוון שהוא משפר ועורך סרטונים ותמונות. הוא מורכב מיותר מ-15 ערכות כלים, כולל סימן מים של וידאו, שבהם אתה יכול להוסיף טקסט או תמונות לסרטונים שלך. ועשרות ערכות נושא ומסננים יפים שתוכלו לבחור מתוכם מסופקים על ידי התוכנית הפנטסטית הזו. יתר על כן, הוא נתמך על ידי בינה מלאכותית, מה שמאפשר לך לשפר סרטונים ולקבל תפוקה באיכות כללית מעולה.

הצע מסננים, אפקטים ונושאים רבים שתוכל להחיל על הסרטונים שלך, מה שגורם להם להיראות אטרקטיביים.
בצע אופטימיזציה של הבהירות והניגודיות של הסרטונים שלך כדי להיות נעימים יותר בעיני מי שיצפה.
ספק לך יותר מ-15 ערכות כלים שבהן תוכל להשתמש כדי למזג סרטונים, להוסיף סימני מים של תמונה או וידאו ועוד.
הסר רעש מלוכלך מהסרטונים שלך, מה שהופך את הסרטון שלך לחלק וברור.
100% Secure
100% Secure
שלב 1ראשית, הורד והפעל 4Easysoft Total Video Converter. לחץ על ארגז כלים הכרטיסייה מהתפריט שלמעלה בממשק הראשי. משם, תראה את ערכות הכלים המוצעות על ידי התוכנית המדהימה הזו, שאחת מהן היא סימן מים של וידאו המאפשר לך להוסיף טקסט או להוסיף תמונה לווידאו; לחץ עליו.
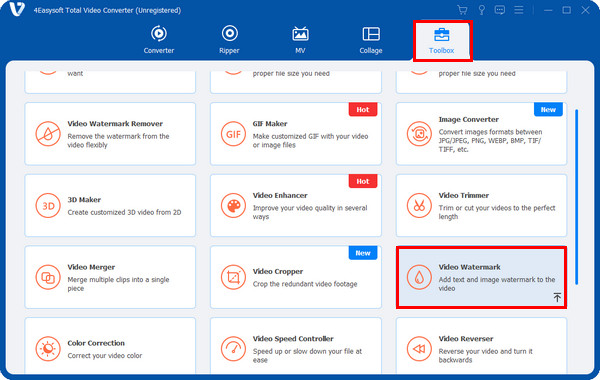
שלב 2הוסף את הסרטון שלך על ידי לחיצה על כפתור הפלוס באמצע, אתר את הקובץ שלך ולאחר מכן לחץ על לִפְתוֹחַ לחצן לייבא. ניתנות שתי אפשרויות שאתה יכול לבחור מהן, בחר את סימן מים תמונה, ולאחר מכן הוסף את התמונה לסרטונים.
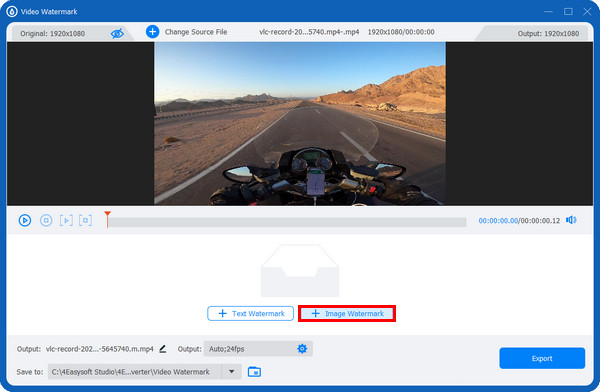
שלב 3אחרי זה, לִגרוֹר התמונה כדי לשים אותה במקום הרצוי בסרטון שלך. אתה יכול גם לסובב אותו על ידי משיכת להתחלף המחוונים או סמל הסיבוב מעל התמונה. והתאם את השקיפות על ידי משיכה של אֲטִימוּת המחוונים או לחיצה עליו לְמַעלָה ו לְמַטָה כפתורים.
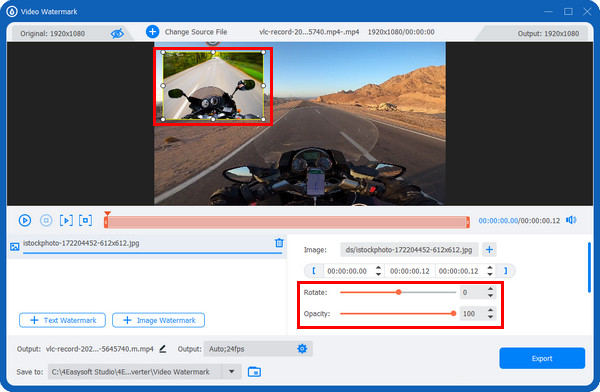
שלב 4לאחר הוספת תמונות לסרטונים, תוכל ללחוץ על תְפוּקָה עם ה גלגל שיניים סמל לכוונון הגדרות וידאו, כגון רזולוציה, קצב פריימים, ו איכות, שמירה על הפלט האיכותי. לאחר מכן, שנה את שם הקובץ והמיקום. לבסוף, לחץ על יְצוּא לַחְצָן.
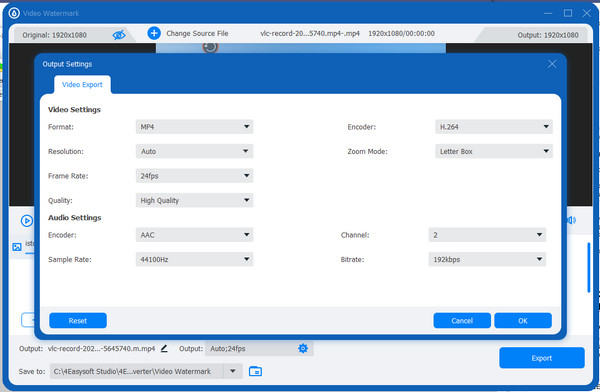
חלק 2: 3 דרכים כיצד להוסיף תמונות לסרטונים באינטרנט [קל ומהיר]
מלבד מתן תוכנית לשימוש על שולחן העבודה שלך, ישנם גם כלים זמינים באינטרנט. עיין ברשימה למטה כדי ללמוד כיצד להוסיף תמונה לסרטון באמצעות Clideo, VEED.IO ו-Kapwing.
1. יוצר הווידאו של Clideo
שלב 1כדי להתחיל, חפש את clideo.com ולאחר מכן עבור אל עורך וידאו. לחץ על התחל כפתור כחול.
שלב 2הוסף את הסרטון שלך ואת התמונה הרצויה על ידי לחיצה על ועוד כפתור למטה; אתה יכול לקבל את הקובץ שלך Google Drive, Dropbox, או קבצי המחשב שלך ישירות. סמן את הוסף לציר הזמן לחצן כדי להוסיף את התמונה שלך.
שלב 3התמונה תמוקם אוטומטית בקדמת הסרטון שלך; גרור אותו למקום הרצוי. אתה יכול גם לְהַעִיף, סובב, כוונן את הבהירות והניגודיות וכו'. אם תעשה זאת, תוכל להקיש על יְצוּא כפתור למעלה.
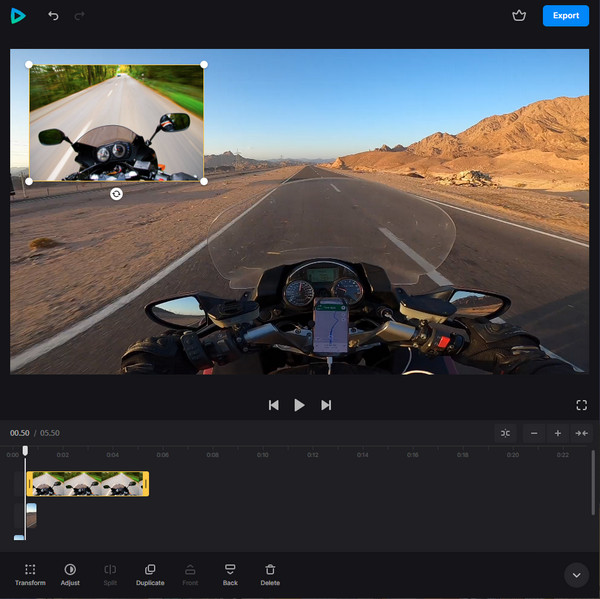
2. VEED.IO
VEED.IO הוא כלי מקוון לעריכת וידאו עם תכונות מתקדמות רבות שאחרים לא מספקים. עם הכלי המקוון הזה, אתה יכול כתוביות, אפקטים, לסובב, לחתוך, לשנות גודל ולעשות הרבה יותר עם הסרטונים שלך. הנה איך להעלות תמונה לווידאו עם VEED.IO:
שלב 1פתח כל דפדפן אינטרנט ולאחר מכן עבור אל VEED.IO העמוד הראשי. לחץ על בחר וידאו לחצן כדי לבחור את הסרטון שלך להעלאה בדף. או, אתה יכול פשוט לִגרוֹר ו יְרִידָה זֶה.
שלב 2אתה תראה א כְּלֵי תִקְשׁוֹרֶת עם ועוד סמל על המסך שלך; לחץ עליו כדי להעלות תמונה. לאחר הוספת התמונה, התחל לערוך את הסרטון שלך כרצונך על ידי הוספת טקסט, אלמנטים, מעברים, פילטרים וכו'. אם אתה גאה בעבודתך, תוכל ללחוץ על יְצוּא כדי לבצע את העבודה.
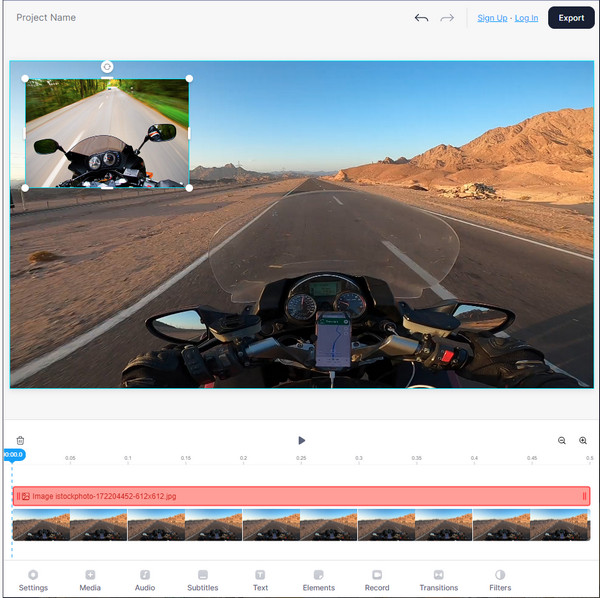
3. קאפווינג
האחרון מרשימת כלי עריכת הווידאו להוספת תמונה לסרטון הוא Kapwing. זה עובד בבטחה והופך את תהליך עריכת הווידאו למהנה. אתה יכול להוסיף טקסט, שכבות-על, חיתוך, חיתוכים, מוזיקה ועוד. עיין במדריך למטה כדי להוסיף תמונה לסרטון באמצעות Kapwing.
שלב 1ברגע שאתה כבר באתר המוביל של Kapwing, לחץ על העלה תמונה או סרטון לַחְצָן. לחלופין, הדבק קישור ברחבי האינטרנט.
שלב 2בחר את התמונה שברצונך להוסיף לסרטון שלך על ידי לחיצה על הוסף מדיה לַחְצָן. אתה יכול לשנות את מיקומו באמצעות כלי הגרירה שלו. אתה גם רשאי לחתוך, למחוק, להוסיף מסננים ולהתאים הגדרות. לבסוף, אתה יכול ללחוץ על פרויקט ייצוא לחצן למעלה אם הסרטון שלך נראה נהדר.
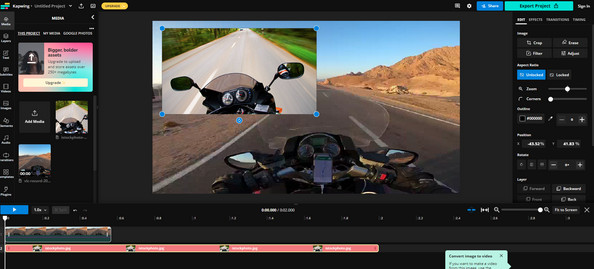
חלק 3: כיצד להוסיף תמונות לסרטונים באנדרואיד/אייפון
רוב הזמן, אתה מעדיף לערוך סרטונים באמצעות המכשיר הנייד שלך. אם אתה המום מכלי העריכה הזמינים, שקול להשתמש ב-InShot. האפליקציה, InShot, היא כלי עריכה חופשי לשימוש המכיל מספר תכונות, כולל חיתוך, חיתוך, טשטוש, חיתוך, הוספת מוזיקה ועוד. יתרה מכך, אם ברצונכם ללמוד להוסיף תמונה לסרטון בקלות, לכו על אינשוט. הנה איך להשתמש בו כדי לצרף תמונה לסרטון שלך באמצעות הטלפון שלך.
שלב 1פתח את ה InShot האפליקציה בטלפון שלך, והורד אותה אם עדיין אין לך אותה. הוסף את הסרטון שלך כדי להעלות אותך למסך עריכת הווידאו על ידי הקשה על אפשרות הווידאו.
שלב 2בחר את מַדבֵּקָה אפשרות ולאחר מכן הקש על להוסיף מדבקה לַחְצָן. בחר את התמונה שברצונך להוסיף לסרטון שלך מתוך המצלמה שלך. בסיום הבחירה, התמונה תהיה כמובן מול הסרטון שלך.
התאם את המיקום על ידי גרירתו. ניתן גם להוסיף מעברים, להוסיף טקסט ועוד. הקש על סמל הסימון כדי להחיל את כל השינויים. אם אתה מרוצה מהשכבה, לחץ על להציל כפתור עם ה חץ כלפי מעלה מֵעַל.
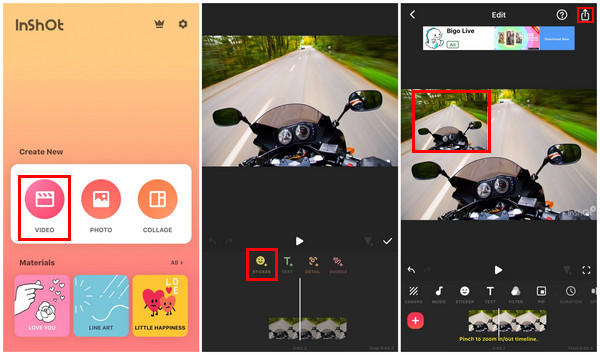
חלק 4: שאלות נפוצות לגבי איך להוסיף תמונה לסרטון
-
כיצד להוסיף תמונה לסרטון באמצעות CapCut?
הקש על פרויקט חדש כפתור כדי להתחיל. בחר את הסרטון שלך מהאלבום שלך. בסיום הבחירה, הקש על שכבת-על לחצן בסרגל הכלים, ולאחר מכן בחר את התמונה. אתה יכול לערוך את התמונה מבלי להשפיע על הסרטון מכיוון שהוא מטופל כתמונה נפרדת. בסיום, הקש על החץ כלפי מעלה במסך כדי לקבל את הסרטון שלך.
-
איזו תוכנה זמינה כדי להוסיף תמונה לווידאו ב-Mac שלי?
אתה יכול להשתמש באפליקציית iMovie, המיועדת למכשירי iOS. זה מגיע עם ספריית מדיה ומספר תכונות לשימוש. זה גם מסוגל להוסיף תמונות לסרטונים שלך.
-
האם Canva תומך בהוספת תמונות לווידאו כשכבות-על?
כֵּן. כדי לעשות זאת, אתה יכול ללחוץ על העלה לשונית ובחר את התמונה שברצונך להוסיף לסרטון שלך. אתה יכול גם להוסיף מדבקות, טקסט ואלמנטים אחרים לסרטון שלך.
סיכום
זה הרבה יותר קל לערוך סרטונים ולהוסיף תמונה לסרטון עכשיו. עם הדרכים הניתנות, אתה יכול ללמוד במהירות כיצד לשים אותם בסרטון שלך כדי לגרום לו להיראות מהנה יותר. ואת המשימה הזו ניתן לבצע בין אם אתה משתמש במחשב או בטלפון. באשר למשתמשי שולחן עבודה, מומלץ מאוד ללכת על תוכנות כמו 4Easysoft Total Video Converter. התוכנית מציעה יותר מאשר להיות ממיר; זה יכול להיות גם כלי העריכה שלך, מכיוון שהוא מספק פילטרים, אפקטים, פריסות קולאז', ערכות נושא ועוד שתוכל להוסיף לסרטונים שלך.
100% Secure
100% Secure



