הקלט וידאו, אודיו, משחק ומצלמת אינטרנט כדי להקליט רגעים יקרים בקלות.
כיצד להקליט על ספקטרום והכלי הטוב ביותר כתחליף
ספקטרום ידוע על ידי רבים מכיוון שהוא מספק מספר ערוצים לצפייה בתוכניות שונות. אבל זה רק כלי לצפייה מקוונת. לכן, אם אתה אוהד של צפייה בתוכנית במצב לא מקוון, אתה כנראה רוצה להקליט ב-Spectrum עם התוכניות האהובות עליך. למרבה המזל, ישנן מספר אפשרויות לעשות זאת מכיוון שהטכנולוגיה מתקדמת הרבה יותר מבעבר. אתה יכול למצוא את הפתרונות הטובים ביותר בחלקים הבאים. המשך לקרוא כדי ללמוד כיצד להקליט ב-Spectrum עם ה-DVD המובנה שלו והכלי האלטרנטיבי הטוב ביותר שבו אתה יכול להשתמש כדי להקליט. גלה מה הכי טוב בשבילך!
רשימת מדריכים
חלק 1: כיצד להקליט מסך בספקטרום עם ה-DVR המובנה חלק 2: האלטרנטיבה הטובה ביותר להקלטת מסך בספקטרום [Windows/Mac] חלק 3: שאלות נפוצות לגבי איך להקליט מסך בספקטרוםחלק 1: כיצד להקליט מסך בספקטרום עם ה-DVR המובנה
מה זה ספקטרום טלוויזיה? זהו שירות טלוויזיה מקוון ידוע, המאפשר לך לצפות בתוכניות וסדרות שונות ומציע למעלה מ-200 ערוצי טלוויזיה חיים. בנוסף, הוא תומך במכשירים רבים שבהם אתה יכול לצפות, כמו סמארטפונים, טאבלטים ומחשבים ניידים. ואם יש לך כזה, אתה יכול להשתמש ב-DVR המובנה כדי להקליט ולצפות בתוכניות האהובות עליך במצב לא מקוון. ה-DVR המובנה שלו מקליט בצורה הטובה ביותר תוכניות רבות ב-Spectrum ושומר אותן ישירות בקובץ מבלי לדרוש ממך להוריד או להתקין שום דבר.
יתר על כן, דרך ההקלטה ב-Spectrum קלה לאחר שהגדרת אותה בהצלחה - תוכל להקליט ללא קשיים. אתה יכול גם לתזמן אם אתה רוצה. Spectrum מאפשר לך לתזמן הקלטה עם DVR הענן שלו; לאחר מכן, תוכל לצפות בהם מרחוק בכל זמן שתרצה. אבל, לפני ההקלטה, שים לב שאתה צריך ללכת על מנוי Spectrum DVR כדי להקליט כל תוכנית שתרצה ולבצע הקלטות שמירה ללא הגבלה. אז, אם מוכן, בצע את השלבים המפורטים להלן כיצד להקליט ב-Spectrum עם ה-DVR המובנה שלו.
שלב 1כדי להתחיל, גש ל- DVR בענן או להשתמש ב ספקטרום טלוויזיה אפליקציה במכשירי Apple שלך. אם אתה מתחיל לצפות בתוכניות האהובות עליך ב-Spectrum, השתמש ב- הגדרות DVR להקליט. שם, אתה יכול לבחור אם אתה רוצה לתזמן הקלטה קודם או להקליט עכשיו.
שלב 2נניח שאתה רוצה לתזמן הקלטה; נווט לתוכנית האהובה ביותר שאתה רוצה להקליט, ולאחר מכן בחר את התוכנית כדי לעבור לדף המידע, שבו אתה רואה אפשרויות לתהליך ההקלטה של לוח הזמנים, ולאחר מכן לחץ על תקליט.
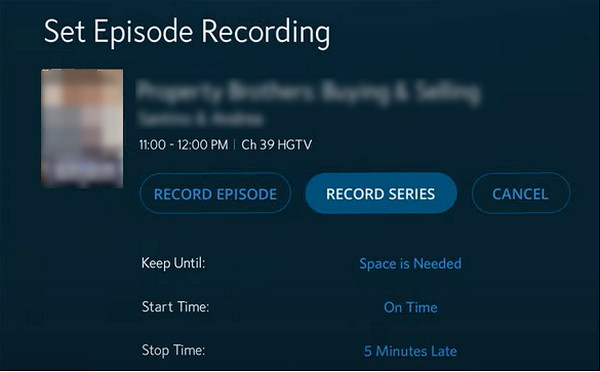
בהנחה שאתה רוצה להקליט בספקטרום עם הסדרה באופן מיידי, לך תחילה לתוכניות האהובות עליך. ולאחר מכן, נווט אל מֵידָע ולחץ על האפשרות סדרת שיא. שם תוכלו להקליט את כל הפרקים או רק את החדשים; לִבחוֹר הַתחָלָה וזמני סיום, ואז לחץ לְאַשֵׁר אוֹ תקליט.
שלב 3בסיום הקלטת התוכניות האהובות עליך, תוכל לצפות בהן על ידי לחיצה על DVR, לאחר מכן ההקלטות שלי, ולחיצה על לִצְפּוֹת לַחְצָן. לחלופין, אתה יכול ללחוץ מחק הקלטה אם אתה רוצה.
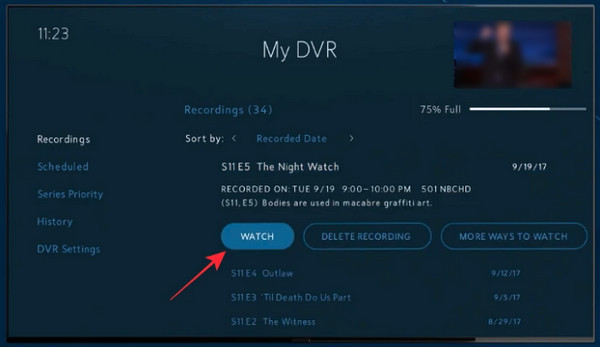
חלק 2: האלטרנטיבה הטובה ביותר להקלטת מסך בספקטרום [Windows/Mac]
למרבה המזל, אם אתה חושב שהדרך לעיל מורכבת מדי כדי להקליט סרטוני ספקטרום, אתה תמיד יכול לסמוך על מקליט מסך 4Easysoft. תוכנית זו היא האלטרנטיבה הטובה ביותר מכיוון שהיא מציעה לך שלושה מצבי הקלטה כל רגע על המסך שלך: הרצאות, הדרכות, מוזיקה, פגישות, תוכניות טלוויזיה וכו'. יתר על כן, הוא מספק הגדרות באיכות גבוהה בהשוואה לתוכניות ההקלטה האחרות. זה מאפשר לך להתאים אישית את הגדרות הווידאו לפני הייצוא ולשמור אותן בפורמטים מרובים שהתוכנית מציעה.
יתר על כן, כמו Spectrum, אתה יכול גם להגדיר לוח זמנים להקלטה. בדרך זו, ההקלטה תתחיל אוטומטית גם אם לא תגיע. לאחר שלמדת כיצד להקליט ב-Spectrum, המשך לקרוא כדי ללמוד כיצד להקליט עם האלטרנטיבה הפנטסטית הזו ל-Spectrum.

מציעים לך תכונה של בחירת אזור המאפשרת לך לבחור את כל החלון, אחד פעיל, או את החלק הרצוי במסך כדי להקליט.
אפשר להגדיר שעת התחלה ועצירה כדי לתזמן הקלטת ספקטרום, מה שמאפשר לך להתחיל את ההקלטה גם אם אתה לא.
הקלט וידאו באיכות גבוהה עם שמע במחשב Windows PC ובמחשב Mac שלך, כך שתוכל לצפות בקלות בתוכניות האהובות עליך.
מצויד בתכונת הקלטת קליפ שבה אתה חותך את ההקלטה כדי למחוק חלקי התחלה וסיום לא רצויים.
100% Secure
100% Secure
שלב 1בממשק הראשי של מקליט מסך 4Easysoft, בחר את רשם וידיאו כדי להקליט סרטוני ספקטרום. לאחר מכן, בחר אפשרות ללכוד את כל המסך על ידי לחיצה מלא או בחר את החלון הרצוי על ידי בחירה המותאם אישית. לא משנה מה תבחר בין שני אלה, אתה עדיין רשאי למשוך את קווי הגבול כדי להתאים את אזור הלכידה.

שלב 2הפעל את סאונד מערכת על ידי החלפת כפתור המתג כדי להקליט וידאו עם אודיו. זכור שאתה יכול לשנות את עוצמת הקול על ידי משיכה של המחוון.

שלב 3ברגע שאתה מוכן, לחץ על REC כפתור בצד ימין כדי להתחיל להקליט בספקטרום. בזמן הקלטת התוכנית, א ארגז כלים יופיע, ויאפשר לך להוסיף צורות וקווים ולצלם צילומי מסך.

שלב 4אם סיימת להקליט, לחץ על תפסיק כפתור לסיום. ולפני הייצוא, התוכנית מאפשרת לך לצפות בתצוגה מקדימה של התוכנית המוקלטת ולמחוק חלקי התחלה וסיום מיותרים. לבסוף, לחץ על יְצוּא לחצן כדי לשמור אותו במחשב שלך.

חלק 3: שאלות נפוצות לגבי איך להקליט מסך בספקטרום
-
כמה תוכניות אתה יכול להחזיק ב- Spectrum Cloud DVR?
כעת, לאחר שלמדת כיצד להקליט ב-Spectrum, אינך צריך לדאוג שאולי תגיע למגבלת ההקלטות שתוכל לשמור ב-Cloud DVR. ספקטרום מאפשר לך לשמור עד 50 הופעות למשך 90 יום באמצעות DVR. בעוד שעבור משתמשי DVR Plus, אתה יכול לשמור עד 100 הופעות למשך 365 ימים.
-
כיצד אוכל לצפות בכל ההקלטות שלי ב-Spectrum?
לאחר הקלטה בספקטרום, תוכל ללחוץ על ה-DVR שלי בשלט ה-Spectrum שלך, ואז תועברו ל- ה-DVR שלי מָסָך. ממסך זה, לחץ על הקלטות לשונית שבה תראה את רשימת כל התוכניות והסדרות שהקלטת בעבר.
-
האם אני יכול למחוק פרקים מוקלטים מרובים בספקטרום?
ספקטרום מאפשר למחוק את כל פרקי הסדרה. כדי לעשות זאת, עבור אל ה-DVR שלי במסך או לחץ עליו בשלט רחוק. עבור אל הקלטות הכרטיסייה, ולאחר מכן נווט אל התוכנית שברצונך למחוק. בחר בלחצן מחק הכל בשלט שלך כדי למחוק הכל פרקים מוקלטים.
סיכום
כאשר אתה לומד כאן כיצד להקליט ב-Spectrum, אתה יכול לצפות במהירות בתוכניות האהובות עליך במצב לא מקוון! בנוסף, לאחר שתצפה בהקלטה שלך עליו, תוכל למחוק אותה כדי לחסוך מקום מספריית ה-Cloud DVR שלך. עם זאת, אתה יכול לגשת לזה רק אם נרשמת ל- Spectrum DVR. עבור תכונות הקלטה עוצמתיות המאפשרות לך לתזמן הקלטה לייצא אותה באיכות גבוהה, תמיד עבור אל מקליט מסך 4Easysoft. התוכנית מתאימה לכל מי שמחפש מקליט קל לשימוש המאפשר להקליט תוכניות טלוויזיה ועוד פעילויות מסך במספר פורמטים.
100% Secure
100% Secure


