המר, ערוך ודחוס סרטונים/שמע ב-1000+ פורמטים באיכות גבוהה.
כיצד לשלב סרטונים בצורה חלקה: 4 שיטות במחשב שולחני ובנייד
מיזוג שני סרטונים או יותר לפריים אחד הוא רעיון מצוין, במיוחד אם אתה רוצה להרכיב סרטונים המכילים את הרגעים היקרים שלך. זוהי גם דרך מצוינת להפיק סרטון שלם מתוך רבים. אתה כנראה מחפש דרך לשלב שני סרטונים או יותר; למרבה המזל, מצאת את הדף הזה! פוסט זה כולל 4 כלים פשוטים אך מצוינים של Video Combiner שתוכלו להשתמש בהם בשולחן העבודה או במכשירים הניידים שלכם! שלב את הסרטונים שלך איתם עכשיו!
רשימת מדריכים
חלק 1: הדרך הטובה ביותר לשלב סרטונים ב-Windows/Mac עם תבניות חלק 2: כיצד לשלב סרטונים באינטרנט בחינם [עם מגבלות] חלק 3: 2 אפליקציות קלות לשימוש על איך לשלב סרטונים באנדרואיד/אייפון חלק 4: שאלות נפוצות לגבי איך לשלב סרטונים עם מסך מפוצלחלק 1: הדרך הטובה ביותר לשלב סרטונים ב-Windows/Mac עם תבניות
הכלי הטוב ביותר שאתה יכול להשתמש בו בתור משלב הווידאו המקצועי שלך הוא 4Easysoft Total Video Converter. זה עלול להיות מבלבל מצדך; כיצד יכול כלי ממיר לשלב שני סרטונים או יותר? ובכן, כלי זה מיועד לא רק להמרת קבצים שונים אלא גם תומך בתכונות עריכת וידאו בסיסיות עד מתקדמות בהן תוכלו להשתמש בחינם! כלי זה משודר עם MV Maker, שבו אתה יכול לשלב סרטונים מרובים לתוך פריים אחד. יחד עם תכונה זו ישנה ספריית ערכות נושא המורכבת מסגנונות ומצגות שונות. יתר על כן, הוא מצויד גם בכלי הגדרה מחדש שבהם אתה יכול להשתמש כדי להביא שינויים בסרטון שלך. יתר על כן, הוא תומך גם בהגדרות התאמה אישית של וידאו, מה שמאפשר לך לשפר את איכות הסרטונים המשולבים שלך.

תמכו בתכונות עריכת וידאו שונות כדי ליצור מחדש את הסרטון שלכם, כולל חיתוך, סיבוב, החלת אפקטים וכו'.
חדור בתכונת חיתוך מתקדמת המאפשרת לך לחתוך כל וידאו קליפ נוסף לקטעים שונים.
תאפשר לך להוסיף כותרות התחלה וסוף לסרטונים המשולבים שלך, כמו גם אודיו כפס אחורי.
הצע אפשרויות כוונון פלט כדי לשנות את הרזולוציה, האיכות, קצב הפריימים וכו' של הסרטון המשולב.
100% Secure
100% Secure
כיצד לשלב סרטונים באמצעות 4Easysoft Total Video Converter:
שלב 1הורד והתקן את 4Easysoft Total Video Converter כלי במחשב Windows או Mac שלך. לאחר מכן, הפעל את הכלי, לחץ על לְהוֹסִיף לחצן כדי לייבא את הסרטונים שברצונך לשלב, ו לִגרוֹר אותם לארגן את ההזמנה שלהם.

שלב 2לאחר מכן, אם ברצונך לערוך סרטון וידאו ספציפי, סמן את ה לַעֲרוֹך כפתור עם ה Starwand סמל. בחלון החדש, אתה יכול לסובב ולחתוך את הסרטון שלך. אתה יכול גם להוסיף לו אפקטים ופילטר אם תרצה בכך. אתה יכול להוסיף סימן מים של תמונה או טקסט, מוזיקת רקע וכתובית. לאחר שתסיים לערוך, לחץ על בסדר כפתור בפינה השמאלית התחתונה של הכלי.

שלב 3לאחר מכן, בחר את המועדף נוֹשֵׂא זה חל על הסרטונים המשולבים שלך. כדי לגשת אליהם, סמן את נוֹשֵׂא כרטיסיית, עיין ובחר את ערכת הנושא המועדפת עליך. אתה תראה את ההשפעות של זה על הסרטונים המשולבים שלך בקטע התצוגה המקדימה המובנית של הכלי.

שלב 4לאחר מכן, לחץ על הגדרה לשונית; משם, תוכל להוסיף כותרות התחלה וסוף לסרטונים המשולבים שלך. אתה יכול גם להוסיף פס אחורי לסרטון שלך או לבחור את הצליל המקורי שלו. בנוסף, אתה יכול לבחור לוּלָאָה את הפס האחורי כדי להמשיך לנגן, להוסיף Fade in and out, ואפילו להתאים את זמן ההשהיה שלו.

שלב 5לאחר שתהיה מרוצה מהשינויים שהוספת לסרטונים המשולבים שלך, סמן את ה יְצוּא לשונית. כאן, אתה יכול לייצא את הסרטונים המשולבים שלך לפורמט חדש ולשנות את הרזולוציה, האיכות, קצב הפריימים והפורמט של הפלט שלך. אם אתה מרוצה מההגדרות, לחץ על התחל לייצא לַחְצָן.

חלק 2: כיצד לשלב סרטונים באינטרנט בחינם [עם מגבלות]
עכשיו זה הכלי הטוב ביותר שאתה יכול להשתמש בו בתור משלב הווידאו שלך. כלי נוסף שאתה יכול להשתמש בו כדי לשלב שני סרטונים או יותר הוא סרטוני מיזוג של Clideo. הכלי המקוון החינמי הזה לא רק עשוי למזג סרטונים, אלא הוא יכול גם למזג סרטונים ותמונות במסגרת אחת. הוא תומך גם באפשרויות עריכה בסיסיות שונות, כגון רזולוציה, בחירת פורמט ואפשרויות חיתוך. עם זאת, למרות היכולת לשלב סרטונים באינטרנט, הכלי החינמי הזה הטיל מגבלות תחת הגרסה החינמית שלו.
- כלי זה מגביל את המשתמשים ל-500MB בלבד של ייבוא גודל קובץ וידאו. אם אחד מהסרטונים שברצונך למזג חורג מהדרישה לגודל הקובץ, כלי זה לא יאפשר לך לייבא אותו.
- בנוסף, כל ייצוא שתבצע משאיר סימני מים על הפלט שלך.
- לבסוף, שימוש בכלי זה תחת הגרסה החינמית לא יתמוך במהירות העיבוד. אז אתה צריך לצפות לתהליך מיזוג וידאו איטי בזמן השימוש בכלי זה, במיוחד אם אתה ממזג סרטונים רבים.
ללא קשר למגבלות אלו, סרטוני מיזוג של Clideo הוא עדיין אחד מהכלים שבהם אתה יכול להשתמש כדי למזג סרטונים שונים. אם אתה עדיין מעוניין להשתמש בכלי זה, הנה השלבים הפשוטים המראים לך כיצד לשלב שני סרטונים באמצעות סרטונים למיזוג Clideo:
שלב 1בדפדפן של המחשב שלך, חפש סרטוני מיזוג של Clideo ולגשת לדף האינטרנט שלו. לאחר מכן, לחץ על בחר קבצים כדי לייבא את הסרטונים שברצונך למזג. המתן עד שהכלי יסיים את תהליך ההעלאה לפני ייבוא סרטון נוסף.
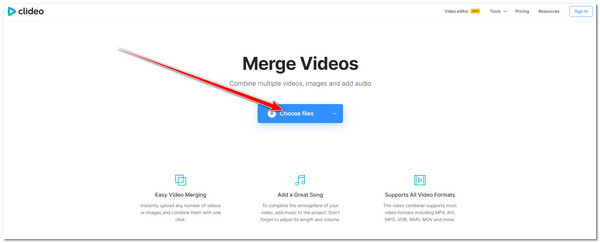
שלב 2לאחר מכן, לאחר העלאת הסרטון הראשון בהצלחה, סמן את ה הוסף עוד קבצים לחצן בפינה השמאלית העליונה של הכלי כדי לייבא את הסרטון השני.
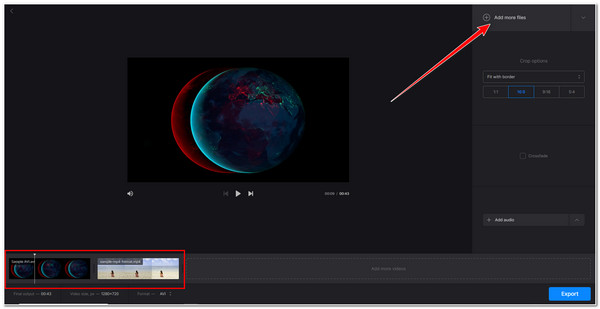
שלב 3לאחר מכן, אתה יכול לבחור את המועדף עליך אפשרויות חיתוך לפי העדפותיך. אתה יכול גם הוסף אודיו לסרטון שלך כפס אחורה אליו.
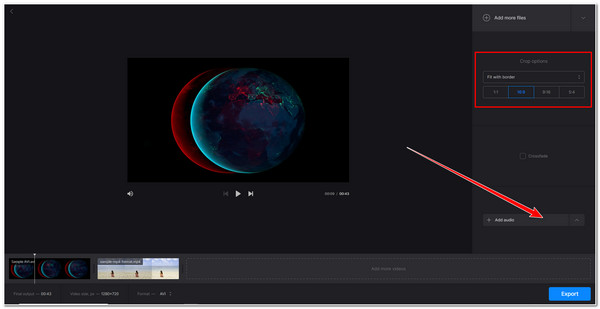
שלב 4לאחר שתהיה מרוצה מהעריכות שביצעת, תוכל לבחור לייצא את הסרטונים המשולבים שלך לפורמט חדש. אתה רק צריך ללחוץ על פורמט נפתח אפשרות תפריט ובחר את פורמט הפלט המועדף עליך מבין האפשרויות. לאחר מכן, סמן את יְצוּא לַחְצָן.
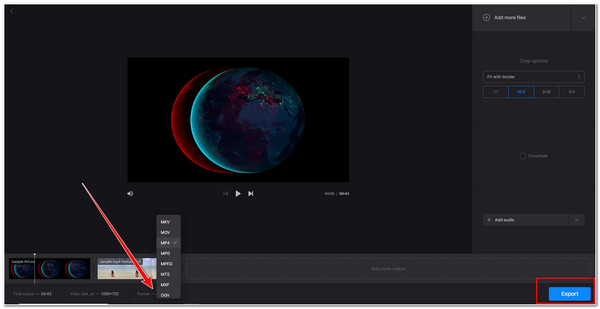
חלק 3: 2 אפליקציות קלות לשימוש על איך לשלב סרטונים באנדרואיד/אייפון
אם אתה מעדיף לשלב סרטונים בטלפון שלך ולא במחשב שולחני, עליך להשתמש באפליקציה לנייד שיכולה לעזור לך בכך. למרבה המזל, הפוסט הזה כולל גם 2 יישומים שימושיים וקלים לשימוש באנדרואיד או אייפון. חקור אותם עכשיו!
1. מיזוג וידאו: מיזוג וידאו קל (אנדרואיד)
האפליקציה הראשונה שבה אתה יכול להשתמש בתור Combiner הווידאו שלך היא מיזוג וידאו. אפליקציה זו היא אחת מיישומי מיזוג הווידאו הנגישים ביותר בשוק. אפליקציה זו מסוגלת לשלב מספר סרטונים עם מפרטים שונים. זה גם חדור בפרמטרים הניתנים להתאמה אישית, אותם אתה יכול לצבוט כדי להבטיח פלט באיכות גבוהה. הוא מציע גם פורמטים שונים לייצוא קטעי הווידאו המשולבים שלך, כגון MP4, MKV, AVI וכו'. למרות הנקודות הנהדרות הללו, שילוב סרטונים באמצעות האפליקציה הזו לוקח הרבה זמן לסיום, שכן הוא מעבד שני סרטונים בכל פעם. אבל למרות זאת, Video Merge היא עדיין אחת האפליקציה הטובה ביותר שתוכל להשתמש בה! אז איך לשלב סרטונים באמצעות האפליקציה הזו, בצע את השלבים הבאים!
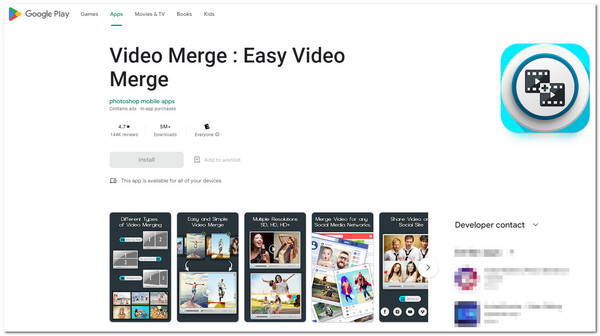
שלב 1הורד את מיזוג וידאו: מיזוג וידאו קל אפליקציה פועלת חנות Google Play. לאחר מכן, הקש על מיזוג וידאו לחצן, בחר את אַלבּוֹם היכן נמצאים הסרטונים שברצונך למזג, ובחר את הסרטונים.
שלב 2לאחר מכן, הקש על חשבון סמל בפינה השמאלית התחתונה של המסך כדי לאשר את בחירתך. ואז במסך החדש, אתה יכול לשנות את בַּד מבין הסרטונים המשולבים שלך, בחר את המועדף עליך שלב סטייל, ובחר מצב הפעלה.
שלב 3אם אתה מרוצה מהבחירה שלך, הקש על זֵכֶר סמל בפינה השמאלית העליונה של המסך ובחר את המועדף עליך אֵיכוּת. לאחר מכן, המתן עד שהאפליקציה תסיים לשמור את הסרטון המשולב שלך.
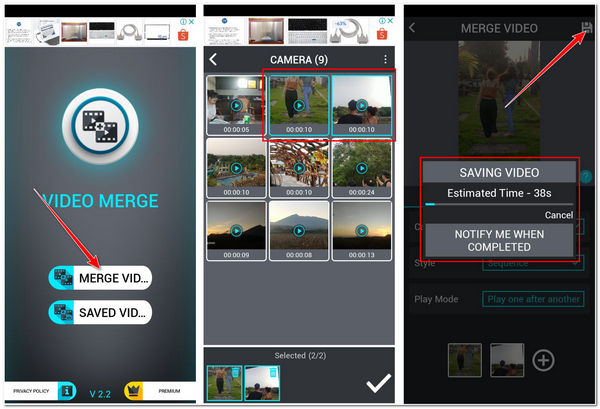
2. Magisto Video Editor & Maker (אנדרואיד/אייפון)
אם אתה מחפש אפליקציית Video Combiner מתקדמת הרבה יותר בשוק, אז מגיסטו זה מה שאתה מחפש. אפליקציה זו עשירה בתכונות עריכת וידאו שבהן תיהנו להשתמש. הוא תומך בכלים מתקדמים לעריכת וידאו כגון חותך וידאו, גוזם, מיזוג וסדר מחדש. יתר על כן, הוא מצויד גם באפשרויות בהן ניתן להוסיף טקסטים, פילטרים, אפקטים, מוזיקה וכו'. עם זאת, לא כל אלה ניתנים לשימוש בחינם; אתה צריך לרכוש מנויים יקרים מדי למיזוג פשוט. למרות זאת, Magisto הוא עדיין אחד מיישומי מיזוג הווידאו הטובים ביותר שבהם אתה יכול להשתמש! כיצד לשלב שני סרטונים באמצעות האפליקציה הזו? להלן השלבים שאתה צריך לבצע:
שלב 1הורד והתקן את Magisto Video Editor & Maker על שלך דְמוּי אָדָם אוֹ אייפון הֶתקֵן. לאחר מכן, הפעל את האפליקציה, חפש את הסרטונים שברצונך לשלב, בחר את כולם והקש על הַבָּא לַחְצָן.
שלב 2לאחר מכן, בחר את המועדף עליך סִגְנוֹן, הקש עליו ובחר הַבָּא. לאחר מכן, תתבקש לבחור רקע מוּסִיקָה עבור הסרטונים המשולבים שלך; הקש עליו ובחר לִיצוֹר.
שלב 3לאחר מכן, הקלד את המועדף עליך שם הסרטון והקש לִיצוֹר. לאחר מכן, המתן עד שהאפליקציה תסיים לשלב את שני הסרטונים שנבחרו ולהטמיע את הסגנון והמוזיקה שבחרת בסרטון שלך. ברגע שזה יסתיים, אתה יכול עכשיו, הקש על להציל לַחְצָן.
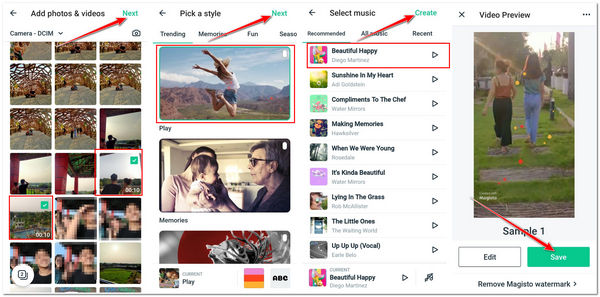
חלק 4: שאלות נפוצות לגבי איך לשלב סרטונים עם מסך מפוצל
-
1. איך לשלב סרטונים ב-TikTok?
כדי לשלב סרטונים שונים ב- TikTok, אתה יכול להשתמש בתכונות המובנות שלו המאפשרות לך לשלב אותם. כדי לעשות זאת, עבור אל ה-TikTok שלך, הקש על ועוד סמל ובחר את ה העלה אוֹפְּצִיָה. לאחר מכן, בחר את וִידֵאוֹ הכרטיסייה, הקש על בחר אפשרויות מרובות, ובחר שני סרטונים שברצונך לשלב.
-
2. איך לשלב סרטונים עם מסך מפוצל?
כדי לשלב שני סרטונים עם סגנון מסך מפוצל (סרטון זה לצד זה), אתה יכול להשתמש ב- 4Easysoft Total Video Converter קולאז' יוצר. כדי לעשות זאת, סמן את הראשון תבנית אפשרות מתחת ל יחס גובה-רוחב בְּחִירָה. לאחר מכן, לחץ על ועוד סמלים בקטע התצוגה המקדימה כדי לייבא את הסרטונים שברצונך לשלב. לאחר מכן, סמן את יְצוּא לחצן כדי לשמור את הסרטון שלך.
-
3. האם FFmpeg יכול לשלב סרטונים בפריים אחד?
כן, זה יכול. עם זאת, בהשוואה לכלים המופיעים בפוסט זה, כאשר מדובר ב-FFmpeg, שילוב שני סרטונים שונה ממיזוג או שילוב; במקום זאת, זה נקרא שרשור או שרשור. ותהליך העשייה אכן קשה לביצוע. אז לחילופין, אתה יכול להשתמש בכלים המופיעים בפוסט הזה כדי לשלב או למזג שני סרטונים או יותר.
סיכום
זהו! אלו ארבע הדרכים המעשיות כיצד לשלב סרטונים בקלות! אם יש לך אותם, אתה יכול כעת למזג סרטונים שונים ולהשיג את המטרה של הסיבה שאתה צריך לעשות את זה. אם ברצונך למזג סרטונים מבלי לקחת בחשבון כמות גדולה של מגבלות, אז 4Easysoft Total Video Converter כְּלִי! כלי זה יכול למזג סרטונים עם ערכות נושא יפהפיות, להגדיר מחדש עריכות וידאו, סידורים ואיכות מעולה! אל תהסס לבקר באתר החוקי של הכלי הזה כדי לגלות עוד מהתכונות והפונקציונליות הבולטים שלו. עשה את הצעד הראשון שלך היום!
100% Secure
100% Secure


 פורסם על ידי
פורסם על ידי 