תוֹכֶן
יסודות
מבוא
4Easysoft Blu-ray Player הוא נגן נתמך בינה מלאכותית שיכול לעזור לך לנגן תקליטורי Blu-ray, קבצי ISO וקבצי וידאו Ultra HD בנוחות. עם טכנולוגיית AI, זה עוזר לשפר את איכות הווידאו בזמן השמעה. נגן ה-Blu-ray תומך גם בפורמטים אחרים של קבצי מדיה כמו וידאו 4K UHD/1080p HD/SD ב-MP4, MOV, AVI, MKV ועוד. להלן מדריך למשתמש מפורט שיעזור לך לדעת יותר על נגן Blu-ray 4Easysoft.
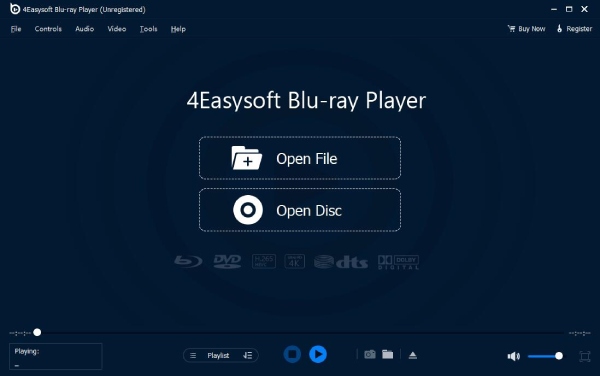
התקן והפעל
לחץ על הורדה חינמית לחצן בחלק העליון של מדריך למשתמש זה. הדפדפן יתחיל להוריד את התוכנה הזו. לאחר סיום, לחץ פעמיים על קובץ ה-exe להתקנה. בחר שפת התקנה ותוכל גם ללחוץ על התאמה אישית של התקנה כדי לשנות את נתיב ההתקנה שלו או אם ליצור קיצור דרך בשולחן העבודה, סמל הפעלה מהירה וכו'. לאחר מכן לחץ על להתקין לחצן כדי להתחיל בהתקנה. לחץ על התחל עכשיו כפתור כדי להפעיל אותו.
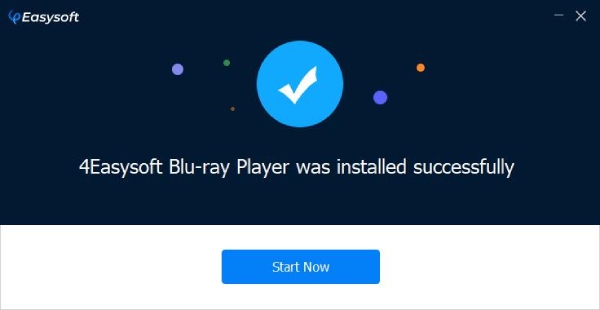
רכישה ורישום
לניסיון החינמי של התוכנה יש פונקציות מוגבלות בלבד. תוכל לרכוש תוכנית מתאימה כדי ליהנות משירותים ופונקציות נוספות.
כיצד לרכוש נגן Blu-ray 4Easysoft
אתה יכול ללחוץ על קנה עכשיו כפתור למעלה בצד ימין של התוכנה. או שאתה יכול ללחוץ על הירשם לחצן לידו, יש גם כפתור רכישה בחלון המוקפץ. כפתורים אלו יובילו אותך לדף הרכישה.
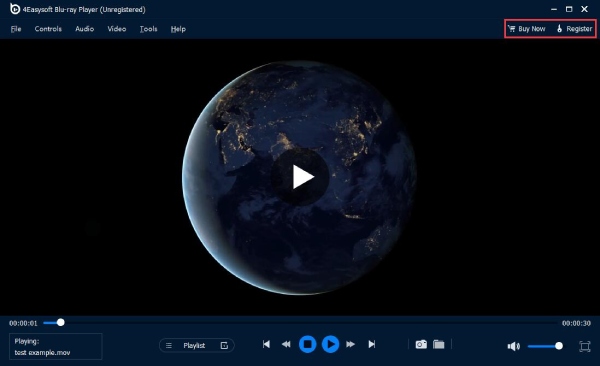
פֶּתֶק: קוד הרישום יישלח למייל שלך שמילאת בטופס ההזמנה לאחר הרכישה.
כיצד לרשום את נגן 4Easysoft Blu-ray
לגרסה רשומה של 4Easysoft Blu-ray Player אין סימן מים וללא הגבלת זמן והיא מציעה לך תמיכה טכנית בחינם ושדרוגים בחינם. לחץ על הצד הימני ביותר הירשם כדי למלא את המידע הדרוש. בחלון המוקפץ, הזן את כתובת האימייל שבה השתמשת לרכישת התוכנה קודם לכן. לאחר מכן הזן את קוד הרישום שנשלח למייל שלך לאחר הרכישה המוצלחת. לאחר מכן לחץ על הירשם כפתור להשלמת התהליך.
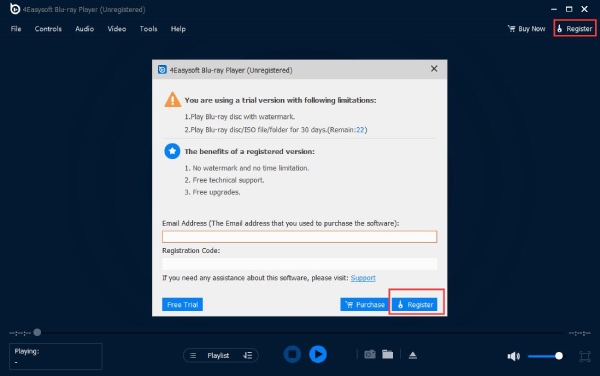
עדכון
עדכן את נגן Blu-ray 4Easysoft לגרסה העדכנית ביותר בלחיצה אחת. לחץ על עֶזרָה תפריט ובחר את סמן עדכון אוֹפְּצִיָה. זה יבדוק אוטומטית אם יש גרסה חדשה עבורך. דרך נוספת לעדכן את התוכנה באופן אוטומטי היא לעבור אל כלים תפריט ולחץ על העדפות אפשרות, תראה את בדוק אם יש עדכונים באופן אוטומטי אפשרות, סמן אותה כדי להפעיל.
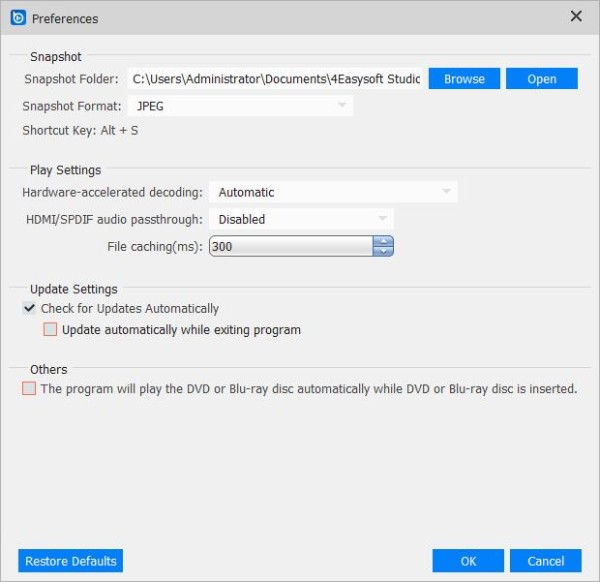
הפעל סרטונים
כיצד לנגן תקליטור Blu-ray/DVD
שלב 1הפעל וטען
הפעל את התוכנה לאחר התקנתה מהאתר הרשמי. לפני הפעלת דיסק Blu-ray, עליך להצטייד בכונן Blu-ray חיצוני או פנימי ולחבר אותו למחשב שלך. הכנס את דיסק ה-Blu-ray שלך לכונן. אתה צריך גם כונן DVD כדי להפעיל דיסק DVD. לאחר מכן, לחץ על פתח דיסק לַחְצָן.

שלב 2הפעל דיסק Blu-ray/DVD
לאחר לחיצה על פתח דיסק כפתור במרכז המסך הראשי. בחר דיסק Blu-ray/DVD ולחץ על לִפְתוֹחַ לחצן כדי לייבא את קובץ המדיה לתוכנה. לאחר הייבוא, התוכנה תטען אוטומטית את תקליטור ה-Blu-ray/DVD שלך ותפעיל אותו.

שלב 3שליטה בווידאו
אתה יכול לשלוט בעוצמת הקול של הסרטון, לשנות אותו למסך מלא, או ללכת קדימה ואחורה דרך הפאנל שמתחת לממשק הנגן. יש סמל מצלמה, המשמש לצילום מסך תוך כדי צפייה.

כיצד לנגן תיקיית Blu-ray/DVD וקובץ ISO
שלב 1הפעל וטען
לאחר ההתקנה, פתח את התוכנה והפעל אותה. במסך הראשי, אתה יכול לראות את הלחצן פתח קובץ. לחץ עליו כדי לייבא את תיקיית ה-Blu-ray/DVD או קובץ ה-ISO שלך.
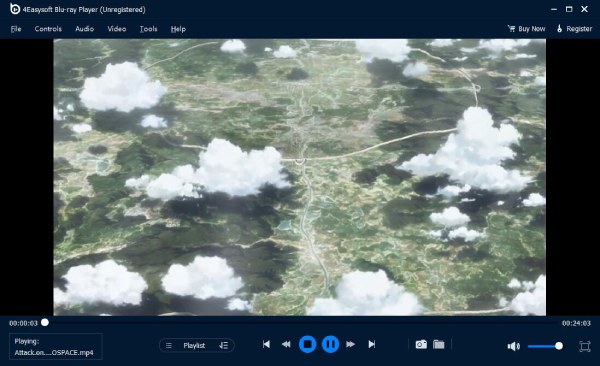
שלב 2הפעל תיקיית Blu-ray/DVD וקובץ ISO
בחר תיקיית Blu-ray/DVD או קבצי ISO המאוחסנים במחשב שלך. לאחר מכן, לחץ על לִפְתוֹחַ לחצן לטעינת הקובץ לנגן 4Easysoft Blu-ray.
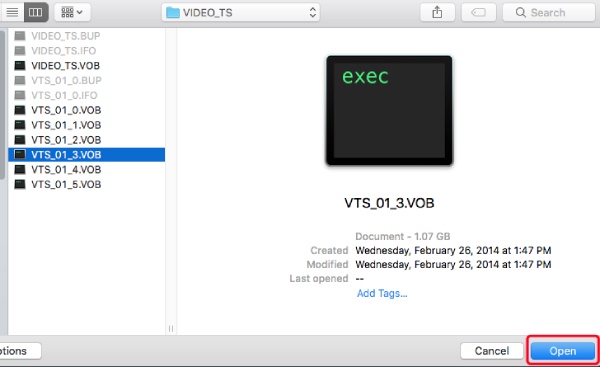
שלב 3שליטה בווידאו
דרך הפאנל שמתחת לממשק הנגן, ניתן לכוונן את עוצמת הקול של הסרטון, להפוך אותו למסך מלא, או לנוע קדימה ואחורה בסרטון. ניתן להשתמש בסמל מצלמה כדי לצלם צילום מסך תוך כדי צפייה.

כיצד לנגן סרטי 4K
שלב 1הפעל וטען
הפעל את התוכנה תחילה לאחר ההתקנה. לאחר השקתו, טען את סרטי ה-4K שלך על ידי לחיצה על קובץ פתוח כפתור במרכז הממשק הראשי.
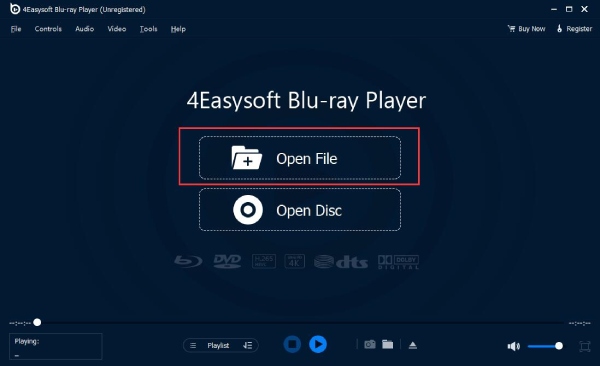
שלב 2הפעל סרט 4K
בחר את קובץ הווידאו הממוקד 4K המאוחסן במחשב שלך. לאחר מכן לחץ על לִפְתוֹחַ כפתור כדי לטעון אותו. הנגן ישחק אותו אוטומטית לאחר מכן.
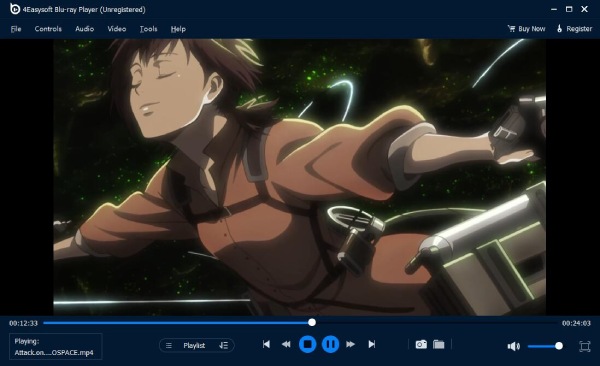
שלב 3שליטה בווידאו
דרך הפאנל שמתחת לממשק הנגן, ניתן לכוונן את עוצמת הקול של הסרטון, להפוך אותו למסך מלא, או לנוע קדימה ואחורה בסרטון. ניתן להשתמש בסמל מצלמה כדי לצלם צילום מסך תוך כדי צפייה.

הגדרות השמעה
בקרות
אתה יכול לבחור כותרת ופרק ספציפיים, לנווט לפרק שבו ברצונך לצפות, לשחק את הפרק הבא ולעיין בפרק הקודם דרך בקרות תפריט במסך הראשי. או שאתה יכול לפתוח את לוח ניווט אפשרות לראות את כל הכותרות והפרקים.
ישנן אפשרויות אחרות להפעיל ולעצור את הסרטון. אתה יכול גם ללכת קדימה או אחורה, להגביר או להנמיך את עוצמת הקול דרך התפריט הזה.
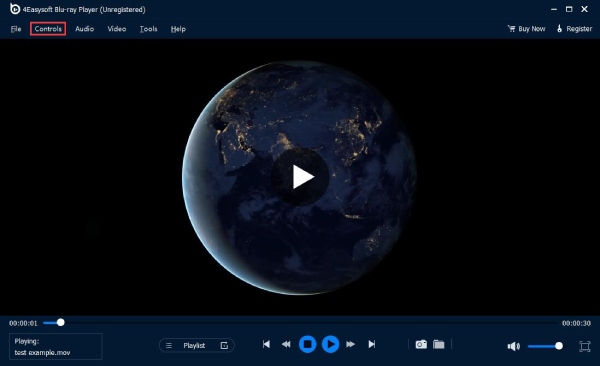
כלים
כדי לשנות את שפת התוכנה, אתה יכול ללחוץ על כלים תפריט וראה את שָׂפָה אוֹפְּצִיָה. יש גרמניה, צרפתית, אנגלית ויפנית, אתה יכול לבחור את זה שאתה רוצה. מלבד זאת, אפשרות האפקטים מאפשרת לך להתאים מספר הגדרות של הסרטון כמו גוון, בהירות, ניגודיות, רוויה וגמא.
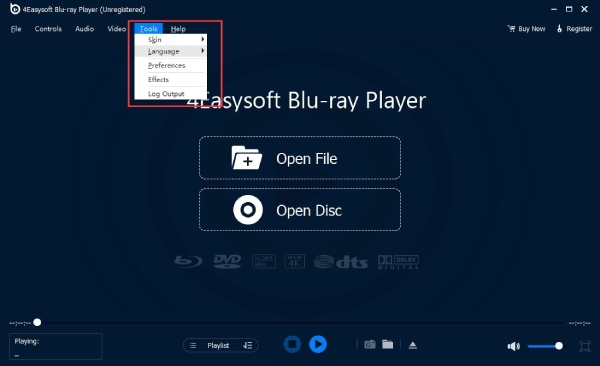
וִידֵאוֹ
בתוך ה וִידֵאוֹ בתפריט, ישנן אפשרויות שונות לגודל מסך: מסך מלא, חצי מסך, מסך רגיל, מסך כפול או התאמה למסך. אתה יכול ללחוץ על תפריט הווידאו וללחוץ רצועת וידאו אוֹ רצועת כתוביות כדי לבחור סרטון או כתובית מסוימים. אתה יכול גם להתאים את יחס הווידאו על ידי לחיצה על יחס גובה-רוחב אפשרות ב- וִידֵאוֹ תַפרִיט. מצבי deinterlace שונים נמצאים גם תחת התפריט.
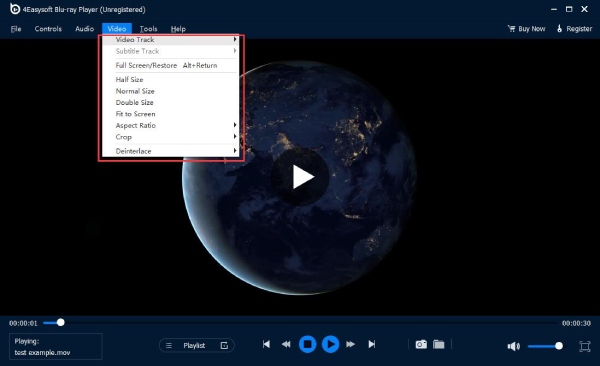
שֶׁמַע
אתה יכול לבחור רצועת אודיו או ערוץ ב- שֶׁמַע אם לסרטי ה-DVD שלך יש רצועות שמע שונות. כדי להשתיק את הסרטון, אתה יכול ללחוץ על שֶׁמַע תפריט, ולאחר מכן את אודיו במסלול אפשרות, ו השבת לַחְצָן. אם יש לך רמקול חיצוני, אתה יכול גם לבחור להפעיל את הסרטון שלך דרך המכשיר הזה, פשוט לחץ על מכשיר שמע אפשרות ב- שֶׁמַע תַפרִיט.
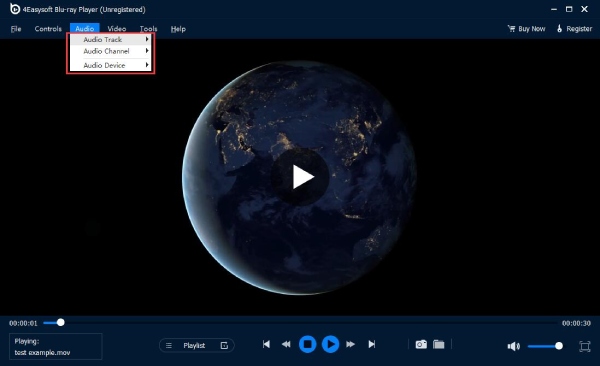
 עבור Windows
עבור Windows עבור Mac
עבור Mac פתרונות מקוונים בחינם
פתרונות מקוונים בחינם