צור DVD/Blu-ray דיסק/תיקיה או קבצי ISO מכל פורמטי הווידאו.
כיצד לצרוב DVD ב-macOS Sequoia ו-Windows 7/8/10/11
האם אתה רוצה לצרוב כמה תקליטורי DVD תוצרת בית ב-Windows/Mac עם שירים וסרטים שהקלטת? או האם ברצונך לצרוב תמונת ISO ל-DVD כדי לשמור על בטוח יותר? אנשים רבים חושבים שצריבת DVD היא מיוחדת עבור טכנאים. אתה יכול אפילו לעשות את זה בבית! מאמר זה ייתן לך כמה צורבי DVD ומדריכים לצריבת DVD ב-Windows 7/8/10/11 או macOS Sequoia.
רשימת מדריכים
חלק 1: הדרך האולטימטיבית לצרוב תקליטורי DVD ב-Windows 11 ו-Mac Ventura חלק 2: כיצד לצרוב תקליטורי DVD ב-Windows 7/8/10/11 חלק 3: כיצד לצרוב תקליטורי DVD ב-macOS Sequoia חלק 4: שאלות נפוצות לגבי צריבת תקליטורי DVD ב-Windows וב-Macחלק 1: הדרך האולטימטיבית לצרוב תקליטורי DVD ב-Windows 11 ו-Mac Ventura
4Easysoft DVD Creator הוא יוצר ה-DVD האולטימטיבי עבור Windows ו-macOS. זה מאפשר לך לערוך סרטונים וקבצי אודיו עם אפקטים מרובים. התאמה אישית של תפריטי ה-DVD עם המוזיקה הרצויה, הרקע וכו'. יתר על כן, ישנן עשרות תבניות וערכות כלים לעריכה ללטש את הסרטונים לצריבת DVD ב-Windows וב-Mac בלחיצות.

תמיכה בפונקציות בסיסיות ליצירת פרקים על ידי מיזוג או פיצול הסרטונים.
חתוך, חתוך, הוסף מוזיקה, הוסף כתוביות והתאם אפקטי וידאו.
בחר באפשרות גבוהה כדי לשמור על הרזולוציה והאיכות המקוריים.
צריבת סרטונים לתיקיית DVD ו-DVD בסטנדרטים שונים - NTSC או PAL.
100% Secure
100% Secure
ויש שלבי הדרכה מפורטים הבאים כדי ללמד אותך לצרוב תקליטורי DVD ב-Windows וב-Mac.
שלב 1ראשית, עליך להכניס DVD ריק למחשב שלך. לאחר ההשקה 4Easysoft DVD Creator, אתה יכול ללחוץ על דיסק DVD כפתור במסך הראשי.

שלב 2לחץ על הוסף קבצי מדיה כדי לייבא את הקבצים הרצויים לתוכנה זו. אתה יכול להוסיף מספר קובצי וידאו בנפח 4.7 GB כדי ליצור דיסק D5 אחד. לאחר מכן לחץ על הַבָּא לַחְצָן.

שלב 3יצירת תפריט נחוצה כדי שה-DVD יאתר את הסרטונים הרצויים במהירות. ישנן תבניות נושא רבות בתוכנה, וניתן גם ליצור תבניות מותאמות אישית עם הרקע והכותרת הרצויים. יתר על כן, אתה יכול גם להוסיף מוזיקת רקע וסרט פתיחה כרצונך.

שלב 4לאחר ההתאמות, לחץ על לִשְׂרוֹף לחצן כדי להתחיל לשנות את הגדרות הפלט. כאן תוכלו לשנות את נתיב האחסון, להתאים את הגדרות הצריבה ולבחור את מצב ההשמעה. לבסוף, לחץ על הַתחָלָה לחצן כדי ליצור את ה-DVD שלך.

חלק 2: כיצד לצרוב תקליטורי DVD ב-Windows 7/8/10/11
1. צרוב תקליטורי DVD בשני Windows 7/8/10/11 על ידי Windows Media Player
אם אינך רוצה להוריד תוכנת צד שלישי, משתמשי Windows יכולים להשתמש בתוכנה המובנית Windows Media Player, אתה יכול לצרוב שלושה סוגים של תקליטורי DVD ב-Windows 7/8/10/11: תקליטורי שמע, תקליטורי נתונים, תקליטורי DVD נתונים ואפילו להמיר תקליטורי DVD לפורמטים אחרים. והשלבים בהמשך.
שלב 1בחר את הכונן שבו אתה רוצה להשתמש שהכנסת למחשב שלך.
שלב 2בתוך ה ספריית נגן, לחץ על לִשְׂרוֹף לחצן, ולאחר מכן תוכל לבחור תקליטור שמע או תקליטור נתונים או DVD ב- אפשרויות צריבה לַחְצָן.
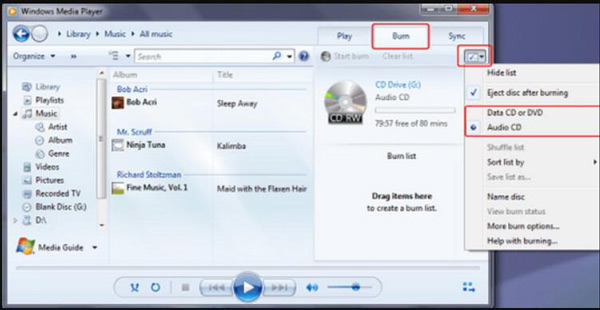
שלב 3חפש את הפריטים בספריית הנגן שברצונך לצרוב לדיסק, ולאחר מכן גרור אותם לחלונית הרשימה (בצד ימין של ספריית הנגן) כדי ליצור רשימת צריבה. כשתסיים עם הרשימה, לחץ על התחל לשרוף לַחְצָן. כדאי לשים לב שאיכות הווידאו תהיה דחוסה
2. צרוב תקליטורי DVD ב-Windows 10 ב-CD-R
יש דרך נוספת לצרוב תקליטורי DVD ב-Windows 10, שהיא קלה יותר משימוש ב-Windows Media Player. אתה יכול פשוט להשתמש ב-CD-R כדי להתייחס לתקליטורי DVD כמו USB כדי לייבא קבצים. הדרך הזו קצת איטית בכתיבה, אבל היא יעילה באותה מידה ועובדת במהירות. חוץ מזה, אתה יכול להשתמש בדרך זו כדי לצרוב קבצי ISO, תקליטורי Blu-ray ו-DVD. להלן השלבים לצריבת תקליטורי DVD ב-Windows 10 עם CD-R.
שלב 1הכנס דיסק DVD-R או CD-R ריק לכונן האופטי שלך. חלון צריבת דיסק יופיע על המסך. תן לדיסק כותרת ולאחר מכן לחץ על כמו כונן הבזק מסוג USB לַחְצָן. אפשרות זו היא הבחירה הטובה ביותר מכיוון שתהיה לה תאימות טובה יותר עם גרסאות ישנות יותר של Windows.
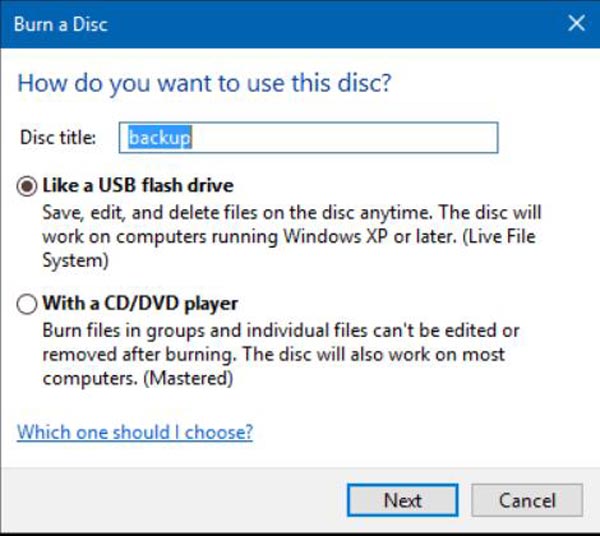
שלב 2לחץ על הַבָּא לחצן ולאחר מכן המתן בזמן שהתקליטור מוכן לשימוש. עיין בכל הקבצים שברצונך להוסיף לדיסק, ולאחר מכן לחץ על הַתחָלָה כפתור מה- סייר הקבצים לחצן ופתח את הכונן המכיל את ה-DVD-R או CD-R שלך. לאחר מכן גרור ושחרר את כל הקבצים שברצונך לכתוב לדיסק.
שלב 3בסיום, לחץ על לְנַהֵל לחצן ולאחר מכן לחץ על לִפְלוֹט לַחְצָן. עכשיו אתה יכול לתפעל ולערוך את הקבצים שלך כמו שאתה עושה בכונן USB רגיל.
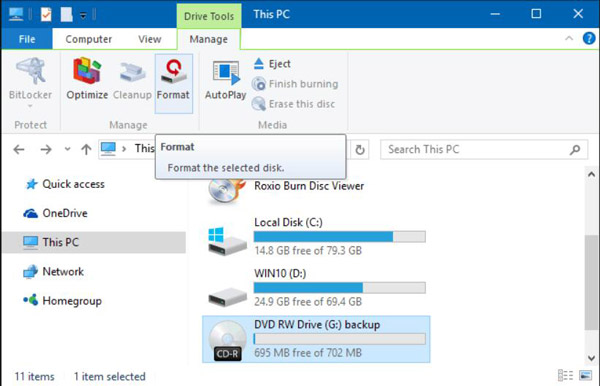
חלק 3: כיצד לצרוב תקליטורי DVD ב-macOS Sequoia
משתמשי Mac גם לא יצטרכו להוריד תוכנה כדי לצרוב תקליטורי DVD ב-Mac או לחלץ אודיו של DVD, אבל החיסרון הוא שאתה יכול להתמודד רק עם תקליטורי DVD, צריבת קבצי ISO ו-DVD Blu-ray גם לא נתמכת על ידי Mac, ומהירות העיבוד תהיה איטית יותר מאשר שימוש בתוכנת צד שלישי. להלן השלבים לשימוש ב-Finder כדי לצרוב תקליטורי DVD ב-Mac,
שלב 1הכנס דיסק ריק לכונן האופטי שלך. אם מופיעה דו-שיח, לחץ על פתח את Finder לַחְצָן. ולחץ על הפוך פעולה זו לברירת המחדל לחצן אם ברצונך לפתוח את מוֹצֵא בכל פעם שאתה מכניס דיסק ריק.
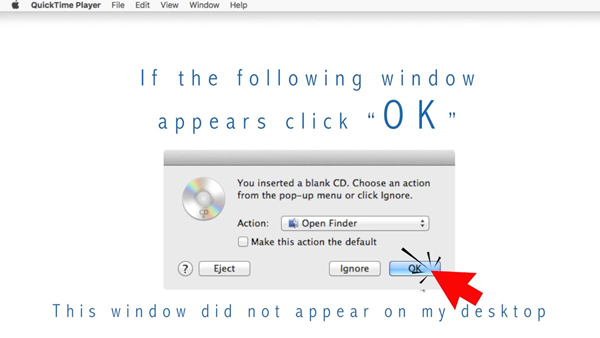
שלב 2כאשר הדיסק מופיע בשולחן העבודה שלך, לחץ פעמיים על התקליטור כדי לפתוח את החלון שלו, ולאחר מכן גרור את הקבצים והתיקיות שברצונך לצרוב ל-DVD. ואם אתה רוצה לצרוב את אותם קבצים לדיסקים מספר פעמים, השתמש בתיקיית צריבה.
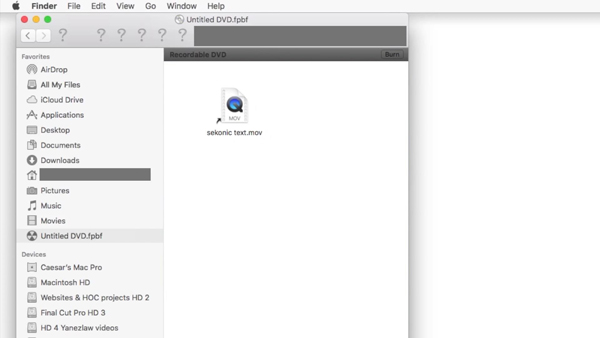
שלב 3עליך לשנות את שמם של הקבצים מכיוון שכאשר הדיסק נצרף, לפריטים בדיסק יש את אותם שמות ומיקומים שיש להם בחלון התקליטור. לאחר צריבת התקליטור, לא ניתן לשנות את הפריטים.
שלב 4לאחר מכן לחץ על לִשְׂרוֹף כפתור מ בחר קובץ כדי לבצע את ההוראות להשלמת צריבת DVD ב-Mac.
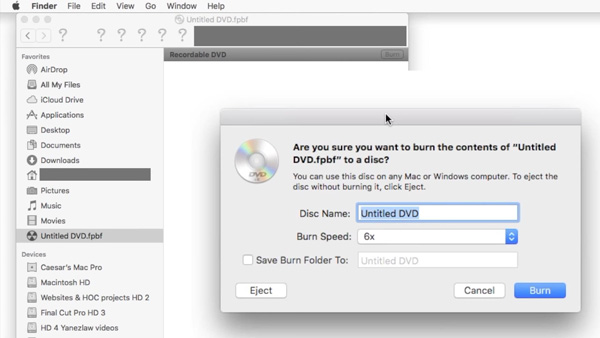
חלק 4: שאלות נפוצות לגבי צריבת תקליטורי DVD ב-Windows וב-Mac
-
כמה פעמים אפשר לצרוב DVD ב-Windows וב-Mac?
ההערכה היא שניתן לשכתב דיסק DVD-RW או DVD+RW כ-1000 פעמים ו-DVD-RAM 100,000 פעמים. בנוסף, פורמטים אלה (בנסיבות מסוימות) משתמשים בתכניות ניהול פגמים כדי לאמת נתונים באופן אקטיבי ולדלג מעל או להעביר בעיות לאזור פנוי של הדיסק.
-
האם אתה יכול להוסיף קבצים נוספים ל-DVD שרוף ב-Windows וב-Mac?
אם הדיסק אינו סגור, ניתן להוסיף קבצים נוספים. כשתהיה מוכן, הכנס את ה-CD-R לכונן האופטי, פתח את תיקיית ה-CD-R, הוסף קבצים נוספים ולאחר מכן בחר באפשרות צריבה לדיסק. ב-Windows 10, לאחר הוספת קבצים לתיקיית CD-R, הם נצרבים בדיסק באופן אוטומטי.
-
מהם צורבי ה-DVD החיצוניים הטובים ביותר עבור Windows ו-Mac?
למחשבים הניידים והמקבוקים העדכניים ביותר אין צורבי DVD פנימי כעת. להלן 4 צורבי ה-DVD החיצוניים המשמשים לעתים קרובות עבור Windows ו-Mac, LG Electronics 8X USB 2.0, Roofull External CD DVD, LG Electronics 8X USB 2.0 וכונן CD/DVD חיצוני למחשב נייד, USB 3.0 Ultra.
סיכום
ישנן 4 דרכים שהוצגו בפניך לצריבת DVD ב-Windows 7/10/11 ו-macOS Sequoia. וישנן שלוש דרכים ברירת מחדל ללא תוכנת צד שלישי. אבל לדרכים האלה יש גם חסרונות, כמו מהירות עיבוד איטית, חוסר יכולת להתמודד עם קבצי ISO ותקליטורי Blu-ray DVD וכו'. 4Easysoft DVD Creator הוא הבחירה האולטימטיבית לצרוב תקליטורי DVD ותמונות ISO עם תכונות מפוארות. עבור להורדה והשתמש בזה תוכנית כמו ImgBurn כדי לחוות צריבת DVD באיכות גבוהה ב-Windows וב-Mac.
100% Secure
100% Secure


