המר, ערוך ודחוס סרטונים/שמע ב-1000+ פורמטים באיכות גבוהה.
שנה את רזולוציית הווידאו ב-5 דרכים יעילות [מחשב/מקוון]
אם אתה רוצה לשנות את רזולוציית הווידאו כדי לגרום לו להיראות לא מטושטש על מסך הטלוויזיה, להקטין אותו לשיתוף מקוון מהיר, לשדרג אותו כדי לשפר את האיכות שלו וכו', אתה יכול לעשות דרכים רבות כדי להגיע למטרה שלך לעשות זאת. האם אתה עדיין בחיפוש אחר כמה מהדרכים האלה? ובכן, אל תחפש יותר, כי הפוסט הזה כולל חמש שיטות מעשיות לשינוי רזולוציית וידאו ב-Windows, Mac ובדפדפן שלך! אז מוכן לצלול פנימה? גלול למטה עכשיו.
רשימת מדריכים
הכלי הטוב ביותר לשינוי רזולוציית וידאו ב-2 דרכים כיצד לשנות רזולוציית וידאו באינטרנט בחינםהכלי הטוב ביותר לשינוי רזולוציית וידאו ב-2 דרכים
אם אתה מדבר על דרכים יעילות לשנות רזולוציית וידאו, המקצוען 4Easysoft Total Video Converter מציע שתי דרכים. כן, זה נכון! זה מספק שתי דרכים לשנות רזולוציית וידאו! כלי זה תואם Windows ו-Mac מצויד בתכונת משפר וידאו המופעלת בינה מלאכותית שיכולה לשדרג באופן אוטומטי את הרזולוציה של הסרטון שלך. אחרת, אם אתה רוצה לשדרג את הרזולוציה של הסרטון שלך באופן ידני, תכונה זו מציעה לך גם מגוון רזולוציות, מ-1080x1920, 2560x1440, 2704x1520 ועוד. מלבד זאת, כלי זה תומך גם בתכונת חיתוך הווידאו. אתה יכול להשתמש בזה כדי להקטין את רזולוציית הסרטון שלך מהמקורי. על ידי כך, אתה יכול גם להקטין את גודל הקובץ של הסרטון שלך אם הוא גדול מדי עבור אחסון או שיתוף מקוון לא מספיק.

אפשר לשנות את רזולוציית הווידאו ל-1080P HD, 2K, 4K וכו'.
משפר וידאו המאפשר לך לייעל את הבהירות, להפחית רעשי וידאו וכו'.
מושקע בתצוגה מקדימה של חיתוך ומשפר כדי לבדוק שינויים שביצעת.
מציע אפשרויות יחס רוחב-גובה כדי לשנות את רזולוציית הווידאו מלבד חיתוך שלו.
100% Secure
100% Secure
1. רזולוציה יוקרתית עם תכונת משפר וידאו:
שלב 1דבר ראשון, התקן והפעל את 4Easysoft Total Video Converter ב-Windows/Mac שלך. ברגע שהוא פתוח, לחץ על הכרטיסייה "ארגז כלים" בחלק העליון של הממשק שלו ובחר באפשרות "משפר וידאו" מהתפריט.

שלב 2
שלב 3בממשק הראשי של התכונה, סמן את תיבת הסימון "רזולוציה יוקרתית" אם אתה רוצה ש-AI ישדרג אותה עבורך. לחלופין, אתה יכול גם לעשות זאת באופן ידני. לחץ על הלחצן הנפתח "רזולוציה" ובחר ברזולוציה גבוהה יותר. לבסוף, לחץ על כפתור "שפר".
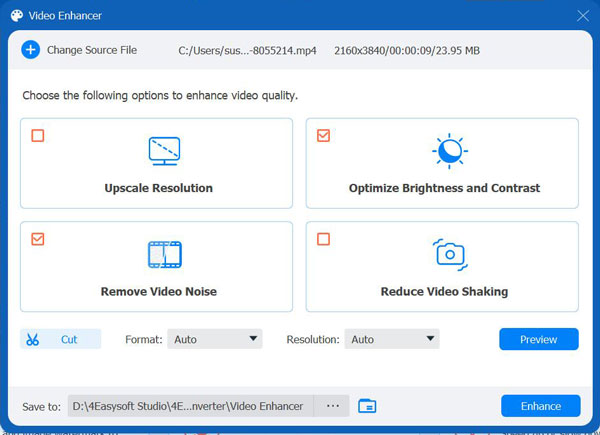
וזה כל מה שצריך כדי לשנות את רזולוציית הווידאו באמצעות תכונת הווידאו משפרת הווידאו של 4Easysoft Total Video Converter. זה קל ומהיר, נכון? אבל יותר מזה, הוא גם מספק תפוקה שעונה על הציפיות והרצונות שלך! עכשיו, תסתכל על השני למטה.
2. חתוך וידאו לרזולוציה קטנה יותר עם תכונת Video Cropper
שלב 1התקן את 4Easysoft Total Video Converter כלי במחשב Windows/Mac שלך. לאחר מכן, הפעל את הכלי, לחץ על הכרטיסייה "ארגז כלים" בחלק העליון (ממש ליד לשונית "קולאז'), ובחר באפשרות "חתוך וידאו" מהתפריט.

שלב 2לאחר מכן, הכנס את הסרטון לממשק התכונה על ידי לחיצה על כפתור "הוסף" באמצע. לאחר שהכלי יקפיץ חלון תיקייה, חפש את הסרטון שברצונך לשנות את הרזולוציה, בחר אותו ולחץ על "פתח".
שלב 3לאחר מכן, לחץ על הלחצן הנפתח "יחס גובה-רוחב" ובחר יחס רוחב-גובה הקטן מיחס הסרטון שלך. אתה יכול גם לדייק יותר על ידי שימוש במסגרות הגבול בתצוגה המקדימה כדי לחתוך את הסרטון. פשוט גרור והתאם אותו לחלק של הסרטון שאתה רוצה לשמור.
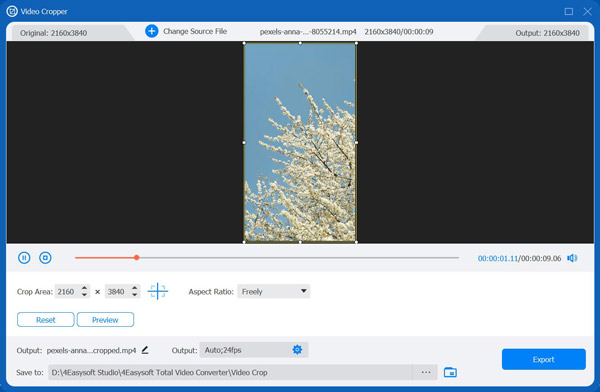
שלב 4לאחר שתהיה מרוצה מהבחירה, לחץ על כפתור "ייצוא". וזהו! כך אתה משתמש בתכונת Video Cropper של הכלי הזה כדי לשנות את רזולוציית הווידאו.
כיצד לשנות רזולוציית וידאו באינטרנט בחינם
אם אתה רק רוצה לשנות את רזולוציית הווידאו בחינם ומקוון, הנה שלושת הכלים המקוונים הטובים ביותר שבהם אתה יכול להשתמש! יחד עם התיאורים הקצרים שלהם, פוסט זה פירט גם מדריך פשוט כיצד להשתמש בהם. אז, התחל לחקור אותם עכשיו.
1. קלידאו
הכלי המקוון הראשון שבו אתה יכול להשתמש כדי לשנות רזולוציית וידאו הוא Clideo. עם Clideo, אתה יכול לשנות את הרזולוציה של הסרטון שלך על ידי בחירת יחס רוחב-גובה והזנת ערכי px. יתר על כן, הוא גם מאפשר לך לבחור צבעי רקע (פסים), ומציע אפשרויות מילוי והתאמה והמרה. עכשיו, רוצה לדעת איך Clideo משנה את רזולוציית הווידאו? להלן השלבים שעליך לבצע:
שלב 1חפש וקבל גישה לאתר Clideo Video Resize Online בדפדפן שלך. לחץ על "בחר קובץ" כדי להעלות או לייבא את הסרטון שברצונך לשנות את הרזולוציה.
שלב 2לאחר מכן, תוכל לבחור פלטפורמת מדיה חברתית ספציפית כדי לשנות את יחס הגובה-רוחב של הסרטון. לחלופין, תוכל להגדיר את יחס הגובה-רוחב ואת ערך החיתוך המועדף עליך לשינויים ברזולוציה ידנית.
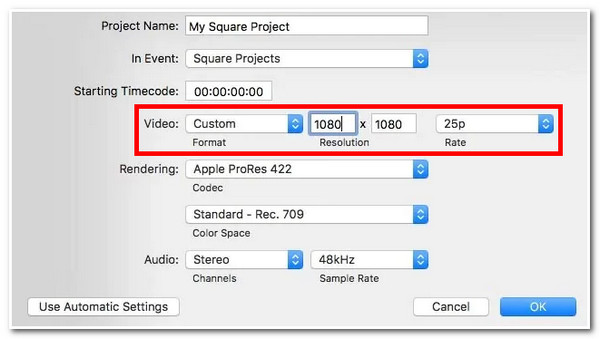
שלב 3לאחר שביעות רצון מההגדרות למעלה, לחץ על כפתור "ייצוא" כדי להוריד ולשמור את הפלט! וזהו! Clideo מציע לך דרך מהירה לשנות רזולוציית וידאו באמצעות Clideo.
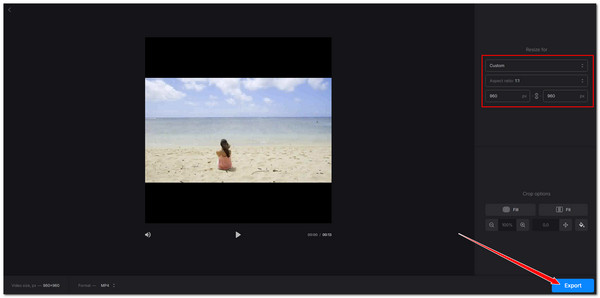
2. סוכריות וידאו
כלי נוסף שהוא מעבר ליכולת לאפשר לך לשנות רזולוציית וידאו הוא Video Candy. כך גם עם Clideo; Video Candy מציע לך גם מגוון דרכים לשנות את רזולוציית הווידאו. אלה כוללים שינוי זה על ידי בחירת יחס רוחב-גובה והזנת ערכי רוחב וגובה. הממשק של הכלי המקוון הזה אולי נראה פשוט, אבל הוא יכול לשנות ביעילות את רזולוציית הווידאו! האם אתה סקרן כיצד הכלי הזה משנה את רזולוציית הווידאו? להלן השלבים שיראו לך כיצד:
שלב 1עבור אל Video Candy Video Resizer Online. לאחר מכן, לחץ על "הוסף קובץ" כדי לייבא או להעלות את קובץ הווידאו. לאחר מכן, המתן עד שתהליך ההעלאה יסתיים.
שלב 2לאחר מכן, בחר יחס ספציפי לשינוי מהיר של רזולוציית הווידאו בקטע Video Ratio. אתה יכול גם להזין ערכי "רוחב" ו"גובה" ספציפיים.
שלב 3לבסוף, לחץ על כפתור "ייצוא" כדי להתחיל בתהליך השינוי. לאחר שתסיים, תוכל לאחסן את הפלט במחשב שלך. עכשיו, ככה אתה משתמש בזה כדי לשנות את רזולוציית הווידאו.
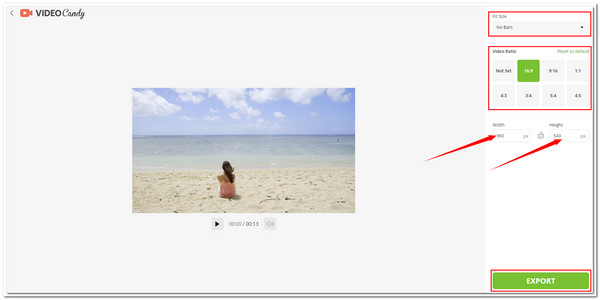
3. וידאוbolt
אחרון חביב הוא Videobolt. למרות שהוא חולק קווי דמיון עם כלים מקוונים קודמים, זה מספק ממשק משתמש טוב בהרבה. מעבר לכך, ה-Video Resizer של Videobolt מתהדר בתכונות נהדרות שאתה צריך כדי לשנות את רזולוציית הווידאו. מה שמייחד את Videobolt הוא שיש לו תכונות אחרות שיכולות להגדיר מחדש את הסרטון שלך! כדי להשתמש בזה, הנה המדריך שלך:
שלב 1בקר בדף Videobolt Online Video Resizer בדפדפן שלך, וגרור ושחרר את הקובץ או הסרטון אל אזור שחרור הקובץ של הכלי. לאחר מכן, בחר יחס גובה-רוחב או הזן ידנית את ערכי "רוחב" ו"גובה" כדי לשנות במדויק את רזולוציית הסרטון.
שלב 2לאחר מכן, בחר באפשרות החיתוך המועדפת עליך ולחץ על כפתור "שנה גודל והורד"! כעת, אלו הם השלבים לשינוי רזולוציית וידאו באמצעות כלי זה.
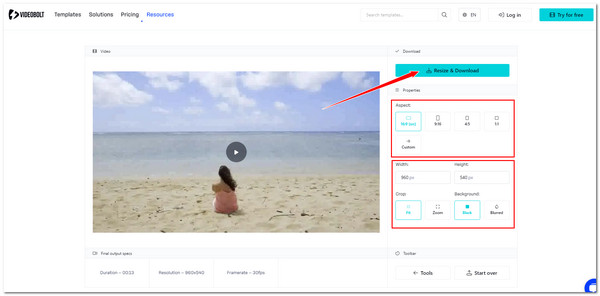
סיכום
הנה לך! אלו הדרכים הפשוטות לשנות את רזולוציית הווידאו. כעת תוכל להשיג בקלות את מטרתך לשנות את רזולוציית הסרטון שלך בדרכים אלו. אם אתה מתקשה להעלות את הסרטון שלך לכלים המקוונים האלה או שאתה לא מרוצה מהפלטים שלהם, השתמש במכשיר העוצמתי 4Easysoft Total Video Converter! עם שתי הדרכים של הכלי הזה לשנות את רזולוציית הווידאו, אתה יכול לשפר את הרזולוציה של הסרטון שלך או לקצר אותו ולרכוש פלט מצוין! בקר באתר הרשמי של הכלי הזה והורד אותו עכשיו!
100% Secure
100% Secure



