הקלט וידאו, אודיו, משחק ומצלמת אינטרנט כדי להקליט רגעים יקרים בקלות.
הכירו את 10 מקליטי הכרטיסיות המובילים של Chrome [תוכנה/הרחבות]
למטרות שונות, לעתים קרובות אנשים פותחים מספר כרטיסיות ב-Chrome. ויש מקרים שבהם עליהם להקליט כרטיסיית Chrome אחת עם אודיו, לוודא שאף אזור אחר במסך אינו גלוי. זה אולי נראה מאתגר, אבל אל תדאג; המאמר הזה בא להציל! כשהטכנולוגיה התקדמה כל כך הרבה היום, חבורה של תוכנות שיכולות לעבוד כמו מקליט כרטיסיות של Chrome כמו גם הרחבות בכרום, נראות באינטרנט. אז למה אתה מחכה? הקלט את כרטיסיית Chrome כעת עם מקליטי המסך הטובים ביותר המשותפים של כרטיסיית Chrome בהמשך.
רשימת מדריכים
חלק 1. 5 מקליטי הכרטיסיות הטובים ביותר של Chrome ב-Windows/Mac חלק 2. 5 ההרחבות המובילות ל-Chrome Tab Recorder ב-Google Chrome חלק 3. שאלות נפוצות על מקליט הכרטיסיות הטוב ביותר של Chromeחלק 1. 5 מקליטי הכרטיסיות הטובים ביותר של Chrome ב-Windows/Mac
המשך לקרוא כאן כדי ללמוד את חמשת המקליטים הטובים ביותר להקלטת כרטיסיית Chrome, וכל אחד מהם ייתן לך את הדרישה שאתה צריך.
1. מקליט מסך 4Easysoft
הקלט וידאו, אודיו ופעילויות מסך בנוחות עם מקליט מסך 4Easysoft. מקליט כרטיסיות Chrome זה מבטיח ששום אזור במסך שלך לא יוקלט מלבד הכרטיסייה Chrome מכיוון שאתה זה שבוחר חלקים להקלטה. במהלך ההקלטה, אתה יכול גם להוסיף הערות ולצלם צילומי מסך. יתר על כן, הוא תומך בהקלטת אודיו מהמערכת ומהמיקרופון; במקרה זה, לא תהיה לך בעיה ללכוד את המוזיקה האהובה עליך מכרטיסייה.


מסוגל להקליט במסך מלא, אזור מותאם אישית או חלון נבחר.
מקליט אודיו בלשונית Chrome המאפשר למשתמשים ללכוד את צליל המערכת והמיקרופון.
מעניק למשתמשים איכות מעולה, אפילו ללא אובדן, בעת ייצוא ההקלטות.
מקשי קיצור מותאמים אישית כדי להתחיל את ההקלטה ולבצע פעולות אחרות במהירות.
100% Secure
100% Secure
2. סטודיו OBS
עוד שווה לנסות להקליט את כרטיסיית Chrome הוא OBS Studio או תוכנת השידור הפתוחה. זה משמש בדרך כלל לסטרימינג בשידור חי, אבל זה עובד מאוד שימושי להקלטת וידאו ואודיו בו זמנית. כמו כן, הוא תומך בהגדרות מתכווננות, כמו רזולוציה וקצב פריימים, ומקשים מותאמים כמעט לכל דבר.
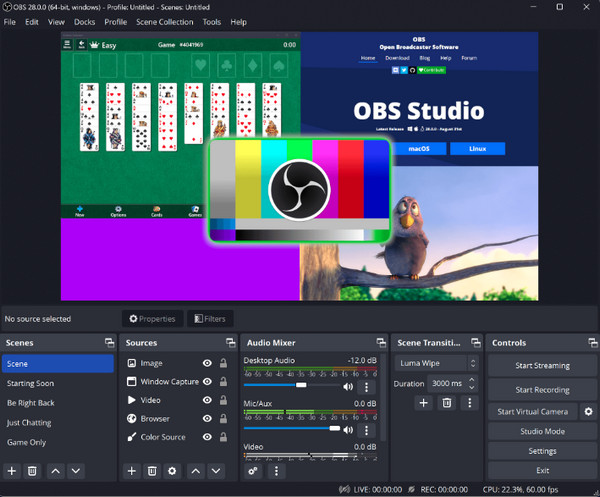
3. ShareX
ל-ShareX יש ממשק משתמש אלגנטי ונקי שבו אתה יכול לראות את כל היכולות שלו כמו מקליט כרטיסיות Chrome. אתה יכול לעשות הקלטת אזור מותאמת אישית, מצלמת אינטרנט ואודיו גם כן. למרות שאתה עלול להרגיש המום מהתכונות, אתה תתרגל לזה. בנוסף, הקלטת סרטונים באיכות טובה מכוסה גם על ידי התוכנית.
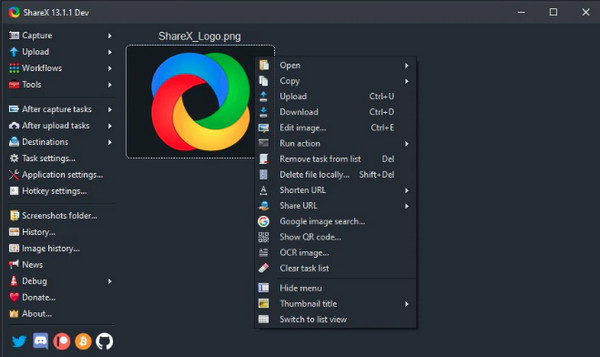
4. Windows Xbox Game Bar
תכונה שימושית אחת של Windows כוללת כלי מובנה שיכול לעבוד כמו מקליט כרטיסיית Chrome בשם Xbox Game Bar. זה מיועד בעיקר למשחקי מחשב אבל עובד היטב בהקלטת פעילויות מסך. בנוסף, הוא תומך בהקלטת אודיו ומעבר בין הקלטת כל המסך לבחירת אזור.
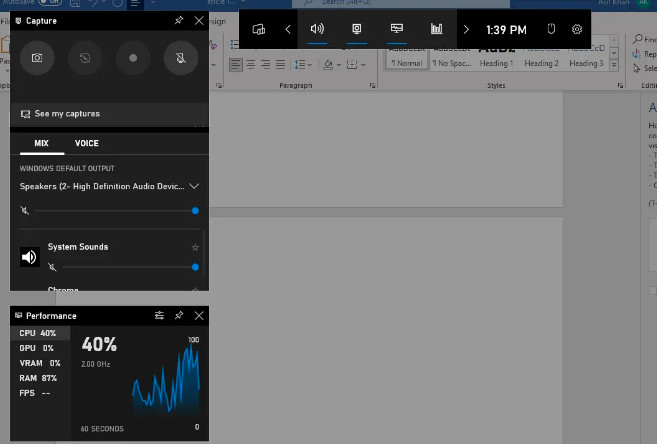
5. כלי צילום מסך של Mac
אם יש מקליט מובנה ב-Windows, יש גם אחד עבור Mac. זהו כלי לצילום מסך אך יש לו פונקציה להקלטת סרטונים. גש אליו באמצעות Command + Shift + 5; אתה רשאי לבחור אזור, ומאפשר לך להקליט את כרטיסיית Chrome ללא כל בעיה. מלבד העבודה בכרום, הוא יכול גם להקליט כל דפדפן אינטרנט אפליקציה ב-Mac שלך.
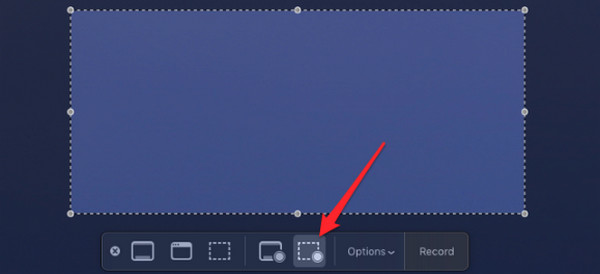
חלק 2. 5 ההרחבות המובילות ל-Chrome Tab Recorder ב-Google Chrome
אם יש תוכנית ב-Windows וב-Mac להקלטת כרטיסיות Chrome, אולי תרצה להוסיף מקליט בתור הרחבה לגישה נוחה. למרבה המזל, חמישה מהרחבות הטובות ביותר של מקליט כרטיסיות Chrome נדונות להלן.
1. נול
המקום הראשון ברשימת תוספי Chrome לכרטיסיית ההקלטה הוא Loom. בעזרתו תוכלו להקליט כרטיסיית Chrome, מצלמת אינטרנט, אודיו מהמערכת ומיקרופון. לאחר מכן, תוכל לגשת לכל ההקלטות בענן שלה ולבחור אנשים שיכולים לצפות בסרטון שלך.
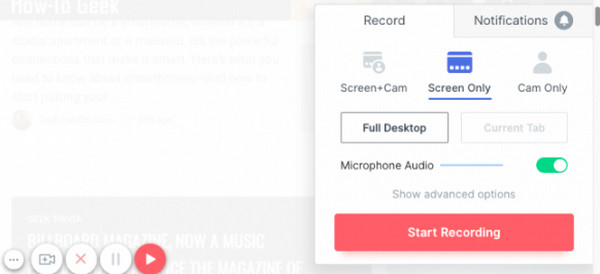
- יתרונות
- הטמע בקלות שיתוף GIF.
- מסוגל לחתוך סרטונים לאחר ההקלטה.
- עובד היטב כאפליקציה לנייד.
- חסרונות
- יציג את לחיצות העכבר.
- הצג תמונה ממוזערת שונה.
2. Screencastify
Screencastify הוא תוסף Chrome פנטסטי המעניק למשתמשים תהליך מהיר מהקלטה ועד שיתוף סרטונים. כמו כל כלי אחר, אתה יכול להקליט את כרטיסיית Chrome, את כל המסך ואת מצלמת האינטרנט. אתה יכול גם לקרוא כי יש לו תכונת הקלטת אודיו; משתמשים יכולים גם להעיר הערות באמצעות המדבקות והעט שלו.
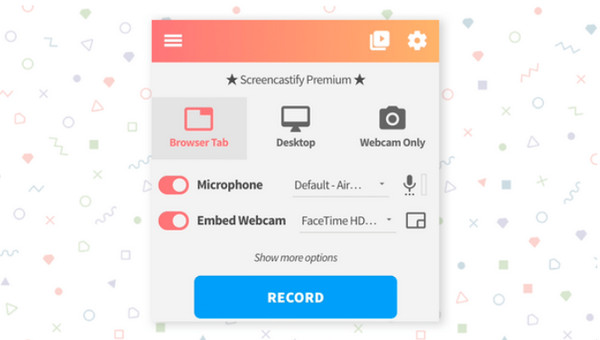
- יתרונות
- תן לך לבחור פורמט פלט.
- מסוגל לערוך סרטונים.
- שתף ישירות ל-Google Drive.
- חסרונות
- מוגבל ל-5 דקות.
- לא יאפשר לך לערוך סרטונים בגרסה החינמית.
3. Droplr
עבודה כתוסף של Chrome לכרטיסיית הקלטה וכלי צילום מסך הוא Droplr. כלי זה נותן לך תכונות כגון בחירת אזור, הערות, הדגשה וכו'. הוא גם מספק דרך קלה ללכוד הקלטות ולהיות מסוגל לשמור אותן באחסון הענן שלו.
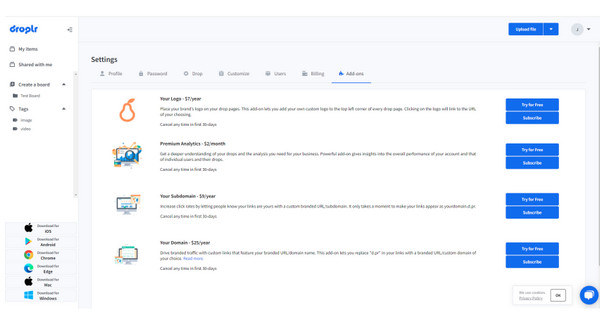
- יתרונות
- יכול להקליט מצלמת אינטרנט.
- צור קישור שיתוף.
- חתוך הקלטות וידאו.
- חסרונות
- אינו תומך בעדכונים תכופים.
- זה בחינם לשימוש של 3 ימים.
4. וידיארד
Vidyard היא אפליקציה מפורסמת להקלטת מסך ומכסה וידאו ומצלמת אינטרנט. מלבד היותו ניתן להורדה, זוהי תוסף Chrome מושלם להקלטת כרטיסייה עם אודיו. יש לו גם מספר אפשרויות לבחירת חלון מסוים שיתועד בדפדפן אינטרנט.
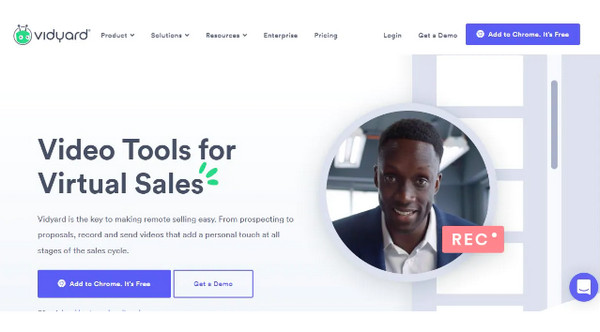
- יתרונות
- פריסת המסך מרתקת מאוד.
- ספק שיתוף קישורי וידאו.
- גישה קלה לאחסון.
- חסרונות
- אין לשלב עם פלטפורמות אחרות.
- הודעות לא רצויות צצות.
5. נימבוס לכידת
Nimbus הוא יישום נוסף להורדה שיכול לשמש כתוסף של Chrome לכרטיסיית ההקלטה. אתה יכול גם לערוך את ההקלטה, להעיר הערות בזמן אמת, ויש לך את היכולת לבחור אזור להקלטה. לאחר סיום ההקלטה, תוכל לשתף אותם בפלטפורמות מקוונות.
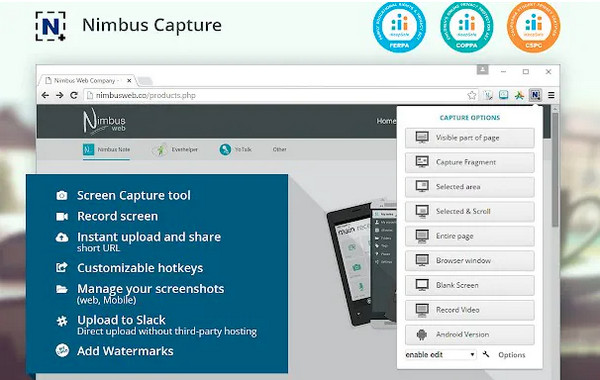
- יתרונות
- אין הגבלת זמן להקלטה.
- הגדרות וידאו מתכווננות.
- תמיכה בשיתוף קל.
- חסרונות
- הודעות עדכון תמיד צצות.
- מוגבל בסוגי קבצים.
חלק 3. שאלות נפוצות על מקליט הכרטיסיות הטוב ביותר של Chrome
-
איזה מקליט הכי טוב להקליט כרטיסיית Chrome?
כל אחד מהם שנדון לעיל הוא הטוב ביותר להקלטת כרטיסיות Chrome. אתה יכול לבחור 4Easysoft Screen Recorder, Loom, ShareX, OBS ועוד הרחבות מקוונות.
-
האם אוכל להשתמש בתוסף Chrome כדי להקליט בכרטיסיית גלישה בסתר?
כאשר אתה במצב גלישה בסתר, המכשיר שלך לא יוקלט, וגם הרחבות אינן מותרות במצב גלישה בסתר. אבל, משתמשים יכולים לאלץ התקנת הרחבה.
-
כיצד להקליט כרטיסיות עם Xbox Game Bar?
פתח את ה-Chrome שברצונך להקליט ולאחר מכן הקש על Windows + G מקשים לגישה לסרגל המשחק. לאחר מכן, בחר את יישומון תפריט, לך על לִלְכּוֹד, ולחץ התחל להקליט כדי להקליט את כרטיסיית Chrome.
-
האם Screencastify מטמיע סימן מים בהקלטת Chrome?
למרות שזה מקליט מסך מקוון, הוא לא משאיר סימן מים כשאתה מייצא את ההקלטה. אתה יכול ללכוד ולערוך בחינם בלחיצות פשוטות.
-
כיצד להוסיף מקליט כתוסף לכרום?
עבור אל חנות האינטרנט של Chrome, ולאחר מכן בחר אפליקציות או תוסף בעמודה השמאלית. לאחר מכן, חפש את המקליט המקוון שברצונך להוסיף ולאחר מכן סמן הוסף ל-Chrome.
סיכום
כל התוכנות והתוספים שנדונו שונים, אבל הם יכולים לעזור לך להקליט את כרטיסיית Chrome ללא בעיות. אני מקווה שהחלטת על האידיאלי עבורך. אם לא, אנו ממליצים בחום על מקליט מסך 4Easysoft עבור Windows ו-Mac. לא רק שאתה יכול לבחור אזור להקלטה, אלא אתה יכול להבטיח הקלטות באיכות גבוהה בפורמט שתבחר בעת הייצוא. תהנה מעוד תכונות נהדרות אחרות של התוכנית על ידי השגת אותה עכשיו!
100% Secure
100% Secure

 פורסם על ידי
פורסם על ידי 