כיצד להמיר סרטוני AVI לפורמט iPod [מדריך שלב אחר שלב]
ייבוא קובץ AVI ל-iPod הוא איכשהו מאתגר מכיוון שה-iPod אינו תומך בקבצי AVI. עם זאת, ניתן להמיר AVI ל-iPod למטרות בידור וליהנות מצפייה בכל הסרטים האהובים עליך. כדי להמיר את קבצי ה-AVI שלך לפורמט iPod מסוים, כגון MP4, MOV ו-M4V, אתה צריך לקבל את הכלים הטובים ביותר כדי לשמור על האיכות המקורית של הקבצים. קרא על 4 הכלים המומלצים הבאים להמרת סרטוני AVI ל-iPod.
רשימת מדריכים
חלק 1: קבל את הדרך האולטימטיבית להמיר AVI ל-iPod להשמעה חלק 2: 3 דרכים יעילות להמרת AVI ל-iPod באינטרנט חלק 3: שאלות נפוצות לגבי המרת AVI ל-iPod ב-Windows/Macחלק 1: קבל את הדרך האולטימטיבית להמיר AVI ל-iPod להשמעה
המרת AVI לפורמט ידידותי ל-iPod באמצעות 4Easysoft Mac Video Converter היא הדרך הטובה ביותר לעשות זאת. תוכנה רבת עוצמה זו יכולה להמיר בקלות קבצים לפורמטי וידאו הנתמכים ב-iPod כגון MP4, M4V ו-MOV תוך כמה קליקים. התכונות כוללות ממשק פשוט, התאמה אישית של פלט וידאו, שיפור רזולוציית הווידאו. לא משנה מה אתה צריך עבור ממיר וידאו, לכולכם יש את זה ב-4Easysoft Mac Video Converter.

המר AVI לפורמטים ידידותיים ל-iPod מבלי לאבד יותר מדי איכות.
הציעו למשתמשים כלים חיוניים כמו גוזם, חותך, מסובב ועוד.
אפילו לספק הגדרת פלט מוגדרת מראש לאייפוד עם codec מושלם, איכות וכו'.
אפשר למשתמשים להמיר קבצים מרובים בתהליך אחד במהירות התקדמות מהירה.
100% Secure
100% Secure
כיצד להמיר AVI ל-iPod באמצעות 4Easysoft Mac Video Converter:
שלב 1הורד והתקן את התוכנה במכשיר שלך. הפעל ולחץ על ועוד סמל מהתפריט הראשי. אתה יכול לייבא את קובץ ה-AVI שאתה צריך להמיר. אם ברצונך להוסיף קובץ נוסף, לחץ על הוסף קבצים תפריט נפתח בחלק השמאלי העליון.

שלב 2בצד ימין של הקובץ שהועלה, לחץ על פוּרמָט סמל. תראה את פורמטי הווידאו והשמע השונים. עבור אל וִידֵאוֹ לשונית, ובחר את הפורמט הרצוי הנתמך על ידי מכשיר ה-iPod. כדוגמה, MOV הוא הפורמט המועדף.

שלב 3בחלונית הראשית, לחץ על לשמור ל תפריט נפתח ועיין בתיקייה הרצויה עבור הקובץ שהומר. לאחר שתסיים, לחץ על המר הכל לחצן כדי להתחיל בהמרה של AVI ו-iPod. ברגע שזה יסתיים, התיקיה תופיע ותציג לך את הקובץ שהומר. שתף את הקובץ עם ה-iPod שלך ותיהנה מהכיף הבלתי מוגבל!

חלק 2: 3 דרכים יעילות להמרת AVI ל-iPod באינטרנט
האינטרנט הוא המקום שבו אתה תמיד יכול למצוא עזרה בהמרת AVI ל-iPod. תוך מספר שניות, תוכל למצוא ממיר לקבצי ה-AVI שלך. כדי לחתוך את הרשימה הארוכה, קרא את הכלים המקוונים הבאים להמרת AVI ל-iPod בחינם.
1. 123 אפליקציות ממיר וידאו מקוון
ממיר מקוון רב עוצמה, כמו שנוצר על ידי 123 האפליקציות, הוא משהו שצריך לשים עליו את היד. המר AVI ל-iPod עם המכשיר הנתמך כגון iPod Touch, iPod 1-3Gs, iPod Nano 7 ועוד. רק עם חיבור אינטרנט יציב, ההמרה תסתיים תוך זמן קצר. יתר על כן, יש לו גרסת הרחבה של Google Chrome בשוק.
כיצד להשתמש בממיר וידאו מקוון 123 כדי להמיר AVI ל-iPod:
שלב 1פתח את הדפדפן שלך וחפש את הממיר המקוון. חפש את הלוגו של 123 Apps כדי לאשר שאתה בדף הנכון. לחץ על קובץ פתוח כדי להעלות את קובץ ה-AVI הרצוי ל-iPod.
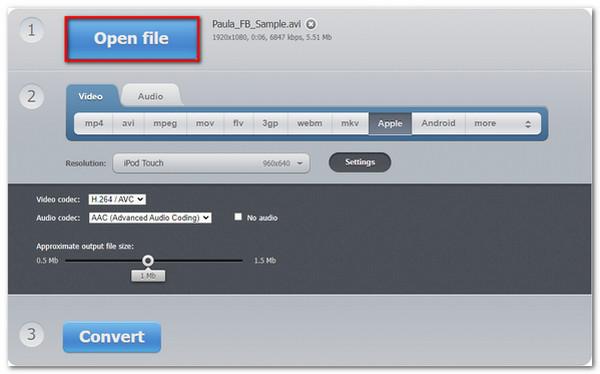
שלב 2לאחר סיום טעינת הקובץ, עבור אל וִידֵאוֹ הכרטיסייה ואתר את אפשרות Apple. לאחר מכן, לחץ על הַחְלָטָה תפריט נפתח ובחר את יחידת האייפוד שברשותך. כדי לבצע התאמות אחרות, לחץ על הגדרות כפתור, ותוכלו לבחור ב-Codec Video, Codec אודיו וגודל קובץ פלט.
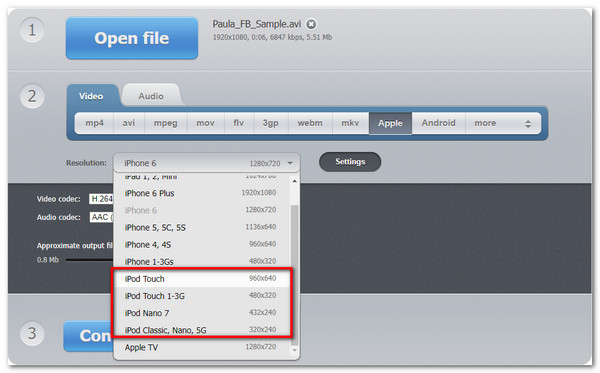
שלב 3כשהכל נעשה, לחץ על כפתור המר כדי להתחיל להמיר AVI ל-iPod. תהליך ההמרה עשוי להימשך זמן מה, בהתאם לגודל הקובץ.
2. זמזר
ממיר מקוון הכל-באחד עבור קבצי ה-AVI שלך להמרה לפורמט ידידותי ל-iPod. Zamzar הוא כלי מהימן וידוע שיעזור לך בהמרות שונות. קל לנווט עם הליך בן שלושה שלבים בלבד ולוקח רק כמה דקות לסיים את ההמרה. עם זאת, אינך יכול להמיר AVI ל-iPod אם יחידת המכשיר שלך אינה iPod Touch. אחרת, אתה עדיין יכול להמיר את הקובץ לפורמטים ידידותיים ל-iPod.
כיצד להמיר AVI ל-iPod עם Zamzar:
שלב 1עבור אל אתר זמזר והתחל בלחיצה על הוסף קבצים לחצן כדי לייבא את הקובץ. אתה יכול גם להשיג קבצים דרך Dropbox, Google Drive או OneDrive על ידי לחיצה על תפריט נפתח.
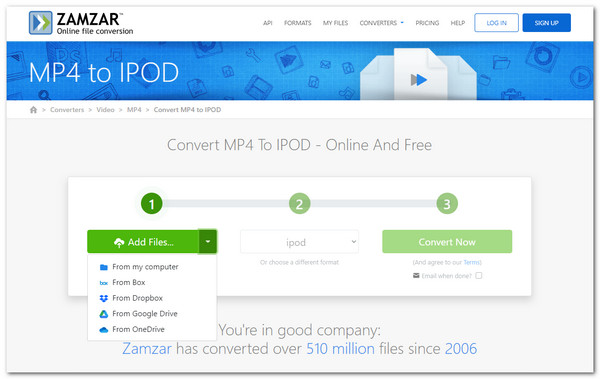
שלב 2לאחר ההעלאה, לחץ על להמיר ל לחצן כדי לבחור את הפורמט הרצוי. גלול לעוד למטה ולחץ על iPod Touch תחת וידאו הגדרות קבועות מראש. אם אין לך יחידה דומה, בחר MOV, M4V או MP4 כפורמט הפלט.
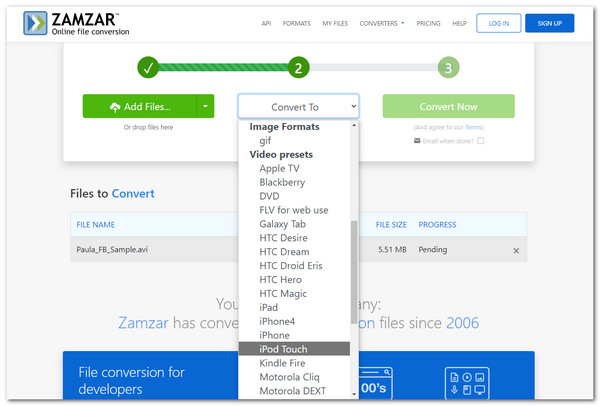
שלב 3השלב השלישי יהיה זמין לאחר בחירת פורמט. לחץ על המר עכשיו לחצן והמתן להמרת AVI ל-iPod. לחץ על הורד לחצן כדי לשמור בתיקייה המקומית שלך.
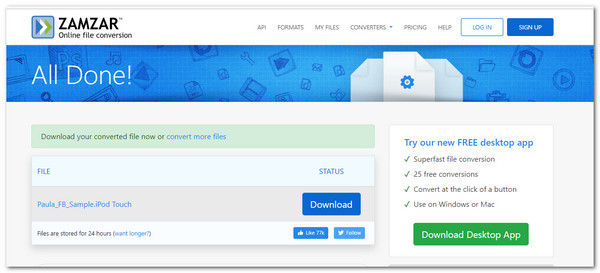
3. ממיר וידאו
בניגוד לשני הכלים המומלצים הראשונים, לממיר הווידאו אין יחידת אייפוד לבחירה כפורמט. עם זאת, מכיוון שה-iPod תמך בכמה פורמטי וידאו, אתה עדיין יכול להשתמש בכלי המקוון הפנטסטי הזה כדי להמיר AVI ל-iPod. אתה לא צריך ללכת לאיבוד עם זה בפעם הראשונה כי אתה יכול לתפעל אותו דרך הממשק הנקי שלו.
כיצד להמיר AVI ל-iPod באמצעות ממיר וידאו:
שלב 1חפש את הכלי המקוון בדפדפן שלך והתחל בלחיצה על העלה סרטון לַחְצָן. אתה יכול גם לפנות לאפשרויות העלאה אחרות כגון Dropbox, הזנת כתובת URL או שחרור הקובץ מהתיקיה.
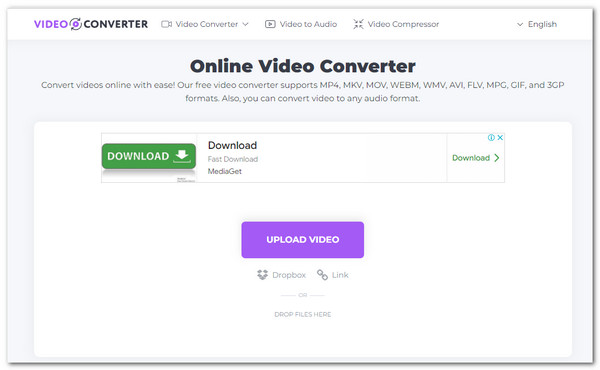
שלב 2לאחר העלאת הקובץ, בחר אחד מהפורמטים הידידותיים ל-iPod להמרה. עבור אל וִידֵאוֹ לשונית, ובחר MOV, MP4 או M4V. לדוגמה, בהוראה זו, ה-MOV הוא הפורמט הנבחר.
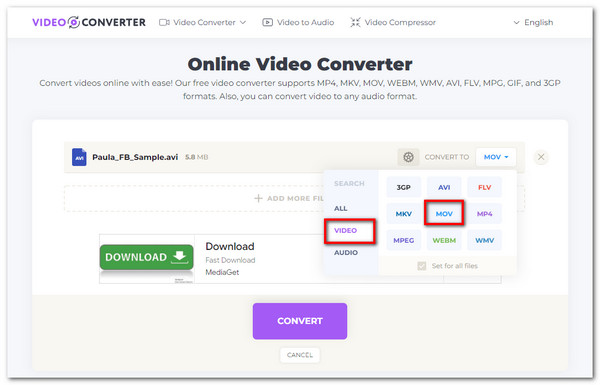
שלב 3לחץ על גלגל שיניים סמל לעריכת פלט הווידאו. התפריט הנפתח יראה לך אפשרויות כמו codec וידאו, codec שמע, גודל קובץ פלט ועוד רבים אחרים. לחץ על להציל לחצן כדי להחיל את השינויים. לאחר מכן, לחץ על כפתור המר כדי להתחיל בהמרה. לבסוף, לחץ על הורד לחצן כדי לשמור את הקובץ שהומר.
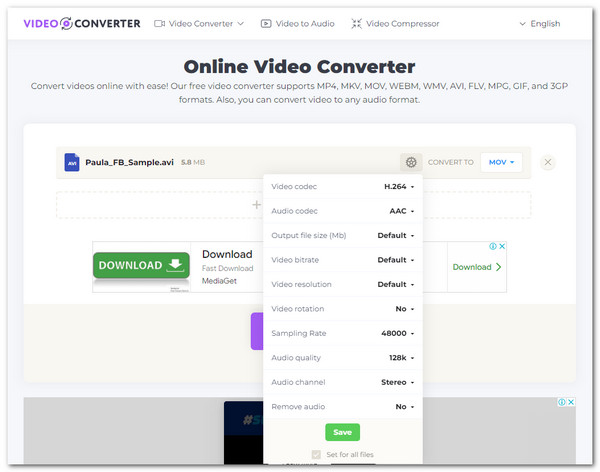
חלק 3: שאלות נפוצות לגבי המרת AVI ל-iPod ב-Windows/Mac
-
האם המרת AVI לפורמטים ידידותיים ל-iPod מאבדת מאיכות?
זה תלוי באיזה פורמט קובץ אתה הולך להשתמש. עם זאת, MP4 הוא פורמט הווידאו האמין ביותר לאיכות וידאו. הוא קטן יותר מ-AVI ובעיקר תואם להתקנים וכלים.
-
מדוע פורמט AVI אינו נתמך על ידי iPod?
מוצרי אפל לא תמיד תואמים לפורמטים רבים, כולל AVI. זה ידוע מכיוון שחברת אפל מייצרת את הפורמטים שלה כדי להפוך את המוצרים שלה לייחודיים. למרבה המזל, אתה עדיין יכול להמיר AVI לקבצי MPEG-4: M4V, MOV ו-MP4, הנתמכים על ידי מוצרי אפל.
-
האם אני יכול להמיר קבצי AVI ל-iPod באמצעות VLC?
כֵּן. למרות שהפונקציה העיקרית של VLC היא כנגן מדיה, היא הוסיפה תכונת המרה. עבור אל כְּלֵי תִקְשׁוֹרֶת תפריט, בחר את המר/שמור אפשרות, והוסף את הקובץ הרצוי להמרה. אתר את התפריט הנפתח פרופיל ובחר את ה-iPod הידידותי שתוכל לראות. בחר את התיקיה המיועדת ולחץ על הַתחָלָה כפתור להמרה.
סיכום
בעוד שיש מכשולים להשגת הנאה עם iPod, אתה יכול להמיר AVI לפורמטים הנתמכים ב-iPod. בין 4 הדרכים היעילות, 4Easysoft Total Video Converter הוא הדרך האמינה ביותר עבורך להמיר AVI ל-iPod במהירות. הורד את גרסת הניסיון החינמית שלו והתנסה בתכונות המעולות שלו.
100% Secure
100% Secure



