המר, ערוך ודחוס סרטונים/שמע ב-1000+ פורמטים באיכות גבוהה.
כיצד להצליב אודיו ב-Premiere Pro עם מעברים מרובים
אודיו משחק תפקיד חיוני בסרטון וכיצד להצליב אודיו ב-Premiere Pro או תוכניות דומות כדי להפוך את הקוהרנטיות לחלקה יותר. רוב העורכים מעניקים לזה תשומת לב עמוקה במהלך תהליך עריכת הווידאו. למרבה המזל, עורכי וידאו כמו Premiere Pro תומכים בתכונות עריכת אודיו העונות על הדרישה לעריכת אודיו. כעת, אתה כנראה עובד על פרויקט וידאו ומחפש להביא אלמנט Crossfade חלק לאודיו של הסרטון. ובכן, אם כן, הנה 3 הדרכים כיצד להצליב אודיו ב-Premiere Pro ובאמצעות כלי חלופי! בדוק את זה!
רשימת מדריכים
שלבים מפורטים כיצד להצליב אודיו ב-Premiere Pro הדרך האלטרנטיבית הטובה ביותר לדעוך/יציאה של אודיו ללא בכורה שאלות נפוצות לגבי איך להצליב אודיו ב-Premiere Proשלבים מפורטים כיצד להצליב אודיו ב-Premiere Pro
בתור אפליקציית עריכת הווידאו המובילה בתעשייה, Premiere Pro הוא ללא ספק כלי עורך הווידאו הטוב ביותר בכל עת. זה מתאפשר הודות לתכונות המתקדמות של כלי זה לעריכת וידאו ואודיו. עם הנקודה הפנטסטית הזו, זה לא מפתיע שהוא מציע שתי דרכים שונות לבצע מעברי אודיו ב-Premiere Pro, במיוחד לדעוך פנימה והחוצה. כדי לגלות כיצד פועלות שתי הדרכים השונות הללו, חקור את השלבים הבאים!
כיצד לדהות אודיו באמצעות "Crossfade Audio" ב-Premiere Pro?
אם אתה רוצה להביא מעברים חלקים לקטעי הווידאו שלך, אתה יכול להשתמש באפקט הזה. אפקט זה גורם לשמע של הסרטון שלך לרדת באיטיות בקליפ הראשון ובסופו של דבר ילך מהר יותר ברגע שהוא יגיע לסוף. לעומת זאת, הקליפ הבא יגביר את האודיו במהירות בהתחלה, ואז בסופו של דבר ילך לאט בסוף. עכשיו, אם אתה חושב שזה מה שאתה רוצה שיהיה בסרטון שלך, הנה הצעדים שאתה צריך ללכת אחרי שתראה לך כיצד להצליב אודיו ב-Premiere Pro:
שלב 1הפעל את "Premiere Pro" במחשב שלך ופתח את "שתי רצועות השמע" שברצונך להוסיף להצליב באמצעות "כלי הבחירה" של העורך. לאחר מכן, בחר את "שתי רצועות השמע" המיובאות בציר הזמן.
שלב 2לאחר מכן, במקלדת Windows שלך, הקש על המקשים "Ctrl + Shift + D". אחרת, אם אתה משתמש ב-Mac, הקש על מקשי "Cmd + Shift + D" במקלדת שלך. מקשים אלה יפעילו את הפלטפורמה כדי להביא אפקט Crossfade לאודיו שלך.
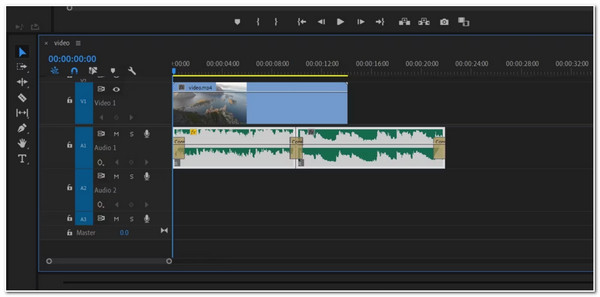
שלב 3לאחר שהוספה בהצלחה, תוכל לשנות את משך האפקט על ידי גרירת הקצוות של כל מעבר.
כיצד לדעוך אודיו באמצעות "קליפ Keyframes" ב-Premiere Pro?
אחרת, אם אתה רוצה להוסיף ידנית אפקטים של מעבר שמע, אתה יכול להשתמש באפשרות Clip Keyframes של Premiere Pro. בדרך זו, אתה יכול להתאים את עוצמת הקול של השמע כדי להחיל עליו אפקט דהייה והחוצה. עכשיו, איך להוסיף אודיו דהייה ודעיכה ב-Premiere Pro באמצעות קליפ Keyframes? להלן השלבים שעליך לבצע:
שלב 1פתח את "Premiere Pro" שלך וייבא את "קבצי האודיו" שברצונך לערוך באותו אופן שבו אתה מייבא את האודיו בשיטה שלעיל.
שלב 2לאחר מכן, "הגדל את האודיו" כך שקו הווליום שלו יהיה גלוי בקצה שלך. לאחר מכן, לחץ על האפשרות "Volume Keyframes" כדי לגשת ל"Clip Keyframes". בדוק אם זה מופעל.
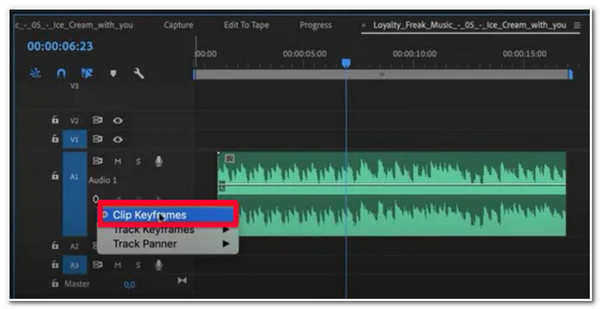
שלב 3לאחר מכן, במקלדת המחשב, הקש על מקש הפקודה אם אתה משתמש ב-Mac. אם אתה משתמש ב-Windows, הקש על מקש Control. לאחר מכן, גרור את קו עוצמת הקול בכל רצועת שמע כדי להחיל את אפקט הדה-אין והאאוט.
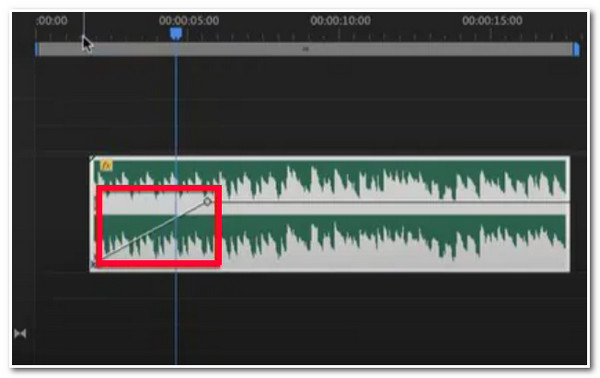
הדרך האלטרנטיבית הטובה ביותר לדעוך/להוציא אודיו ללא בכורה
זהו! אלו 2 הדרכים השונות שבהן אתה יכול להצליב אודיו ב-Premiere Pro! אתה עשוי למצוא את התהליך די מאתגר. במקרה כזה, פוסט זה ממליץ על המקצוען אך קל לשימוש 4Easysoft Total Video Converter כְּלִי! כלי זה מצויד בתכונת MV Maker התומכת באפשרויות Fade In ו-Fade Out מובנות בהן תוכלו להשתמש כדי להוסיף מעברי שמע לסרטון שלכם. בנוסף, זה גם מספק לך אפשרות לכוונן את עוצמת הקול של הווידאו שלך ומחוון השהייה כדי לשנות את משך האודיו. עם התכונות החזקות שלו, אתה יכול לערוך סרטונים, להצליב אודיו ולסנכרן אותם בקלות.

תכונות עריכת וידאו כגון סיבוב, חותך, גוזם, החלת אפקטים וסימן מים וכו'.
תמכו בספריית ערכות נושא לבחירה, ותוכלו להחיל אחת מהן על הסרטון שלכם.
הוא מצויד עם אפשרות להחיל כותרות התחלה וסיום על הסרטון שלך ואפשרויות ההתאמה האישית של הטקסט שלו.
מלאות באפשרויות כוונון פלט המאפשרות לך לשנות את הפורמט, קצב הפריימים, הרזולוציה, האיכות של הפלט שלך.
100% Secure
100% Secure
כיצד להשתמש בממיר 4Easysoft Total Video כדרך חלופית כיצד להצליב אודיו ב-Premiere Pro:
שלב 1הורד והתקן את 4Easysoft Total Video Converter כלי במחשב שלך. לאחר מכן, הפעל את הכלי ובחר בכרטיסייה "MV". לאחר מכן, סמן את כפתור "הוסף" כדי לייבא את הסרטון שברצונך לערוך את האודיו.

שלב 2לאחר מכן, בחר את "נושא פשוט" כדי להבטיח שהשמע המקורי של הסרטון אינו מוטבע עם צליל ערכת נושא. לאחר מכן, בחר את "הכרטיסייה הגדרה" ולחץ על "תיבות הסימון "דהה והדעה" מיד לאחר אפשרות ה-Loop כדי להוסיף את האפקטים הללו לאודיו של הסרטון שלך.

שלב 3לאחר מכן, אם ברצונך לשנות היבטים מסוימים של הסרטון שלך, סמן את הלחצן "ערוך" עם הסמל "Starwand". בחלון החדש, תוכל לסובב, לחתוך ולהוסיף אפקטים, פילטרים, סימני מים וכו' לסרטון שלך אם תרצה בכך. לאחר שתסיים, לחץ על כפתור "אישור" כדי להצליב אודיו בחלופה זו של Premiere Pro.

שלב 4אם אתה מרוצה מההגדרה הכוללת שלך, סמן את הכרטיסייה "ייצוא" והגדר את הפורמט, קצב הפריימים, הרזולוציה, האיכות וכו' הרצויים. לאחר מכן, לחץ על כפתור "התחל לייצא" כדי לשמור את הסרטון שלך באחסון המקומי של המחשב שלך.

שאלות נפוצות לגבי איך להצליב אודיו ב-Premiere Pro
-
כיצד אוכל למחוק את האפקטים הנוספים של Crossfade על ההתחלה והסוף של האודיו שלי?
אם אינך רוצה את האפקטים הנוספים שנוספו על ידי ה-Crossfade על האודיו שלך, כל שעליך לעשות הוא לסמן אותם תחילה וללחוץ על כפתור המחיקה.
-
האם יש דרך להאט את אפקט ה-crossfade של Premiere Pro?
אם אתה רוצה אפקטים איטיים בהרבה של מעבר שמע ב-Premier Pro, אתה יכול להשתמש באפקט הדעיכה האקספוננציאלי שלו, אותו תוכל למצוא על ידי גישה ללוח האפקטים של העורך. לאחר מכן, חפש את אפקט הדעיכה האקספוננציאלית, וגרור ושחרר אותו לתוך האודיו שלך. צפה בתצוגה מקדימה של השינויים שבוצעו על ידי סימון כפתור הפעל וראה אם הוא מספק אותך.
-
למה אני לא יכול לשמוע את אפקט ה-Crossfade Audio שלי ב-Premiere Pro?
ייתכן שהסיבה נובעת מבעיות מסוימות. כדי לתקן את זה, ראשית, עליך לבדוק אם עוצמת הקול של המחשב שלך היא באחוז הגבוה ביותר. אתה יכול להשמיע מוזיקה כדי לבדוק אם זה עובד. אם כן, ייתכן שהבעיה היא בעורך. כדי לתקן את זה, גש לאפשרות העריכה של העורך, עבור אל העדפות ובחר חומרת שמע. משם תוכל לשנות את ברירת המחדל של פלט.
סיכום
הנה לך! אלו 3 הדרכים כיצד לבצע Crossfade Audio ב-Premiere Pro ובאמצעות כלי חלופי! בעזרת דרכים אלה, אתה יכול לייצר אפקט הצלבה חלק לאודיו של הווידאו שלך. אם אתה מוצא את Premiere Pro עורך די מאתגר עבור פשוט הוספת אפקטי דהייה ודעיכה, אז 4Easysoft Total Video Converter הוא הכלי האלטרנטיבי הטוב ביותר שאתה יכול להשתמש בו! כלי זה תומך ב-MV Maker, עם אפשרויות דהייה ודעיכה שתוכל להחיל על הסרטון שלך. אפשרות אפקט אודיו זו מייצרת מעבר אודיו חלק שיוסיף תבלין חדש לסרטון שלך! אל תהסס לבקר באתר הרשמי של הכלי הזה כדי ללמוד עוד על התכונה העוצמתית שלו! עשה את הצעד הראשון שלך היום.
100% Secure
100% Secure


