הקלט וידאו, אודיו, משחק ומצלמת אינטרנט כדי להקליט רגעים יקרים בקלות.
כיצד לצלם צילומי מסך של CSGO כדי ללכוד את הביצועים שלך [Windows/Mac]
אם אתה אוהד Counter-Strike: Global Offensive (CSGO) ורוצה לצלם צילומי מסך של CSGO כדי לשמר או לשתף רגעים, אתה עלול להיכשל. הסיבה לכך היא של-CSGO אין פונקציית ברירת מחדל של צילום מסך. אבל זה לא נושא; ישנן דרכים רבות עבורך לצלם צילומי מסך של משחק ה-CSGO שלך עדיין. למרבה המזל, מאמר זה הציג שתי שיטות קלות אך מוכחות לביצוע צילום מסך של CSCO. המשך לקרוא מאמר זה כדי לגלות אותם.
רשימת מדריכים
חלק 1: הדרך הקלה ביותר לצלם CSGO ב-Windows/Mac חלק 2: כיצד לצלם CSGO באמצעות כלי ברירת המחדל ב-Windows חלק 3: שאלות נפוצות לגבי איך לצלם צילומי מסך ב-CSGOחלק 1: הדרך הקלה ביותר לצלם CSGO ב-Windows/Mac
אין פונקציונליות כזו במשחק לצילום צילומי מסך של CGSO. כדי לטפל בבעיה זו, אתה יכול לסמוך על תואם Windows ו-Mac חזק זה מקליט מסך 4Easysoft כְּלִי. למרות שהוא נקרא "מקליט מסך", הכלי הזה מצויד במקשי קיצור קלים לשימוש שבהם אתה יכול למצוא את תכונת ה-Snapshot המובנית שלו. תכונה זו מאפשרת לך ללכוד רגעים במשחק CSGO שלך ולשמור אותם כקובץ באיכות גבוהה. הכלי הזה הוא כמו להכות שתי ציפורים במכה אחת; אתה יכול להקליט מסך את משחק ה-CSGO שלך באיכות גבוהה ולצלם צילום מסך של CSGO בו-זמנית.

חדור עם היכולת ללכוד את כל המסך, החלון הנבחר או אזור המסך המועדף שלך.
מצויד בתכונות עריכת תמונות בסיסיות, אתה יכול להשתמש בהן כדי להגדיר מחדש את צילום המסך של CSGO.
הצע מקשי קיצור הניתנים להתאמה אישית וקיצורי מקלדת קלים להבנה.
תמיכה בהגדרות צילום מסך הניתנות להתאמה אישית המאפשרות לך לבחור את פלט התמונה המועדף עליך.
100% Secure
100% Secure
כיצד לצלם צילומי מסך של CSGO באמצעות מקליט מסך 4Easysoft
שלב 1הורד והתקן את מקליט מסך 4Easysoft כלי במחשב Windows או Mac שלך. לאחר מכן, הפעל את הכלי ולחץ על SnapShot תכונה מהאפשרויות.

שלב 2לאחר מכן, הסמן שלך יהפוך לקווי גבול. לחץ לחיצה ימנית על העכבר והזז אותו לאזור שברצונך לצלם צילומי מסך.

שלב 3לאחר מכן, ערוך את צילומי המסך שלך דרך אפשרויות העריכה הניתנות בארגז הכלים. אתה יכול להוסיף צורות, טקסט, קווים, הסברים וכו'. בנוסף, תוכל להתאים עוד יותר את קווי הגבול אם תרצה בכך. ברגע שאתה מרוצה, סמן את ה להציל סמל לייצא את העבודה שלך סוף סוף. לאחר מכן, זה ישמור אוטומטית את צילום המסך של CSGO באחסון המקומי שלך.

חלק 2: כיצד לצלם צילומי מסך של CSGO דרך כלי ברירת המחדל ב-Windows
לאחר שחקרנו את הדרך הקלה ביותר לצלם צילום מסך של CSGO, אנו ממליצים להשתמש ב- מקש Windows + PrtScn. תכונת ברירת המחדל הזו של Windows יכולה גם לתפוס רגעים במשחק CSGO שלך. עם זאת, ישנם מקרים שבהם אנשים מתחילים לשאול היכן הם יכולים למצוא את התמונה שצולמו לאחר לחיצה על המקשים. אל תדאג; סיכסנו אותך! להלן השלבים הפשוטים לצילום מסך של CSGO באמצעות כלי ברירת המחדל או תכונת Windows זו:
שלב 1במשחק ה-CSGO שלך, לחץ על מקש Windows + PrtScn. תבחין שצילמת בהצלחה תמונה לאחר שהמסך שלך מתעמעם לכמה שניות.
שלב 2לאחר מכן, הפעל את שלך סייר הקבצים תוכנית ולחץ על מקש Windows + E. חפש את שלך תמונות תיקיה ולחץ עליה.
שלב 3לאחר מכן, סמן את צילומי מסך תיקיה, וכאן, אתה יכול לראות את צילום המסך של CSGO שצילמת במהלך המשחק.
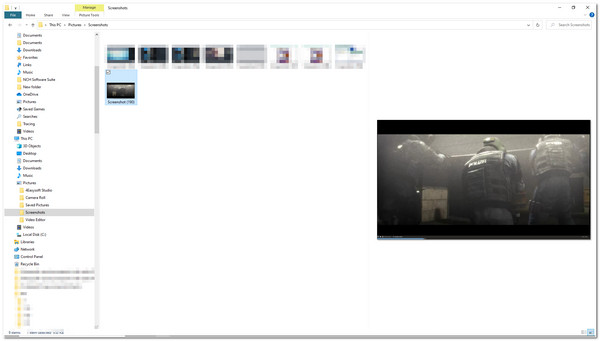
אחרת, אם אתה רוצה או צריך לבצע עריכה נוספת לתמונות ה-CSCO שצולמו, אתה יכול להשתמש ב-Windows מסך הדפסה כפתור וכלי עורך התמונות המובנה שלו, Paint. כלי עורך התמונות Paint כולל תכונות עריכה בסיסיות שבהן תוכלו להשתמש כדי לסובב, לחתוך, לשנות גודל וכו'. מלבד זאת, הוא מצויד גם באפשרויות שבהן תוכלו להוסיף צורות, צבעים וטקסט שונים. להלן השלבים לצילום מסך של CSGO באמצעות כלי PrtScn + Paint:
שלב 1עבור למשחק CSGO שלך ולחץ על PrtScn כפתור במקלדת שלך. זה הולך ללכוד את כל מסך המחשב שלך. לאחר לחיצה על הכפתור, התמונה תועתק ללוח שלך. לאחר מכן, הפעל את צֶבַע עורך תמונות.
שלב 2בממשק של הצבע על ידי לחיצה על Ctrl V במקלדת שלך. לאחר מכן, הכלי יראה לך את התמונה שצילמת באמצעות PrtScn לַחְצָן.
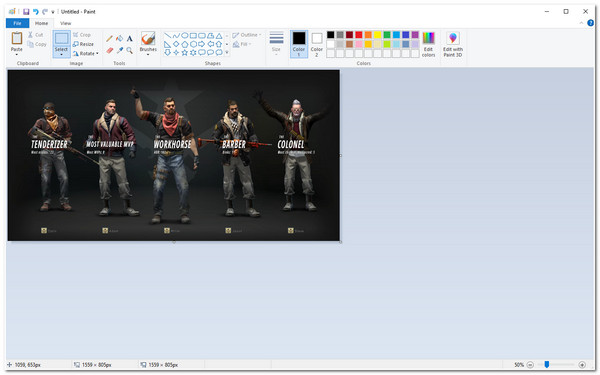
שלב 3לאחר שתהיה מרוצה מהעריכה שלך, תוכל לשמור אותה על ידי לחיצה על קוֹבֶץ לשונית בפינה השמאלית של הכלי. בתפריט הנפתח, סמן את שמור בשם לחצן ובחר את הפורמט שברצונך לייצא את התמונה.
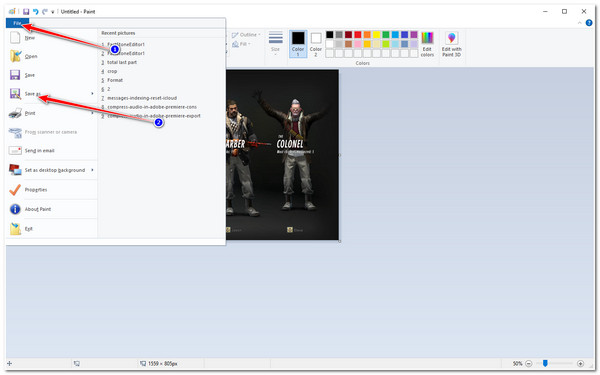
שלב 4לאחר מכן, הכלי יפעיל את a חלון תיקיה. בחר תיקיה ספציפית שבה ברצונך לשמור את צילום המסך של ה-CSGO שלך. שנה את שם הקובץ ולחץ על להציל לַחְצָן.
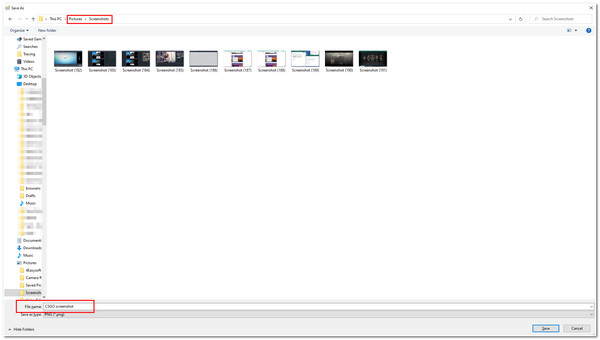
הנה כל מה שאתה צריך לדעת עבור משתמשי Windows. אתה יכול ללמוד עוד על כיצד לצלם צילומי מסך ב-Mac.
חלק 3: שאלות נפוצות לגבי איך לצלם צילומי מסך ב-CSGO
-
מה יהיה פורמט התמונה הטוב ביותר לייצא את צילום המסך של ה-CSGO שלי?
פורמט PNG יהיה הפורמט הטוב ביותר לייצא את צילומי המסך שלך. פורמט זה יכול לשמור על איכותו למרות שהוא דחוס או ערוך. עם זאת, שקול לייצא את צילומי המסך שלך לפורמט JPG אם ברצונך לחסוך יותר שטח אחסון.
-
האם אוכל לשנות את מיקום ברירת המחדל של צילומי המסך של CSGO שלי?
כן, אתה יכול! עבור שיטת ברירת המחדל של כלי Windows PrtScn + Paint, ניתנת לך אפשרות לבחור היכן ברצונך לשמור את צילומי המסך שלך. פשוט בחר את נתיב האחסון לאחר לחיצה על שמור בשם לַחְצָן.
-
מה תהיה השיטה הטובה ביותר לצלם צילומי מסך במהלך משחק CSGO?
השיטה הטובה ביותר היא להשתמש ב מקליט מסך 4Easysoft כְּלִי. כלי זה מסוגל להקליט את משחק ה-CSGO שלך ולצלם צילומי מסך בו-זמנית. אתה יכול לצלם במהירות תמונות ללא טרחה באמצעות המקשים החמים וארגז הכלים המורכבים היטב.
סיכום
כעת, אלו הן הדרכים הקלות ביותר לצלם צילום מסך של CSGO. מעבר לדרכים הללו, שימוש ב- מקליט מסך 4Easysoft כלי יהיה הבחירה הטובה ביותר שלך. כפי ששמתם לב, לכלי הזה יש את מה שנדרש כדי לתפוס כל רגע במשחק CSGO שלכם בקלות. הודות לתכונת צילום המסך שלו, אתה יכול לצלם תמונות של ה-CSGO שלך ב-Windows או Mac. בנוסף, עם אפשרויות הכוונון המובנות ותכונות העריכה שלו, אתה יכול להבטיח שתהיה לך לכידות באיכות גבוהה וצילומי מסך יצירתיים. אל תהסס להוריד את הכלי באתר הרשמי שלו עכשיו!
100% Secure
100% Secure


