העתק DVD ל-AVI, MP4, MOV ופורמטים פופולריים אחרים עם איכות מקורית עבור Windows/Mac
3 שיטות עוצמתיות לקריעת DVD ל-AVI מבלי לאבד באיכות HD
אולי תשים לב שדי.וי.די יוצאים ממקומם היום; רוב האנשים רואים בתקליטורי DVD לא נוחים מדי, וההתקנים החדשים ביותר הוציאו משימוש את מנהלי התקליטורים. לפיכך, אתה יכול המרת DVD ל-AVI פורמט עבור Windows/Mac/Android/iPhone, אשר ישמור גם את הפרקים, מספר הרצועות וכו'. דרך חדשה זו תעזור לך לנגן את סרטי ה-DVD האהובים ביותר שלך שנשמרו ברוב המכשירים. טוב שנחת בעמוד הנכון. המשך לחקור מאמר זה כדי לראות את ה-DVD הטוב ביותר ל-AVI עם השלבים הבסיסיים שלהם!
רשימת מדריכים
חלק 1. הדרך המקצועית להמיר DVD ל-AVI באיכות גבוהה חלק 2. כיצד להמיר DVD ל-AVI באמצעות נגן מדיה VLC ב-Mac חלק 3. השלבים המפורטים להמרת DVD ל-AVI עם בלם יד חלק 4. שאלות נפוצות לגבי העתקת DVD ל-AVI ב-Windows/Macחלק 1. הדרך המקצועית להמיר DVD ל-AVI באיכות גבוהה
4Easysoft DVD Ripper הוא כלי עוצמתי של Windows/Mac לשימוש כממיר DVD ל-AVI שאסור לפספס. כלי זה כולל העתקה, המרה, עריכת וידאו מתקדמת ותכונות שיפור. יתר על כן, כלי זה מציע 600+ פורמטים והמכשירים הפופולריים ביותר עם ההגדרות המוגדרות מראש. יתר על כן, כלי זה גם מאפשר לך לדחוס את גודל וידאו DVD תוצרת בית תוך שמירה על איכותו המקורית. אתה יכול גם לערוך את הסרטונים שלך עם מסננים, אפקטים וסימני מים לאחר העתקת DVD ל-AVI ב-Windows/Mac.

DVD ל-AVI נתמך על ידי תהליך המרה מהיר פי 60 באמצעות האצת GPU.
הצע אפשרויות לכוונון וידאו עם רזולוציית וידאו, מקודד איכותי וכו'.
קומפקטי עם תכונות עריכת וידאו בסיסיות שתוכל להחיל על סרט ה-DVD הביתי שלך.
תומך במשפרי וידאו כגון העלאת רזולוציה, אופטימיזציה של בהירות וניגודיות ועוד.
100% Secure
100% Secure
כיצד להמיר DVD ל-AVI באמצעות 4Easysoft DVD Ripper
שלב 1בקר ב 4Easysoft DVD Ripper אתר להתקנת הכלי. הפעל את הכלי לטעינת הסרט תוצרת בית שלך על ידי לחיצה על טען את התפריט הנפתח של DVD. בחר בין טען תקליטור DVD, טען DVD ISO, אוֹ טען את תיקיית ה-DVD, לפי העדפתך, וסמן אותו.

שלב 2אם ברצונך לטעון רק כמה קבצי סרטים, לחץ על רשימת כותרות מלאה לַחְצָן. בחר את הכותרות שברצונך להמיר על ידי סימון תיבת סימון בְּחִירָה. לאחר מכן, לחץ על בסדר לַחְצָן.
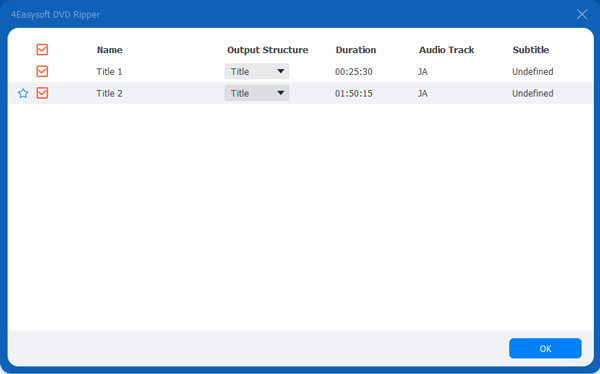
שלב 3להמרת סרט DVD תוצרת בית לפורמט דיגיטלי. לחץ על העתק לווידאו/אודיו. חפש את ה AVI פורמט ב- וִידֵאוֹ לשונית וסמן אותה. כדי להבטיח שתשיג פלט באיכות גבוהה, לחץ על פרופיל מותאם אישית כפתור עם ה גלגל שיניים סמל וסימון איכות גבוהה. אם סיימת, לחץ על צור חדש לַחְצָן.
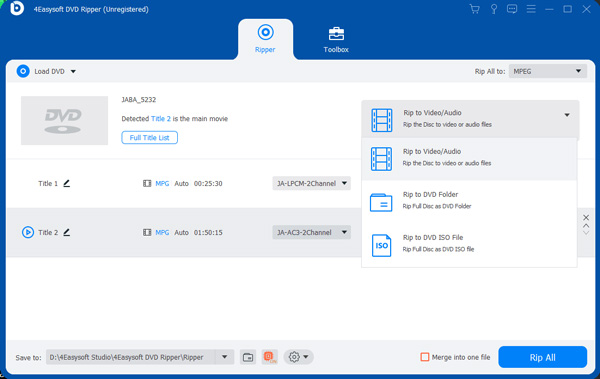
שלב 4לאחר ביצוע כל ההגדרות, לחץ על קרע הכל לחצן כדי להמיר את ה-DVD תוצרת בית לפורמט AVI ב-Mac.

חלק 2. כיצד להמיר DVD ל-AVI באמצעות נגן מדיה VLC ב-Mac
מלבד כלי המרתף ה-DVD האחר, נגן המדיה של VLC הוא גם כלי מתאים שתוכל להשתמש בו כדי להמיר את ה-DVD הביתי שלך ל-AVI ב-Mac. כלי זה הוא נגן מדיה חוצה פלטפורמות חינמי וקוד פתוח שבו אתה יכול להשתמש, בין אם Windows או Mac. יתר על כן, כלי זה מכיל גם פרמטרים של קידוד שבהם אתה יכול להשתמש כדי להחיל שינויים בקצב סיביות, קצב פריימים, רזולוציה וכו'. עם זאת, בניגוד למרטשי DVD אחרים, ל-VLC לקח הרבה זמן לסיים את תהליך ההמרה, במיוחד עם סרטים ארוכים. דבר נוסף שהכלי הזה גם קשור לבעיות דיסק, לא כל סוגי הדיסקים ניתנים להמרה באמצעות הכלי הזה.
כדי להמיר את ה-DVD הביתי שלך ל-AVI באמצעות VLC, כך תעשה זאת.
שלב 1הפעל את VLC Media Player ב-Mac שלך. לחץ על כְּלֵי תִקְשׁוֹרֶת וסמן את הכרטיסייה המר/שמור לַחְצָן.
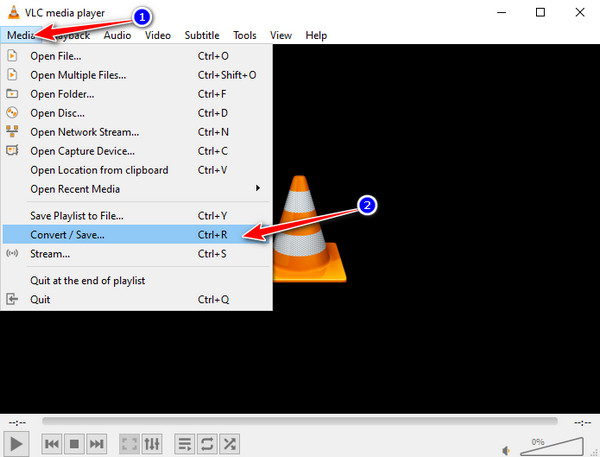
שלב 2לחץ על דיסק לשונית ב- פתח מדיה חלון ובחר את הקובץ שברצונך להמיר מה-Mac שלך. עליך לוודא שהדיסק שלך מוכנס; אתה יכול לראות אם הכנסת אותו בהצלחה ברגע שקובץ הדיסק מופיע ב- מכשיר דיסק. לאחר ההגדרה, לחץ על המר/שמור לַחְצָן.
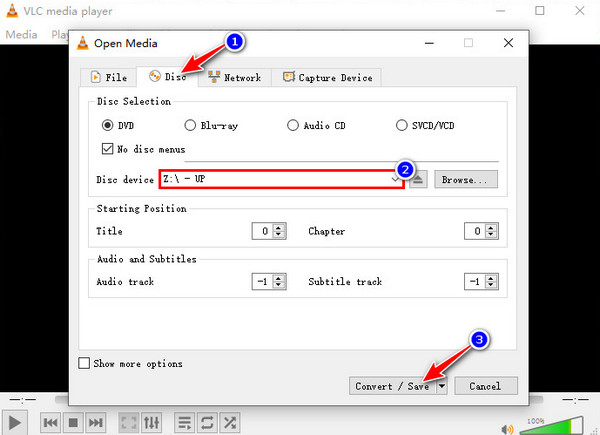
שלב 3תבחין ש-AVI אינו זמין באפשרויות הפרופיל. כדי להוסיף אותו, לחץ על צור חדש כפתור פרופיל.
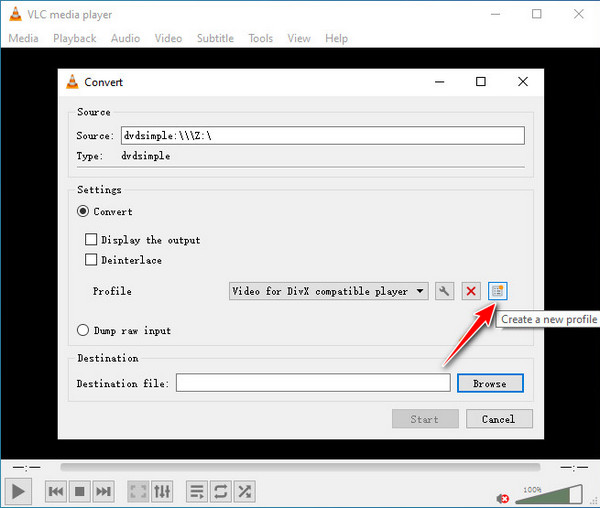
שלב 4בתוך ה מהדורת פרופילים חלון, חפש את AVI פורמט וסמן. אתה יכול גם להחיל שינויים באיכות הפלט, ה-Codec, Bitrate וכו', תחת ה- Codec וידאו ולאחר מכן לחץ על הלחצן צור כדי לשמור את השינויים שלך. לאחר הגדרות אלה, לחץ על הַתחָלָה לחצן כדי להתחיל את תהליך ההמרה של DVD ל-AVI ב-Mac, שייקח כמה דקות לסיום.
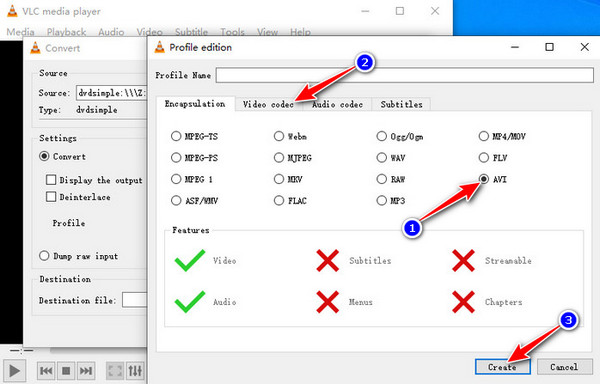
חלק 3. השלבים המפורטים להמרת DVD ל-AVI עם בלם יד
בלם יד הוא גם כלי מתאים לשימוש במונחים של המרת DVD תוצרת בית לפורמט AVI ב-Windows/Mac. הכלי הזה הוא ממיר חינמי וקוד פתוח, אשר מצויד גם בתכונות של כוונון וידאו שתוכל להחיל על קובץ הפלט שלך. עם זאת, מכיוון שבלם היד משתדרג כל הזמן, הגרסה האחרונה שלו לא כוללת AVI בבחירת פורמט הפלט שלו. אבל אתה יכול להוריד את הגרסה הישנה, שהיא Handbrake 0.9.3. גרסה זו עדיין זמינה באינטרנט ולהורדה בחינם. יתרה מזאת, בניגוד למרטשים אחרים של Mac DVD ל-AVI, כלי זה מציע רק כמה תכונות בסיסיות של עריכת וידאו ותבניות פלט.
דרכים להמיר DVD ל-AVI באמצעות בלם יד גרסה 0.9.3
שלב 1לטעינת קבצי סרטי DVD תוצרת בית על הכלי, לחץ על מָקוֹר לחצן ובחר את מקור ה-DVD. המתן לטעינת בלם היד וקרא את מקור ה-DVD, שייקח קצת זמן עד לסיום.
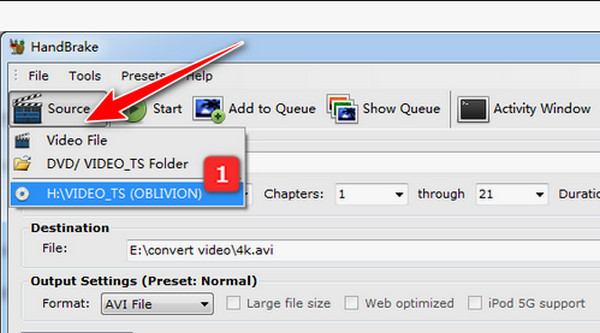
שלב 2בחר את קובץ הסרט שברצונך להמיר ל-AVI על ידי לחיצה על תפריט נפתח של כותרת לַחְצָן. לאחר הבחירה, סמן את לְדַפדֵף לחצן כדי לבחור את יעד קובץ הפלט המועדף עליך.
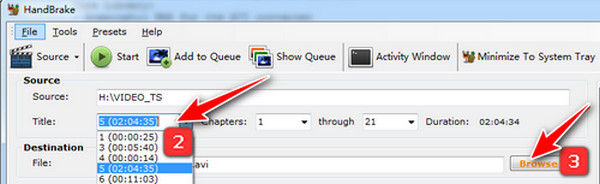
שלב 3כדי להמיר את קבצי הסרטים שלך ב-DVD תוצרת בית ל AVI, בחר בפורמט AVI על ידי לחיצה על פורמט נפתח לחצן התפריט מתחת ל הגדרות פלט (קבוע מראש: רגיל). לאחר שתסיים עם הבחירות שלך, סמן את ה הַתחָלָה לחצן מלכתחילה, המרת DVD ל-AVI ב-Windows/Mac.
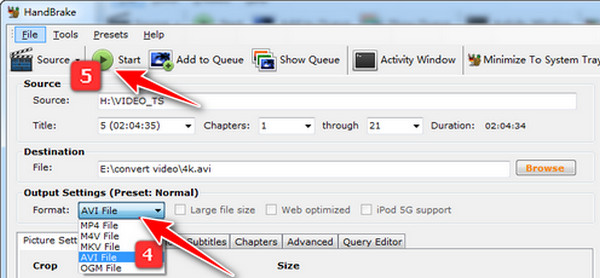
חלק 4. שאלות נפוצות לגבי העתקת DVD ל-AVI ב-Windows/Mac
-
1. האם ההעתקה משנה נזק לקובץ הווידאו מ-DVD?
לא, אתה לא צריך לדאוג. קבצי וידאו אינם מקבלים כל שינוי מכיוון שההעברה אינה מביאה לנזק או לשינויים בקבצי הווידאו המאוחסנים ב-DVD שלך. תהליך ההעתקה הוא רק חילוץ הקבצים מה-DVD שלך והמרתם לפורמט דיגיטלי הניתן להשמעה במכשירים ניידים.
-
2. מדוע פורמט AVI הפורמט הטוב ביותר להמרת תקליטורי DVD?
הסיבה לכך היא שפורמט AVI יכול לספק לך את האיכות הגבוהה ביותר מבין הפורמטים האחרים. פורמט זה עדיף גם לצפייה בטלוויזיה. אם אתה רוצה לצפות בסרט שלך ברזולוציה הרבה יותר גדולה ולחוות חווית צפייה בסרטים באיכות גבוהה, אז DVD ל-AVI כפורמט פלט הוא הטוב ביותר.
-
3. האם ניתן לקרוע את ה-DVD ל-AVI עם HD 1080p ב-Windows/Mac?
כן, זה כן! למרות שרוב תקליטורי ה-DVD הרגילים הם ב-Standard Definition עם 720x480, אתה יכול להשתמש 4Easysoft DVD Ripper להמיר תקליטורי DVD ל-AVI ברזולוציית 1080p.
סיכום
זהו! אלה הכלים הטובים ביותר להמרת ה-DVD הביתי שלך לפורמט קובץ AVI. כפי ששמתם לב, חלק מהכלים מכילים חסרונות העוסקים במהירות תהליך ההמרה ופחות אפשרויות לכוונון וידאו. אם ברצונך להשתמש במרטש DVD שיכול להמיר תקליטורי DVD מהר יותר, מספק פלטים באיכות גבוהה וקומפקטי עם תכונות עריכה מתקדמות, אז 4Easysoft DVD Ripper הוא המרטש עוצמתי של Windows/Mac DVD ל-AVI שאסור לך לפספס. נסה ולחוות את היכולות החזקות שלו.
100% Secure
100% Secure


