בטל את הנעילה של כל ה-iPhone/iPod/iPad שלך על ידי מחיקת קוד סיסמה והסר את Apple ID לחלוטין.
כיצד לאפס את iPad ללא קוד סיסמה בקלות [כל הדגמים]
שוכחים קודי סיסמה ונעילה מה-iPad שלך הוא סיוט עבור משתמשי iOS. אבל האם אפשר להיכנס אליו מבלי להזין את קוד הגישה שלך? למרבה המזל, איפוס iPad ללא קוד גישה אפשרי, והפוסט הזה ילווה אותך. על ידי איפוס להגדרות היצרן, אתה יכול למחוק את כל הנתונים וההגדרות, וזה כולל את קוד הסיסמה למסך באייפד שלך, בין אם זה קוד סיסמה ספרתי, Touch ID או Face ID. החלקים הבאים יראו לך דרכים לאפס את האייפד להגדרות היצרן ללא קוד סיסמה; כל אחד ייתן לך שלבים מפורטים.
רשימת מדריכים
חלק 1: הדרך הקלה ביותר לאפס את ה-iPad ללא קוד סיסמה חלק 2: כיצד לאפס את ה-iPad ללא קוד סיסמה דרך iTunes חלק 3: שלבים לאיפוס iPad ללא היצרן ללא קוד סיסמה באמצעות Find My iPad חלק 4: שאלות נפוצות לגבי איך לאפס את ה-iPad ללא קוד סיסמה להגדרות היצרןחלק 1: הדרך הקלה ביותר לאפס את ה-iPad ללא קוד סיסמה
אם אתה רוצה את הדרך הקלה ביותר לאפס את ה-iPad להגדרות היצרן ללא קוד סיסמה, עבור על כלי כמו 4Easysoft Unlocker iPhone. תוכנית זו יכולה לעזור לך לקבל בחזרה גישה למכשירי iOS שלך והיא זמינה עבור כל הגרסאות והדגמים - כולל העדכניות ביותר! זה יכול למחוק בבטחה את כל סיסמאות המסך שלך, אפילו קוד סיסמה ספרתי, מזהי פנים ומזהי מגע. יתר על כן, הוא תומך בהסרת Apple ID אם תשכח את הסיסמה שלך ופתיחת זמן מסך. בנוסף, זה עוזר לפתור בעיות iPad רבות, כמו ביטול נעילה של ישנים, איפוס בגלל מסכים שבורים או תחת הגבלה. פתור את הבעיות הרבות שלך ב-iPad ואפס את ה-iPad ללא קוד סיסמה עכשיו עם התוכנית המצוינת הזו.

מחק בבטחה את כל סיסמאות המסך, בין אם סיסמאות בנות 4-6 ספרות, מזהי מגע או מזהי פנים.
תן לך פתרונות לביטול נעילת ה-iPad במצבים כאלה, כמו ביטול נעילה של ישנים, איפוס אייפד וכו'.
נקה סטטוס מושבת כאשר הגעת למגבלה של ניסיונות לשים סיסמה ולהפעיל במהירות חדשה.
100% Secure
100% Secure
שלב 1לְהַשִׁיק 4Easysoft Unlocker iPhone וודא שהתקנת את הגרסה האחרונה של iTunes, וגם אייפד מעודכן חיוני. לחץ על מחק את קוד הגישה לַחְצָן. השתמש בכבל USB כדי לחבר את האייפד שלך למחשב. לאחר שתסיים, תוכל ללחוץ על הַתחָלָה כפתור כדי להמשיך.

שלב 2תהליך הסריקה יתחיל באופן אוטומטי, כאשר כל מידע האייפד שלך יופיע על המסך שלך, הקפד לבדוק זאת. לאחר אישור המידע, לחץ על הַתחָלָה לחצן להורדת חבילת הקושחה.

שלב 3המתן עד שתהליך ההורדה יסתיים. לבסוף, הכנס 0000 כדי לאשר שאתה באמת רוצה לאפס את האייפד שלך להגדרות היצרן מכיוון שהוא יסיר את כל הנתונים הקיימים שלך. לחץ על לבטל נעילה לחצן אם אתה מוכן לאפס את ה-iPad להגדרות היצרן ללא קוד סיסמה.

חלק 2: כיצד לאפס את ה-iPad ללא קוד סיסמה דרך iTunes
ביצוע איפוס להגדרות היצרן דרך iTunes היא שיטה רשמית שמסופקת על ידי אפל. זכור שלפני שתעשה זאת, זה יסיר לצמיתות לא רק את קוד הסיסמה של ה-iPad שלך, אלא את כל הנתונים וההגדרות. ודא שיש לך גיבוי של כל הנתונים הקיימים שלך. ראה להלן כיצד לאפס את ה-iPad להגדרות היצרן ללא קוד סיסמה באמצעות iTunes.
שלב 1חבר את האייפד שלך למחשב באמצעות כבל USB ולאחר מכן הפעל iTunes.
שלב 2לאחר החיבור, עליך להכניס את האייפד שלך מצב שחזור להמשיך. עם זאת, ביצוע תהליך זה יהיה תלוי באיזה דגם אתה משתמש.
איפוס למפעל iPad עם כפתור בית:
לחץ והחזק את רֹאשׁ ו בית לחצנים, ולהמתין עד שה כבה מופיע המחוון; גרור את המחוון כדי לכבות את האייפד שלך. לאחר מכן, המשך להחזיק ב- בית לחצן, ולאחר מכן שחרר לאחר שה-iTunes מציג ש-iTunes זיהה אייפד במצב שחזור. בדרך זו, אתה יכול לאפס את האייפד להגדרות היצרן ללא קוד סיסמה.
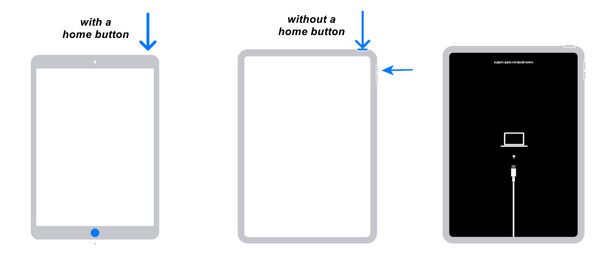
איפוס למפעל iPad ללא כפתור בית:
לחץ והחזק את כרך ו כּוֹחַ לחצנים בו זמנית עד ל כבה מופיע המחוון וגרור אותו כדי לכבות את ה-iPad שלך. לאחר מכן, החזק את הלחצן העליון לחוץ, ואז שחרר אותו כשאתה רואה את מסך מצב שחזור.
שלב 3לאחר כניסה למצב השחזור, iTunes יפתח חלון חדש המאפשר לך לשחזר או לעדכן. בחר שחזר לאיפוס להגדרות היצרן של iPad ללא קוד סיסמה.
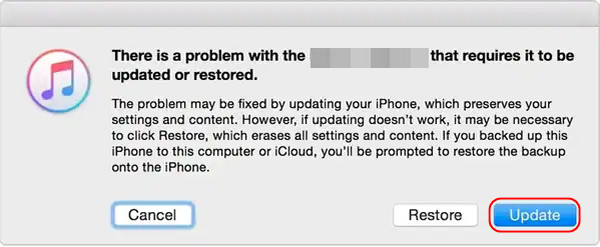
חלק 3: שלבים לאיפוס iPad ללא היצרן ללא קוד סיסמה באמצעות Find My iPad
אם אתה מעדיף שיטה אחרת, תוכל לאפס את ה-iPad להגדרות היצרן ללא קוד סיסמה באמצעות התכונה Find My. זה לא ידרוש ממך להוריד שום תוכנית של צד שלישי מכיוון שאתה יכול להסיר סיסמאות מרחוק כל עוד תכונה זו מופעלת באייפד שלך. אם אתה מוכן, בוא אחרי השלבים המפורטים למטה כדי ללמוד כיצד לאפס את ה-iPad להגדרות היצרן ללא קוד סיסמה באמצעות Find My.
שלב 1לְבַקֵר iCloud.com בדפדפן האינטרנט שלך. לאחר מכן, היכנס ל- חשבון Apple ID אתה משתמש באייפד הנעול שלך. שיטה זו תעבוד עבורך רק אם ה- Find My iPad מופעל לפני שה- iPad שלך יינעל.
שלב 2לאחר שנכנסת, בחר מצא את האייפון שלי, בין שאר האפשרויות. בחלק העליון של המסך, לחץ על כל המכשירים כדי לראות את כל המכשירים שלך המשתמשים באותו חשבון Apple ID. בחר שלך השם של האייפד.
שלב 3לאחר מכן, לחץ על מחק את האייפד כפתור, ואשר אותו על ידי לחיצה על כפתור מחק פעם נוספת בחלון המוקפץ. ייתכן שיהיה עליך לאמת את סיסמת Apple ID שלך למטרות אבטחה. ולאחר אישורו, האייפד יאופס להגדרות היצרן ללא קוד סיסמה באופן מיידי.
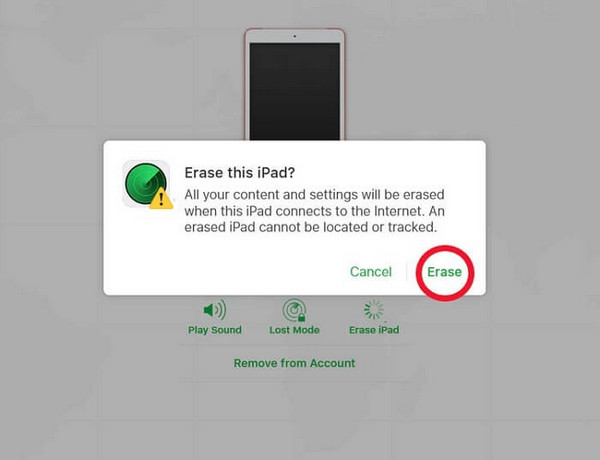
חלק 4: שאלות נפוצות לגבי איך לאפס את ה-iPad ללא קוד סיסמה להגדרות היצרן
-
כיצד לאפס את האייפד להגדרות היצרן ללא קוד סיסמה עם iCloud?
אתה יכול לעשות זאת עם התכונה iCloud Find My, ושיטה זו נידונה בחלק 3. עליך לבקר ב-iCloud בדפדפן האינטרנט שלך במחשב. אם אין לך אחד כזה, תוכל להשתמש במכשירים אחרים הזמינים.
-
האם אוכל לבטל את נעילת האייפד ישירות ללא קוד סיסמה?
אין דרך רשמית לפתוח את ה-iPad שלך אם שכחת את קוד הסיסמה שלך מבלי לשחזר אותו. רוב השיטות צריכות לשחזר או לאפס אותו להגדרות היצרן כדי למחוק את כל הנתונים וההגדרות, כולל הסיסמה.
-
כיצד לאפס את האייפד שלי להגדרות היצרן מבלי להשתמש במחשב?
אתה יכול לעשות זאת רק אם זכרת את הסיסמה שלך כי אתה צריך לפתוח את ההגדרות. לאחר מכן, עבור אל כללי, בחר העבר או איפוס iPad. אם אתה רוצה למחוק את כל הנתונים שלך, בחר למחוק את כל התוכן וההגדרות, בין האפשרויות הזמינות.
סיכום
לא כל משתמשי האייפד יודעים כיצד לאפס את האייפד להגדרות היצרן ללא קוד סיסמה. אבל עכשיו, אתה יכול לעשות את זה במהירות עם שלבים פשוטים באמצעות השיטות שהוזכרו בפוסט זה. אתה יכול לאפס להגדרות היצרן עם iTunes או בתכונה Find My. בסך הכל, עבור האפשרות הטובה יותר, זה תמיד רעיון נהדר אם אתה הולך 4Easysoft Unlocker iPhone. תוכנית זו לא תבחר בתנאי ביטול נעילה מכיוון שהיא תומכת בביטול נעילה של מכשיר iOS עם קוד סיסמה ספרתי, מזהה פנים ומזהה מגע. הוא יציע רק תכונות ונוחות מצוינות.
100% Secure
100% Secure


