המר, ערוך ודחוס סרטונים/שמע ב-1000+ פורמטים באיכות גבוהה.
כיצד להקפיא סרטון מסגרת במחשב כדי להציג את הסצנה החשובה בפירוט
הקפאת סרטון פריים או החזקת סצנה ספציפית מסרטון נע ממקדת למעשה את תשומת הלב של הקהל בנושא. זה דומה מאוד להשהיית סרטון, אבל ניתן לבצע את טכניקת אפקט ההקפאה של פריים על ידי הארכת אורך הזמן של אותה פריים. למרות שזה עשוי להיראות מקצועי ומאתגר, אתה יכול לעשות את זה ללא מאמץ. למרבה המזל, התוכן כולו יציג בפניכם את 3 הכלים הטובים ביותר שיכולים לסייע בהקפאת פריים בווידאו, כל אחד עם מדריך מפורט. בואו לקפוא!
רשימת מדריכים
הדרך האולטימטיבית ליצור סרטוני Freeze Frame בקלות כיצד ליצור סרטוני הקפאה של פריים ב-Adobe Premiere Pro כיצד להוסיף Freeze Frames לווידאו ב-After Effects שאלות נפוצות לגבי איך ליצור סרטוני Freeze Frame בקלותהדרך האולטימטיבית ליצור סרטוני Freeze Frame בקלות
נתחיל מהדרך האולטימטיבית להוסיף פריים פריים לווידאו בקלות, בעזרת התוכנית 4Easysoft Total Video Converter. תוכנת Windows ו-Mac זו תומכת ביצירת מצגות וסרטונים באמצעות התמונות והקליפים שלך. הוספת מסננים, אפקטים ומעברים מכוסים גם. וכדי לבצע את הקפאת המסגרות, לתוכנית יש עורך מובנה המאפשר למשתמשים לחתוך, לסובב, לחתוך, להפוך את המסגרת להקפאה וכו'. בנוסף, היא מגיעה עם ציר זמן קל לניווט עם ממשק משתמש ידידותי שזכה לא גורם לבעיות בעריכה.

הוסף מסגרת קפואה של וידאו לקליפים המקוריים בקלות בלחיצה אחת.
החל אפקטים, מסננים מקצועיים, ערכות נושא מוכנות מראש ומעברים.
הגדרות פלט וידאו מתכווננות, כגון רזולוציה, איכות, פורמט וכו'.
איכות וידאו סופר היא מה שהוא מספק, כולל 1080P ו-4K.
100% Secure
100% Secure
שלב 1הורד בחינם" את 4Easysoft Total Video Converter באתר הראשי שלו. הפעל אותו על שולחן העבודה שלך, ואז עבור לכרטיסייה "MV Maker" מהתפריט שלמעלה. הוסף את הווידאו קליפ שלך לאחר מכן.
שים לב לצלם צילומי מסך של הפריימים שברצונך להקפיא, וכדי לעשות זאת, השתמש ב-"Ctrl + Print Screen" או "מקש Windows + Print Screen". לאחר מכן, הם יתווספו יחד עם הווידאו קליפ.
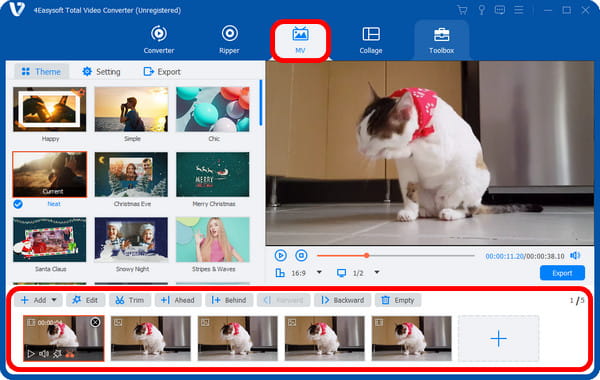
שלב 2לאחר הוספת כל הקליפים הדרושים וצילומי מסך שצולמו להוספת מסגרות הקפאה, תוכל להתאים כל אורך על ידי לחיצה על המסגרת.
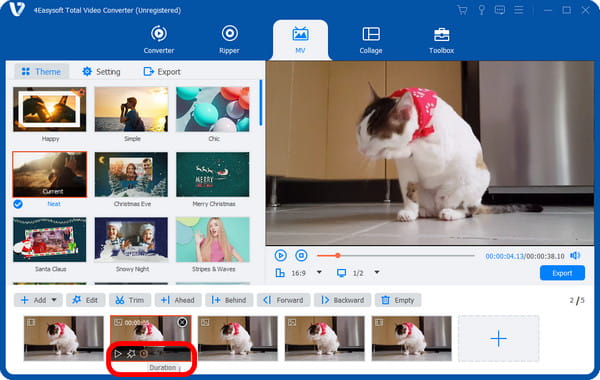
שלב 3לאחר מכן, אתה רשאי לערוך כל אחד בנפרד על ידי מעבר ללחצן "ערוך". משם, תיגש לפונקציה "סיבוב וחיתוך", "אפקטים וסינון", "סימן מים", "אודיו" ו"כתוביות". ערוך לפי הדרישה שלך.
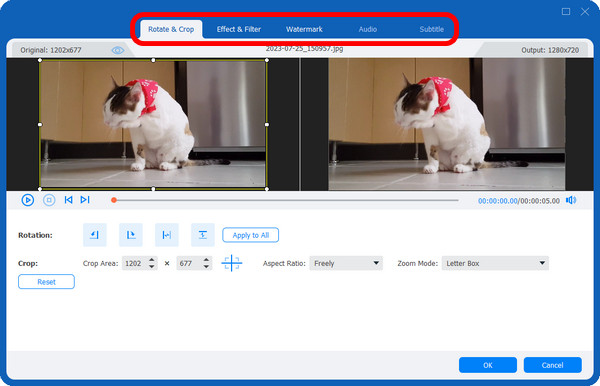
שלב 4אחרי הכל, אתה יכול ללחוץ על כפתור "ייצוא", ואז להתאים אישית את הפורמט, הרזולוציה, האיכות וכו'. עכשיו אתה יכול סוף סוף ללחוץ על "התחל לייצא" כדי לקבל את הווידאו שלך בהקפאה.

כיצד ליצור סרטוני הקפאה של פריים ב-Adobe Premiere Pro
לגבי הדרך המקצועית להוסיף פריים הקפאה לווידאו, Adobe Premiere Pro הוא כלי נהדר. כל אפקטי המסגרת ההקפאה נמצאים בנוחות בתפריט הקליפ; אתה פשוט חייב למצוא אותם. השימוש בתוכנית יציג בפניכם שלוש דרכים לבצע הקפאת מסגרת וידאו; עיין בכל מדריך למטה.
דרך 1: השתמש באפשרות Hold Frame.
ה-Frame Hold מאפשר לך שליטה מלאה על המסגרת שבחרת, כולל נקודות הכניסה והיציאה שלו. אתה יכול להשתמש בראש המשחק כדי למקם איזו פריים יוקפא. והנה איך לעשות את זה:
בציר הזמן, לחץ באמצעות לחצן העכבר הימני על הקליפ, ולאחר מכן בחר "הוסף החזקה של מסגרת" מהתפריט שהופיע. זה יחתוך את המסגרת לשני קליפים; השני יהיה מסגרת ההקפאה.
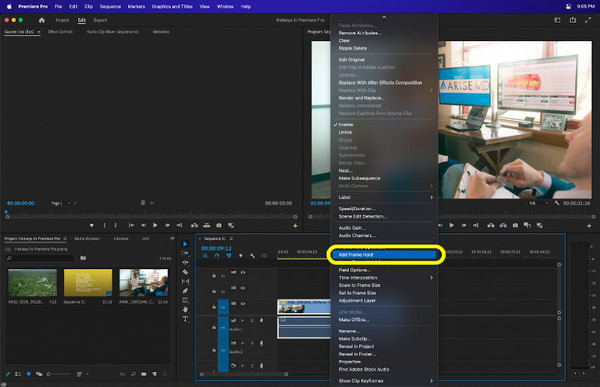
דרך 2: הכנס קטע אחזקת מסגרת.
אפשרות שנייה זו, Frame Hold Segment, היא הנפוצה ביותר להוספת פריימים חופשיים לווידאו. אתה עשוי לראות את זה לעתים קרובות בתוכן וידאו הקשור לספורט.
נווט אל הקליפ שלך בציר הזמן, ולאחר מכן לחץ עליו באמצעות לחצן העכבר הימני. בחר את "הכנס קטע החזקת מסגרת" בין כל האפשרויות האחרות. הקליפ הנבחר יוסיף לידו מסגרת הקפאה של שתי שניות. לאחר מכן תוכל לשנות או לערוך את הקליפ הקפוא כמו כל מדיה אחרת.
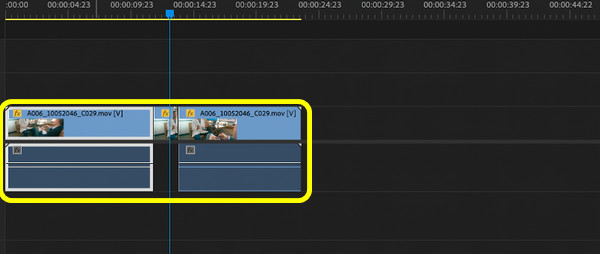
דרך 3: ייצוא מסגרת
השיטה האחרונה להוסיף מסגרת הקפאה לווידאו היא באמצעות מסגרת הייצוא. זה יתרון אם אתה רוצה להעלות את התמונה הקפואה לפלטפורמות מדיה חברתית כדי ליצור תמונה ממוזערת.
אתה רק צריך ללחוץ על סמל "מצלמה", שהוא כפתור "ייצוא מסגרת", כדי לעשות זאת. אז יופיע חלון שייתן לך אפשרויות לשמירת המסגרת שנבחרה ל-JPEG, PNG, TIFF ופורמטים אחרים של תמונה.
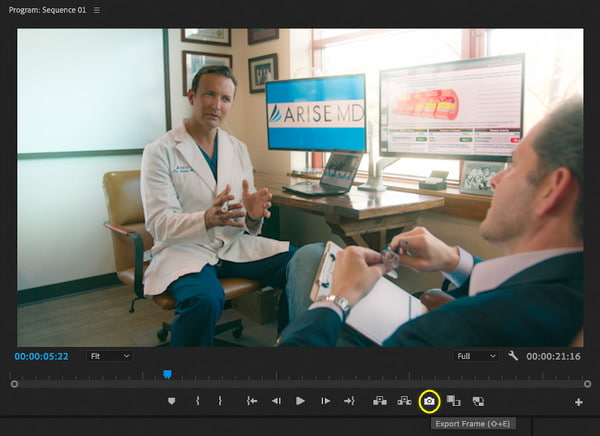
כיצד להוסיף Freeze Frames לווידאו ב-After Effects
הגיע הזמן לשיטה הסופית להקפיא סרטון מסגרת במחשב, ו-Adobe After Effects היא זו שתסייע. כדי ליצור סרט עוצמתי ומדהים או סרטונים אחרים, השתמש בגרפיקה התנועתית המדהימה, האנימציות והאפקטים החזותיים של התוכנית. הנה איך להוסיף פריים הקפאה לסרטון ב-After Effects:
שלב 1הפעל את התוכנה על שולחן העבודה שלך. לאחר מכן, פתח את פרויקט הווידאו שלך או שחרר אותו ישירות, ואז הוסף אותו ל"ציר הזמן" למטה. לחלופין, אתה יכול ללחוץ על "קומפוזיציה חדשה מתוך קטעים" ולאתר את הסרטון שלך.
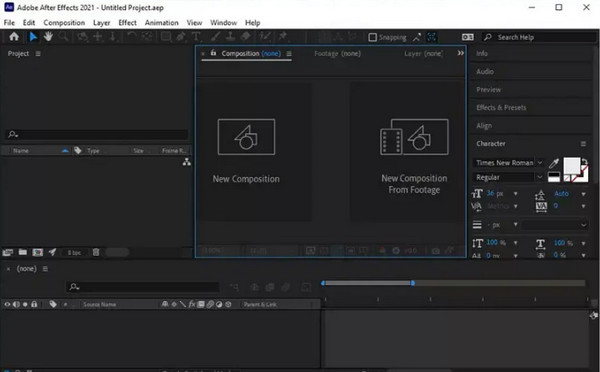
שלב 2השתמש ב-"Playhead" או "Slider" כדי לבחור את המסגרת שברצונך להקפיא. לחץ על ה"רווח" כדי לנגן, ולאחר מכן לחץ עליו שוב כדי לעצור בפריים שנבחר.
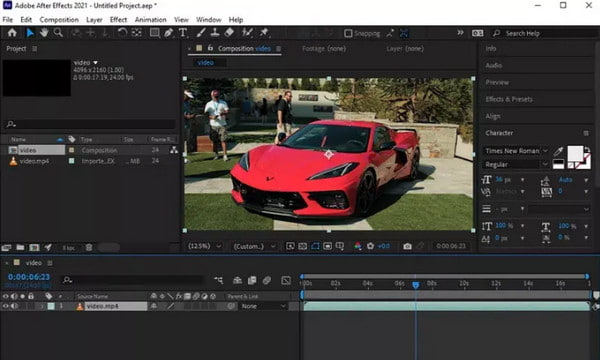
שלב 3כדי להוסיף את שכבת המסגרת שנבחרה, הקש על "Ctrl + Shift + D" כדי לגזור את המסגרת מהסרטון. לאחר מכן, לחץ לחיצה ימנית על שכבת ההקפאה, בחר "זמן", ועבור אל "הקפא מסגרת" מתפריט הצד כדי להקפיא את הקליפ.
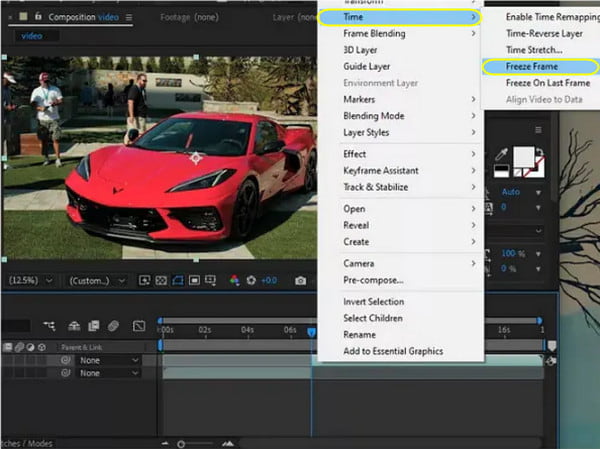
שלב 4לבסוף, נווט אל "קובץ" מהתפריט שלמעלה, ולאחר מכן בחר "ייצוא" כדי לשמור את סרטון ההקפאה של המסגרת במחשב שלך.
שאלות נפוצות לגבי איך ליצור סרטוני Freeze Frame בקלות
-
האם אוכל להשתמש ב-Adobe After Effects ב-Mac?
למרבה המזל, Adobe After Effects עובד בצורה מושלמת עבור מחשבי Windows ו-Mac. ושניהם מקבלים ניסיון חינם למשך 7 ימים לפני שתירשם ל-Pro כדי לגשת לכל התכונות המלאות.
-
מהו הכלי המקוון המומלץ להכנת סרטון הקפאה של פריים?
אחד הטובים ביותר כיום הוא ה-Kapwing, שמציע תכונה שבה אתה יכול להקפיא אוטומטית את המסגרת בלחיצה אחת. לאחר מכן, אתה יכול להתאים את האורך לפי הדרישה שלך.
-
האם iMovie תומך בהוספת פריימים להקפאה לסרטון?
כלי נוסף ב-Mac הוא iMovie להקפאת מסגרת. הזז את ראש ההפעלה כדי למקם אותו במסגרת שברצונך להקפיא, ולאחר מכן בחר שנה כדי להוסיף מסגרת הקפאה.
-
האם אוכל להוסיף מסגרת הקפאה לווידאו באייפון/אנדרואיד?
מספר אפליקציות זמינות גם במכשירים ניידים. בין הדוגמאות הטובות ביותר הוא CapCut, כלי עריכת וידאו ידידותי לשתי מערכות ההפעלה המאפשר לך להוסיף אפקטי פריים הקפאה בקלות.
-
מהי הדרך המהירה ביותר ליצור סרטון הקפאה בפריים ב-Premiere Pro?
הדרך המהירה ביותר להוסיף אפקטי פריים להקפאה היא באמצעות האפשרות Frame Hold, שם תוכל ללחוץ עליה מהתפריט לאחר לחיצה ימנית על הווידאו קליפ.
סיכום
עכשיו אתה יודע איך לעשות סרטון הקפאה של פריים! עם הפתרונות שניתנו למחשבים, כל מה שאתה צריך לעשות הוא לבחור מה הכי טוב והכי נוח להוסיף אפקטים של freeze-frame. המוצע הוא ה 4Easysoft Total Video Converter, שבו אתה יכול לצלם צילומי מסך של הסצנה שנבחרה ולהוסיף אותה! נוסף על כך ישנן תכונות עוצמתיות שאתה בוודאי יכול ליהנות. הורד אותו עכשיו והתחיל לקבל חווית עריכת וידאו יוצאת דופן מיד!
100% Secure
100% Secure


