הקלט וידאו, אודיו, משחק ומצלמת אינטרנט כדי להקליט רגעים יקרים בקלות.
כיצד להוסיף טקסט להקלטת מסך? 4 דרכים לכל המכשירים!
בעוד שהקלטות מסך הן בעלות ערך עבור מדריכים, מצגות ואחרות, הוספת טקסט להן יכולה לשפר משמעותית את השפעתן. בין אם תרצו להדגיש שלבים, להדגיש פרטים חיוניים או להוסיף מגע מקצועי, תלמדו כיצד להוסיף טקסט להקלטות המסך עוד היום! משימוש בכלים מובנים ועד לתוכנת עריכה ייעודית, אתה יכול ליצור תוצאות מקצועיות יותר המעבירות את המסר שלך ביעילות על ידי כך שאתה יודע להוסיף טקסט להקלטות המסך.
רשימת מדריכים
למה אתה צריך להוסיף טקסט להקלטת מסך הדרך הטובה ביותר להוסיף טקסט לווידאו בזמן ההקלטה השתמש ב-iMovie כדי להוסיף טקסט להקלטות מסך ב-Mac כיצד להוסיף טקסט להקלטות עם תמונות ב-Windows הוסף טקסט להקלטות באמצעות InShot [אנדרואיד/אייפון]למה אתה צריך להוסיף טקסט להקלטת מסך
הוספת טקסט להקלטת המסך שלך עוסקת לא רק באסתטיקה אלא גם בהפיכת ההדרכות, המצגות או ההדגמות שלך לאפקטיביות ומושכות עבור הצופים שלך. שכבות טקסט מספקות הקשר ומנחות את הקהל שלך בפעולות על המסך. כדי לקבל את זה בקצרה, הנה רשימה של סיבות למה זה חשוב:
• כמה הסברים שעשויים להיות קשים להעברת, הוספת טקסט יכולה לספק הקשר חיוני.
• הוספת שכבות טקסט מוסיפה נופך של ליטוש ומקצועיות להקלטות המסך שלך.
• צפייה בהקלטה שקטה יכולה להיות משעממת; טקסט על המסך יכול לשבור את זה ולשמור על מיקוד הצופים.
• הקלטת טקסט למסך תהפוך אותו לנגיש יותר לכולם, במיוחד לכבדי שמיעה.
הדרך הטובה ביותר להוסיף טקסט לווידאו בזמן ההקלטה
ראשית השיטה של היום מוצעת על ידי מקליט מסך 4Easysoft! מקליט זה מספק פתרון חלק ויעיל להוספת טקסט ישירות במהלך הפעלת ההקלטה. מדהים, נכון? במהלך התהליך, תוכל להוסיף טקסט, חצים, צורות, קווים, הסברים ועוד מבלי לדאוג שזה עלול להשפיע על איכות הווידאו והשמע. עם זה, אין צורך בעריכת פוסט-פרודקשן, וחוסך לך זמן רב. מלבד הוספת טקסט להקלטות מסך בזמן אמת, לתוכנית יש אינטגרציה של מצלמת אינטרנט, המאפשרת לך להוסיף את המצלמה שלך להקלטה לצד פעילויות המסך שלך, מה שמשפר את ההקלטה שלך של הדרכות, מצגות ופגישות.

יכול להוסיף טקסט, חצים, צורות ועוד הערות במהלך ההקלטה.
צלם אודיו ווידאו ברורים עם הגדרות הקלטה מתכווננות.
הקלט את כל המסך שלך, אזור מסוים או חלון פעיל בודד.
השתמש בכוח GPU כדי לתת לך הקלטת מסך חלקה ומהירה יותר.
100% Secure
100% Secure
שלב 1פתח את ה מקליט מסך 4Easysoft ובחר "מקליט וידאו". החלט אם ברצונך להקליט את כל המסך שלך (מלא), או אזור מסוים (מותאם אישית). ניתן לשנות את גודל השטח באמצעות בחירת המסגרת.

שלב 2כמובן, אל תשכח ללכוד צלילים! הפעל את "סאונד מערכת" כדי להקליט את האודיו של המחשב ואת "מיקרופון" עבור הקול שלך. אתה יכול לכוונן את רמות עוצמת הקול שלהם באמצעות הסידרים.

שלב 3לאחר שהכל מוגדר ואתה מוכן, לחץ על כפתור "REC" בצד. השתמש בארגז הכלים למטה, אתה יכול להוסיף טקסט להקלטת המסך עם קווים נוספים, הסברים, צורות ואחרים להוספת הערות עם צבעים, גופנים וגדלים שונים.

שלב 4כשתסיים, לחץ על כפתור "עצור". לאחר מכן תוכל לצפות בהקלטה שלך עם טקסט בחלון התצוגה המקדימה ולראות אם יש סיביות שאינך רוצה כדי שתוכל לגזור אותן. לבסוף, לחץ על כפתור "שמור" כדי לשמור על הקלטת המסך שלך.

השתמש ב-iMovie כדי להוסיף טקסט להקלטות מסך ב-Mac
עבור משתמשי Mac, יש iMovie, עורך משולב הכולל ממשק אינטואיטיבי ומסוגל להוסיף שכבות טקסט להקלטת המסך שלך, כגון כותרות, כתוביות והסברים. באמצעות מגוון רחב של אפשרויות הניתנות להתאמה אישית, לאחר הוספת טקסט להקלטות המסך, תוכל לערוך את סגנון הגופן, ההנפשות והמיקום. אם אתה סקרן איך iMovie עושה פלאים, הנה איך להוסיף טקסט להקלטות מסך ב-Mac שלך:
• הפעל את iMovie ב-Mac, התחל עם "צור חדש" עבור פרויקט חדש ובחר "סרט". בחלון העריכה, לחץ על כפתור "ייבוא מדיה" כדי לבחור את הקלטת הווידאו שלך ולהוסיף אותו לציר הזמן.
• לאחר מכן, לחץ על הכרטיסייה "כותרות" כדי להציג את כל סגנונות הטקסט והתבניות. בחר את הטוב מביניהם הוסף טקסט לסרטון שלך ב-iMovie, לאחר מכן גרור אותו ושחרר אותו בציר הזמן מעל הסרטון שלך.
• גרור את קצוות השכבה כדי להתאים את משך הזמן שהטקסט יופיע בהקלטה שלך. עבור אל "Viewer" ולחץ פעמיים על תיבת הטקסט כדי להקליד את הטקסט הרצוי. לאחר מכן תוכל לשנות את הגופן, הגודל, הצבע ועוד.
הצג תצוגה מקדימה של הסרטון, ואם אתה מרוצה, לחץ על כפתור "שתף".
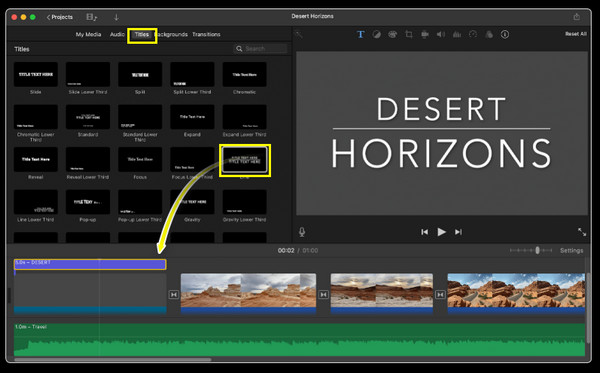
כיצד להוסיף טקסט להקלטות עם תמונות ב-Windows
האם אתה מודע לכך שאתה יכול גם להשתמש באפליקציית Windows Photos כדי ללמוד כיצד להוסיף טקסט להקלטות מסך? למרבה המזל, למשתמשי Windows יש את אפליקציית התמונות המובנית שיכולה לבצע עריכת טקסט בסיסית! למרות שהיא לא עשירה בתכונות כמו תוכנות עריכת וידאו אחרות, האפליקציה מספקת את הכלים הדרושים לכך שכבת טקסט על ההקלטות שלך, המאפשר לך להוסיף כותרות, כיתובים ותיבות טקסט פשוטות.
• בתוך אפליקציית התמונות, ייבא את הקלטת הווידאו שלך, לחץ על הלחצן "ערוך וצור" ובחר "ערוך" כדי לפתוח את עורך הווידאו. אתר את סמל "טקסט" בסרגל הכלים ולאחר מכן לחץ עליו כדי לכלול תיבת טקסט להקלטה שלך.
• לאחר מכן, הקלד את הטקסט הרצוי, בחר גופן וצבע, סגנון והתאם את הגודל כך שיתאים להעדפותיך. גרור ושחרר את התיבה לאזור המועדף עליך במסגרת הווידאו.
• ברגע שאתה בסדר עם זה, לחץ על כפתור "שמור" כדי להוריד את הקלטת המסך הערוכה עם טקסט לקבצי המחשב שלך.
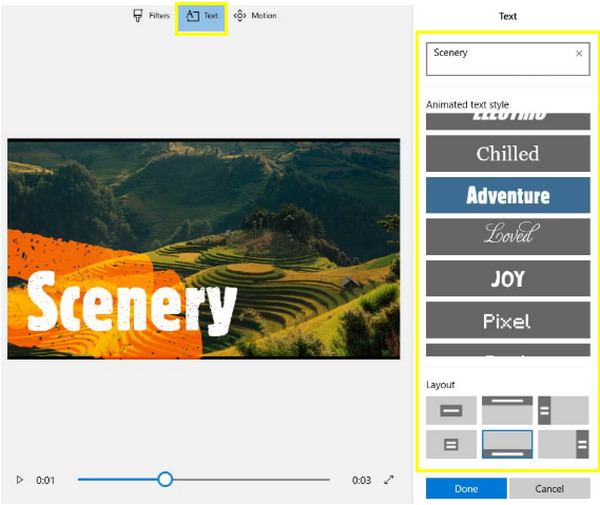
הוסף טקסט להקלטות באמצעות InShot [אנדרואיד/אייפון]
InShot היא אפליקציית עריכה מפורסמת במכשירי אנדרואיד ו-iOS, כך שאם אתה מעדיף להשתמש בטלפון שלך כדי להוסיף טקסט להקלטת המסך, הכלי הזה יכול להיות יעיל מאוד! לתוכנה זו יש ממשק ידידותי עם שלל סגנונות טקסט, גופנים ואפשרויות אנימציה, מה שהופך את זה ללא מאמץ ליצור סרטונים מרתקים ובעלי מראה מקצועי תוך כדי תנועה. אז, הכינו את הווידאו והטלפון שלכם, ובדקו את השלבים הבאים כיצד להוסיף טקסט להקלטות מסך באייפון ובאנדרואיד:
• הפעל את אפליקציית InShot ופתח את הקלטת המסך מהתמונות/גלריה של המכשיר שלך. הקש על כפתור "טקסט" בממשק העריכה והקלד את הטקסט שלך בתיבה.
• התאם אותו כעת על ידי בחירת גופן, צבע, גודל ואפקטים כגון צללים, קווי מתאר או תלת מימד. אתה יכול גם להוסיף אנימציות כמו שקופיות, דהייה/אאוט וכו'. לאחר מכן, מקם את תיבת הטקסט למיקום הרצוי.
• אם תרצה, תוכל להוסיף תיבות טקסט מרובות עבור כותרות, כתוביות, הסברים או רכיבים אחרים. אם תסיים, הקש על כפתור "ייצוא" ושמור אותו במכשיר שלך.
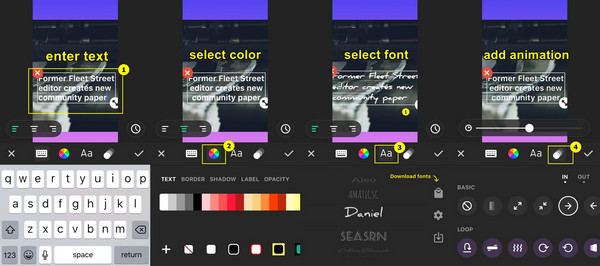
סיכום
עם כלים מובנים כמו iMovie עבור Mac ותמונות עבור משתמשי Windows, אתה יכול להוסיף טקסט בצורה חלקה להקלטת המסך במחשב שלך. בינתיים, עבור טלפונים ניידים, אפליקציות כמו InShot יכולות להוסיף טקסט ולערוך את הסרטונים שלך. מלבד זאת, ייתכן שתרצה פתרון חלק ויעיל יותר המאפשר לך להוסיף טקסט לתהליך הקלטת המסך, אז קבל מקליט מסך 4Easysoft בשבילך! אם אתה רוצה להקליט הדרכות או פעילויות אחרות, כלי ההערות בזמן אמת של התוכנית ייעלו את זרימת העבודה וישפרו את הפרויקטים שלך, כל זאת תוך שמירה על איכות וידאו ושמע גבוהה.
100% Secure
100% Secure


