צור DVD/Blu-ray דיסק/תיקיה או קבצי ISO מכל פורמטי הווידאו.
כיצד לצרוב DVD ב-Mac עם כלי מובנה ועוד
תמיד יש משהו מיוחד בהחזקת עותק פיזי של הסרטים או הסרטונים האהובים עליך, גיבוי שלהם או לשיתוף ואחסון קל. עבור משתמשי Mac, ללמוד כיצד לצרוב DVD ב-Mac קל יותר ממה שאתה חושב. למחשב ה-Mac שלך יש את כל מה שאתה צריך כדי לעשות את זה! במדריך של היום תכירו את שני השלבים הקלים כיצד לצרוב DVD במק, מההכנה ועד פעולת הצריבה! מוּכָן? הפוך את ה-Mac שלך כעת לתחנת צריבת ה-DVD שלך.
רשימת מדריכים
שלב 1: הכן את כל מה שאתה צריך כדי לצרוב DVD ב-Mac שלב 2: שלבים מפורטים לצריבת DVD ב-Mac עם הכלים הטובים ביותרשלב 1: הכן את כל מה שאתה צריך כדי לצרוב DVD ב-Mac
הצעד הראשון ללמוד כיצד לצרוב DVD ב-Mac הוא לוודא שהכנתם את הפריטים הרשומים. תראה מה הם אלה עבור חוויית צריבת ה-DVD שלך:
• דיסק DVD ריק. בהתאם לדרישות שלך, DVD-R או DVD-RW הניתן לכתיבה מחדש יפעלו כדי לצרוב סרטונים על התקליטור. עבור וידאו בהבחנה גבוהה, אתה יכול לשקול להשתמש בדיסק Blu-ray.
• סרטונים לצריבה. ודא שכל הקבצים לצריבה נאספים בתיקייה אחת כדי שלא תתקשה לחפש אותם לאחר תחילת הפעולה.
• כונן DVD מובנה או חיצוני. כמובן, אתה צריך כונן DVD עבור Mac שלך כדי לזהות את הדיסק שבו תשים את כל הקבצים. אם ה-Mac שלך לא מגיע עם כונני DVD מובנים, אתה יכול להשתמש בכונן חיצוני.
• תוכנת צריבה. למרבה המזל, ישנם כלים רבים לשימוש כדי לצרוב תקליטורי DVD ב-Mac. אתה יכול להשתמש ב-Finder המובנה ב-Mac או בכלים של צד שלישי, כגון 4Easysoft Mac DVD Creator ו-iSkysoft, לתכונות נוספות כמו עריכה ותפריטים מותאמים אישית.
לאחר שהכל מורכב, המשך בתהליך הצריבה בפועל כיצד לצרוב DVD ב-Mac בחלק הבא עם תוכנת הצריבה הטובה ביותר.
שלב 2: חומרים זולים יותר לניקוי תקליטורי Blu-ray בקלות
1. 4Easysoft Mac DVD Creator
תמיכה במגוון רחב של פורמטי מדיה, כולל וידאו, אודיו ותמונות, 4Easysoft Mac DVD Creator לא יאפשר לך לחוות בעיות תאימות כשאתה לומד כיצד לצרוב תקליטורי DVD ב-Mac. אחת התכונות הבולטות שלו היא שהוא יכול ליצור תפריטי DVD הניתנים להתאמה אישית מלאה, המאפשרים לך להתאים אישית את העיצובים, הרקעים והלחצנים למגע מקצועי. בנוסף, הוא מבטיח קידוד וידאו באיכות גבוהה, טיפול בפורמטים HD וסטנדרטיים, מה שהופך אותו למושלם עבור אלה שרוצים לשמר את סרטוני המצלמה או הסרטים שלהם באיכות מעולה. בהשוואה למבערים אחרים, כלי זה הוא הבחירה הטובה ביותר אם אתה רוצה מוצר DVD סופי מלוטש.

צור תקליטורי DVD מכל פורמטי הווידאו, כמו MP4, MOV, WMV, AVI ועוד.
זה מאפשר לך לחתוך, לחתוך, להתאים אפקטים, למזג כותרות ועוד לפני הצריבה.
מכיל תבניות נושא רבות לבחירתך, למשל, חופשה, חתונה, נסיעות וכו'.
תומך בתקני NTSC או PAL וניתן להגדיר אותו להפעלה בטלוויזיה או בנגני DVD.
100% Secure
100% Secure
שלב 1התחל בהפעלת ה 4Easysoft Mac DVD Creator והכנסת הדיסק הריק לכונן ה-DVD. במסך התוכנית, בחר באפשרות "דיסק DVD".

לחץ על הלחצן "הוסף קבצי מדיה" כדי להעלות את הקבצים שברצונך לצרוב, ולאחר מכן לחץ על הלחצן "הבא" כדי להמשיך.

שלב 2בחלק זה, אתה יכול להתחיל לערוך את הסרטונים שלך על ידי התאמת הכתוביות, הוספת רצועות שמע ועוד, בהתאם לצרכים שלך. השתמש בלחצן "ערוך" כדי לחתוך, לחתוך ולהוסיף אפקטים לסרטונים שלך.
ניווט לחלונית הימנית, אתה יכול לבחור תפריט עבור הדיסק שלך. אתה יכול ליצור מותאם אישית או לבחור אחת מתוך תבניות הנושא הרבות. לחץ על כפתור "צריבה" כדי לשמור את כל העריכות.

שלב 3לבסוף, בחר את הנתיב הרצוי לך מהשדה "יעד", ולאחר מכן לחץ על הלחצן הגדול "צריבה" כדי להתחיל ביצירת דיסק ה-DVD שלך.

2. Finder
עבור אלה שבוחרים בפתרון פשוט ללא עלות, Finder ב-Mac מספק דרך פשוטה לצרוב תקליטורי DVD. עם כמה לחיצות, אתה יכול לעשות בצורה מושלמת את 'כיצד לצרוב DVD ב-Mac'! בניגוד לתוכנות אחרות, Finder מאפשר לגרור ולשחרר קבצים ישר לדיסק ריק ולהשלים את פעולת הצריבה. למרות שזה עוזר עצום לצריבת מסמכים וקבצים שאינם וידאו, הוא לא מציע צריבת סרטונים עם תפריטים מותאמים אישית וקידוד באיכות גבוהה, ש-4Easysoft מציעה.
שלב 1לאחר פתיחת Finder והכנסת דיסק ה-DVD לכונן, הכן את הקבצים שברצונך לצרוב, ולאחר מכן גרור ושחרר אותם לסמל ה-DVD הריק בתוך סרגל הצד של Finder.
שלב 2לחץ לחיצה ימנית על סמל ה-DVD ובחר "צריבה לדיסק". כאן, בתיבת הדו-שיח, ציין את שם התקליטור ומהירות הצריבה אם תרצה, ולאחר מכן לחץ על כפתור "צריבה" מיד לאחר מכן.
התהליך יתחיל מיד, ותראה סרגל התקדמות למטה.
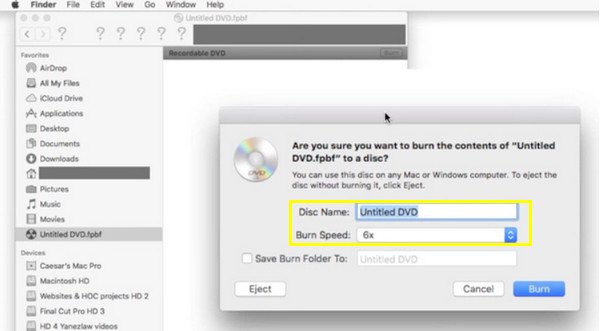
3. iSkysoft DVD Creator
זה מעבר ללמידה פשוטה כיצד לצרוב DVD ב-Mac; iSkysoft עבור Mac כולל מספר רב של פונקציונליות, שבהן אתה יכול ליצור מצגות, להוסיף תפריטים, רצועות שמע ועוד. כמו 4Easysoft, לכלי זה יש מגוון רחב של תמיכה בפורמטי מדיה, מסרטונים ועד תמונות ומוזיקה; עם זאת, זה נופל כשמדובר בהתאמה אישית של תפריטים. למרות זאת, בין הדגשים היא יכולתו להמיר סרטונים לפורמט DVD תוך שמירה על רזולוציה באיכות גבוהה. הוא גם מספק חבורה של תבניות מוכנות מראש לבחירה, ומאפשרות לך לקבל תקליטורי DVD בעלי מראה מקצועי במהירות.
שלב 1הפעל את iSkysoft DVD Creator ב-Mac שלנו. הכנס את הדיסק הריק לכונן, ולאחר מכן כדי להוסיף קבצים, לחץ על כפתור "ייבוא" מהממשק של התוכנית.
שלב 2מכיוון של-iSkysoft יש מספר תבניות תפריט, אתה יכול לבחור אחת או ליצור עיצוב משלך עבור ה-DVD שלך. בדוק איך ה-DVD שלך יראה באפשרות התצוגה המקדימה.
לאחר שהכל מוגדר בהתאם לצרכים שלך, לחץ על כפתור "צריבה". חכה שזה יסתיים.
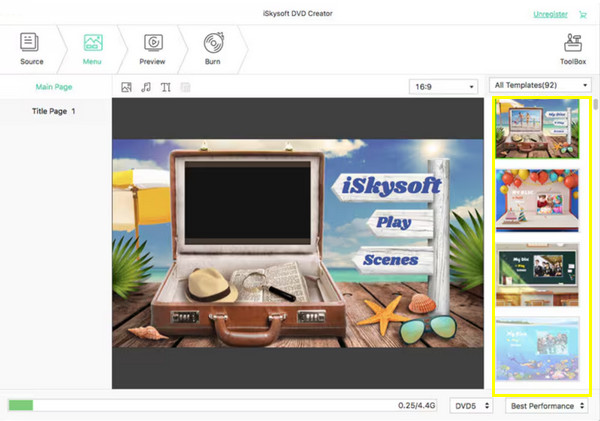
4. כיצד לצרוב DVD ב-Mac עם שורת הפקודה:
אחרי כל התוכנה ללמוד איך לצרוב תקליטורי DVD במק, אפשר גם לצרוב DVD באמצעות שורת הפקודה. למרות שזה יכול להיות קצת טכני, זה עדיין מציע דרך מצוינת למשתמשים מתקדמים שנוח להם להשתמש בפקודות. הנה המדריך שלב אחר שלב.
• לאחר שהתקנת את Homebrew ואת כל הכלים שלו, הכנס את ה-DVD הריק והכין את כל הקבצים שברצונך לצרוב, והפעל את Terminal ב-Mac דרך "יישומים" ל"כלי עזר".
• כעת, כדי להמיר את הקבצים שלך ל-DVD, הקלד את הפקודה הבאה בטרמינל: ffmpeg -i my-video.mp4 -target pal-dvd -aspect 16:9 my_dvd_video.mpg; הקש "Enter".
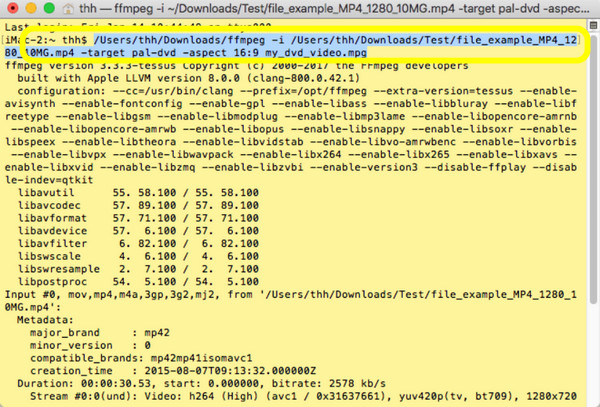
• עבור תיקיית ה-DVD, הקלד את הפקודה: dvdauthor -o my_dvd/ -t my_dvd_video.mpg. ולתמונת ISO, הזן mkisofs -o output.iso my_dvd.
לבסוף, הקלד את הפקודה: hdiutil burn output.iso. הפקת בהצלחה תמונת ISO, ואז היא מוכנה כעת לצריבה על התקליטור.
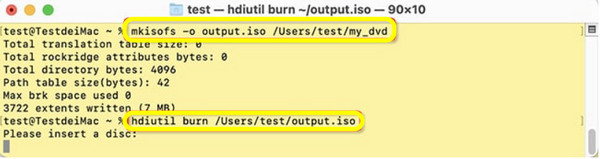
סיכום
לסיכום הכל, משותפים היום הם השלבים המלאים כיצד לצרוב DVD ב-Mac. יש לך את הכלי המובנה ב-Mac בשם Finder למשימות צריבה בסיסיות; אחרת, השתמש בכלים של צד שלישי כמו iSKysoft לתכונות מתקדמות. עם זאת, כדי להפוך את הזמנת ה-DVD שלך למקצועית עם תפריטים מותאמים אישית ותוצאות באיכות גבוהה, 4Easysoft Mac DVD Creator הוא הפתרון המושלם. מלבד מתן ידידותיות ביצירת תקליטורי DVD, יש לו תכונות עשירות כמו קידוד וידאו HD, תמיכה בפורמטים מרובים של קבצים ואפשרויות התאמה אישית רחבות עבור תפריטי DVD. אז, הורד אותו היום והשיג תוצאות מהשורה הראשונה בכל פעם.
100% Secure
100% Secure


