המר, ערוך ודחוס סרטונים/שמע ב-1000+ פורמטים באיכות גבוהה.
ערוך כמו מקצוען: כיצד לשנות יחס גובה-רוחב ב-Premiere Pro?
אתה יודע שיחס הגובה-רוחב הוא אחד המרכיבים המכריעים שמשפיעים מאוד על ההצגה החזותית של התוכן שלך. הבנה כיצד להתאים יחסי גובה-רוחב בכלים כמו Adobe Premiere Pro יכולה להיות מחליף משחק. אבל איך אתה יכול לשנות יחס רוחב-גובה ב-Premiere Pro? בין אם תרצו יצירת מופת קולנועית או קליפ של מדיה חברתית, תלמדו כאן כיצד לשנות את יחס הגובה-רוחב בפרמייר בארבע דרכים. לצלול פנימה ולשלוט במידות הפרויקט שלך!
רשימת מדריכים
כיצד להגדיר יחס גובה-רוחב בבכורה עבור רצף חדש שנה את יחס הגובה-רוחב ב-Premiere Pro עבור כל הסרטונים הכלי האלטרנטיבי הטוב ביותר לשינוי יחס גובה-רוחב בחופשיותכיצד להגדיר יחס גובה-רוחב בבכורה עבור רצף חדש
כדי לשנות יחס רוחב-גובה עבור רצף חדש ב-Premiere Pro, עליך ליצור רצף ולהגדיר את ההגדרות שלו כך שיתאימו ליחס הרצוי לך בצורה מושלמת. בין אם אתה רוצה את היחס הסטנדרטי או גודל מותאם אישית, הגדרה נכונה מבטיחה שהצילומים שלך מוצגים בצורה מושלמת על פני מכשירים ופלטפורמות שונות. להלן מדריך מפורט כיצד לשנות את יחס הגובה-רוחב ב-Premiere עבור רצף חדש:
שלב 1הפעל את Adobe Premiere Pro והתחל פרויקט חדש. עבור לתפריט "קובץ" ובחר "חדש" ואז "רצף". אחרת, לחץ על "פריט חדש" בחלונית הפרויקט ובחר "רצף".
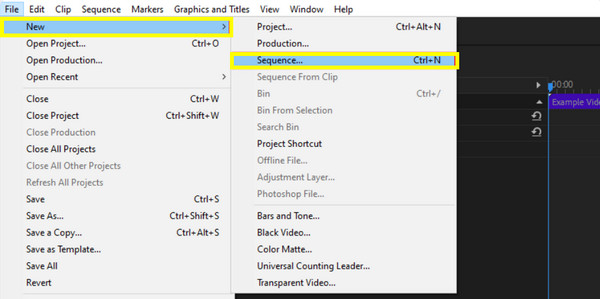
שלב 2לאחר מכן, בתיבת הדו-שיח 'רצף חדש', לחץ על הכרטיסייה "הגדרות", ומהתפריט הנפתח "מצב עריכה", בחר "מותאם אישית" כדי להגדיר באופן ידני את גודל המסגרת.
בשדות "אופקי" ו"אנכי", הזן את גודל המסגרת הרצוי, למשל 1920x1080 עבור יחס רוחב-גובה של 16:9 או 1440x1080 עבור יחס רוחב-גובה של 4:3. כמו כן, ודא ש-"Pixel Aspect Ratio" מוגדר ל-"Square Pixels", אלא אם כן אתה צריך פיקסלים ספציפיים שאינם מרובעים.
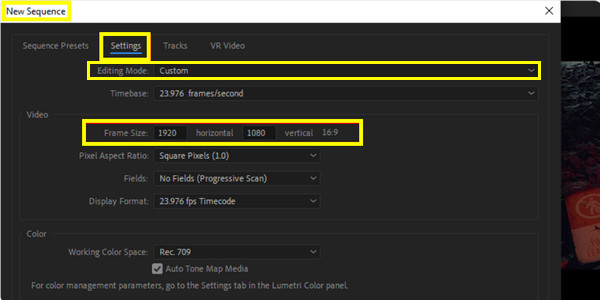
שלב 3כעת, תן שם לרצף שלך בשדה "שם רצף". לאחר שהכל מסודר, לחץ על "אישור" כדי ליצור את הרצף שלך עם יחס הרוחב-גובה הרצוי.
שנה את יחס הגובה-רוחב ב-Premiere Pro עבור כל הסרטונים
אחרי שלמדת איך לשנות את יחס הגובה-רוחב בפרמייר פרו לרצף חדש, מה דעתך לשנות אותו עבור כל הסרטונים? שינוי יחס הגובה-רוחב עבור כל הקליפים יכול להיעשות בכמה דרכים, ולכל אחד מהם יש יתרונות ספציפיים בהתאם לזרימת העבודה והדרישות שלך. להלן שלוש הדרכים השונות להשיג זאת:
שיטה 1: כיצד לשנות את יחס גובה-רוחב בבכורה על ידי חיתוך
טכניקה זו משמשת לשינוי יחס הגובה-רוחב על-ידי ביטול חלקים ממסגרת הווידאו כך שיתאימו ליחס החדש. זה משנה את גודל החלק הגלוי של הסרטון שלך, מתמקד באזור המרכזי ומסיר את הקצוות. הנה איך לעשות את זה:
שלב 1הפעל את Premiere Pro ופתח את פרויקט הווידאו עם כל הקליפים שברצונך להתאים. לאחר הפתיחה, לחץ על הווידאו קליפ בציר הזמן שברצונך לחתוך.
שלב 2עבור לחלונית "אפקטים", וחפש את אפקט "חיתוך" מתוך "המרה" תחת "אפקטי וידאו", ואז גרור ושחרר אותו לקליפ שלך.
שלב 3לאחר מכן, התאם את הגדרות החיתוך בחלונית "בקרות אפקט". מתוך אפקט "Crop", השתמש במחוונים השמאלי, הימני, העליון והתחתון כדי לחתוך את המסגרת בהתאם ליחס הגובה-רוחב החדש שלך.
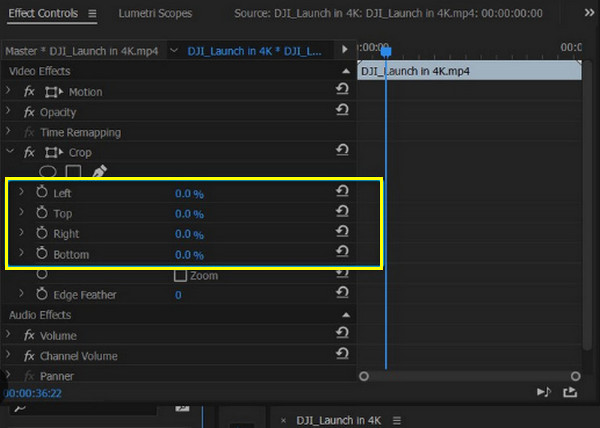
שלב 4מאוחר יותר, לאחר שתהיה מרוצה מהמראה של הסרטון שלך, סקור את הצילומים על המסך כדי לוודא שהוא נראה כצפוי.
שיטה 2: כיצד לשנות את יחס גובה-רוחב בבכורה על ידי הוספת פסים שחורים
בינתיים, ניתן לבצע שיטת פסים שחורים זו מבלי לחתוך את הצילומים. פתרון זה כולל הצבת פסים שחורים בחלק העליון, התחתון או הצדדים של הסרטון כדי להתאים ליחס רוחב-גובה שונה תוך שמירה על התוכן המקורי, מה שעוזר להתאים סרטון מסך רחב למסגרת מרובעת.
שלב 1פתח את פרויקט הווידאו שלך ל-Adobe Premiere Pro. החלק לתפריט "קובץ", עבור אל "חדש" ובחר "סרטון שחור". גרור את אפקט הווידאו השחור לציר הזמן.
שלב 2בחר את הסרטון השחור בציר הזמן והצב אותו באמצעות החלונית "פקדי השפעה". לדוגמה, קנה קנה מידה של הסרטון השחור כדי לכסות את האזורים בחוץ אם ברצונך ליצור יחס רוחב-גובה של 16:9.
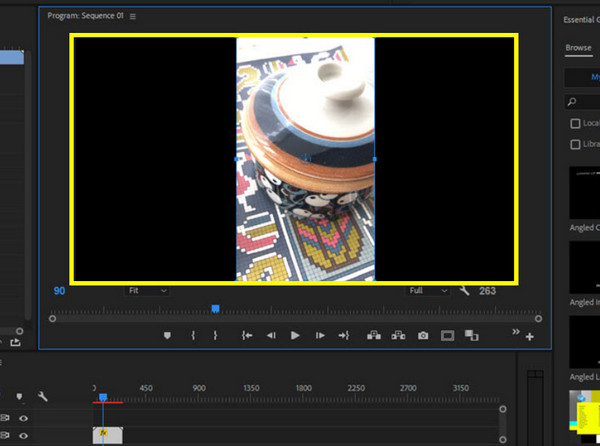
שלב 3גרור ושחרר את הסרטון השחור ברצועה מעל הסרטון הראשי שלך בציר הזמן, והתאם את שכבת הווידאו השחור כך שתתאים ליחס הגובה-רוחב הרצוי. לבסוף, חזור על תהליך זה עבור כל קליפ.
שיטה 3: כיצד לשנות את יחס גובה-רוחב בפרמייר על ידי הוספת שכבת התאמה
גישה רב-תכליתית המאפשרת לך להחיל אפקטים או טרנספורמציות על מספר קליפים בו-זמנית היא על ידי הוספת שכבת התאמה. באמצעות שיטה זו, תיצור שכבת התאמה המכסה את ציר הזמן המלא או הקטע הספציפי, ומאפשרת לך לשנות קנה מידה ולמקם מחדש קליפים באופן אחיד.
שלב 1הפעל את Adobe Premiere Pro וטען את פרויקט הווידאו שלך. עבור לתפריט "קובץ", ובחר "שכבת התאמה", ולאחר מכן לחץ על "אישור".
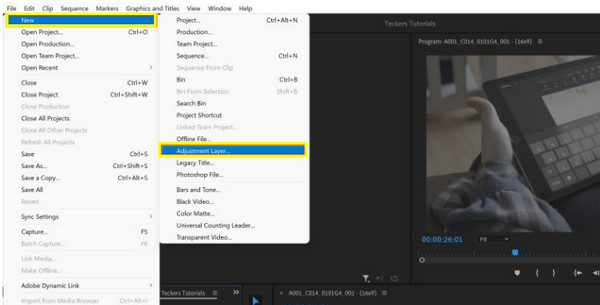
שלב 2גרור את השכבה מהחלונית Project לרצועה מעל הסרטון שלך בציר הזמן. בחר את שכבת ההתאמה ועבור לחלונית "פקדי השפעה". החל את האפקטים "קנה מידה" ו"מיקום" כדי לשנות את הצילומים ליחס הגובה הרצוי.
שלב 3סקור את הסרטון וודא שכל הקליפים מתאימים כהלכה ליחס הגובה-רוחב החדש. כך לשנות את יחס הגובה-רוחב בפרמייר במהירות דרך שכבת ההתאמה!
הכלי האלטרנטיבי הטוב ביותר לשינוי יחס גובה-רוחב בחופשיות
כשזה מגיע לעריכת וידאו, הכלים הנכונים בידך יכולים לעשות את כל ההבדל. בעוד ש-Premiere Pro היא תחנת כוח לעריכת וידאו, לפעמים אתה צריך פתרון יעיל יותר למשימות כמו 'איך לשנות יחס רוחב-גובה'. אז, ה 4Easysoft Total Video Converter נמצא כאן! זהו כלי מקיף שנועד לטפל במגוון רחב של צרכי המרות ועריכת וידאו בקלות. אתה יכול להגדיר ללא מאמץ יחסי גובה-רוחב מותאמים אישית, ולוודא שהסרטונים שלך מתאימים בצורה חלקה לכל מסגרת רצויה. יש לו אפשרויות חיתוך ושינוי גודל פשוטות, המאפשרות לך לכוונן את מימדי הסרטון שלך כדי להשיג את המראה האידיאלי.

תמכו במגוון של יחסים סטנדרטיים ומותאמים אישית כדי להתאים לדרישות ספציפיות.
ודא שהסרטון שלך שומר על הבהירות והחדות שלו לאחר התאמות.
יכול לנהל מספר סרטונים בו-זמנית עם תכונת עיבוד האצווה.
תמיכה בפורמט רחב, כמו MP4, AVI, MOV ועוד, עם הגדרות הניתנות להתאמה אישית.
100% Secure
100% Secure
שלב 1הפעל את 4Easysoft Total Video Converter. העלה את הסרטון על ידי לחיצה על כפתור "הוסף קבצים"; אתה יכול להוסיף קובץ אחד או יותר, בהתאם לצרכים שלך.

שלב 2לחץ על כפתור "ערוך" של קובץ הווידאו שלך, ואז נווט לקטע "סיבוב וחיתוך", שם תמצא אפשרויות להתאמת יחס הגובה-רוחב. השתמש בתפריט הנפתח "יחס גובה-רוחב" כדי לבחור "בחופשיות" כדי לשנות את היחס לפי הצורך.

שלב 3השתמש בכלי החיתוך ושינוי הגודל כדי לשנות את המסגרת בהתאם כדי להבטיח שהסרטון שלך מתאים באופן מושלם ליחס הגובה-רוחב החדש. לפני סיום, הצג תצוגה מקדימה של הסרטון כדי לבדוק כיצד השינויים ביחס הגובה-רוחב משפיעים על המראה הכללי שלו.
שלב 4מאוחר יותר, בחר פורמט בתפריט הנפתח "המר הכל ל" אם תרצה. בחר שם ונתיב, ולאחר מכן החל את כל השינויים ושמור את הסרטון שלך על ידי לחיצה על כפתור "המר הכל".

סיכום
בין אם אתה רוצה לשנות את גודל הסרטון שלך עבור מדיה חברתית או הפרויקט שלך, ללמוד כיצד לשנות יחס רוחב-גובה ב-Premiere Pro הוא מיומנות בסיסית! מהגדרת הרצף שלך ועד לשימוש בחיתוך וכלים אחרים, Adobe Premiere Pro מספקת אפשרויות רבות להתאים אישית את יחס הרוחב-גובה כך שיתאים לצרכים שלך. עם זאת, בעוד שיש לו יכולות חזקות, ה 4Easysoft Total Video Converter יכול לייעל את תהליך העריכה שלך ולעזור לך להשיג את התוצאות הרצויות ביחס לגובה-רוחב. עם תוכנית זו, היא מבטיחה שהסרטון שלך לא רק יתאים בצורה מושלמת אלא גם יבלוט בנוף דיגיטלי.
100% Secure
100% Secure



