המר, ערוך ודחוס סרטונים/שמע ב-1000+ פורמטים.
[4 פתרונות] כיצד להמיר AVI עבור השמעה ניידת
אם הורדת כמה סרטים או סרטוני משחקים בפורמט AVI באינטרנט או הקלטת וידאו עם מצלמת וידיאו בפורמט AVI, לא תוכל לנגן AVI ישירות מבלי להמיר AVI ל-MP4 או פורמטים אחרים התואמים לטלפון נייד. מהם ה-AVI הטובים ביותר לממירים ניידים? האם יש שיטה לפצל AVI גדול לקטעי MP4 שונים? פשוט מצא את התשובה הטובה ביותר מהמאמר.
רשימת מדריכים
חלק 1: 3 ממירי AVI ל-MP4 הטובים ביותר באנדרואיד בחינם חלק 2: ממיר MP4 AVI לאנדרואיד האולטימטיבי ב-Win/Mac חלק 3: שאלות נפוצות על איך להמיר AVI ל-MP4חלק 1: 3 ממירי AVI ל-MP4 הטובים ביותר באנדרואיד בחינם
אם היו לך כמה קבצי AVI קטנים, אתה יכול להתקין אפליקציה להמרת AVI ל-MP4 כדי לקבל את הקובץ הרצוי ישירות. אז, בדוק את 3 ממירי AVI ל-MP4 הטובים ביותר בחינם באנדרואיד.
1. ממיר וידאו, מדחס
ממיר וידאו, מַדחֵס הוא ממיר AVI לאנדרואיד הכל-באחד, בעל אפשרויות מגוונות לקידוד מחדש ודחיסת קבצי מדיה, כולל סרטונים וקבצי אודיו. ההמרה המקסימלית היא 3 קבצים בכל פעם לאחר צפייה במודעות.
שלב 1לאחר שהתקנת את ממיר AVI ל-MP4 בטלפון האנדרואיד שלך, תוכל להקיש על ממיר וידאו אפשרות, שתוביל אותך לקבצי ה-AVI בגלריה שלך.
שלב 2בחר את קובץ הווידאו AVI הרצוי שברצונך להמיר. לאחר מכן, הקש על הַבָּא כפתור בפינה הימנית של המסך. הקש על פוּרמָט לחצן כדי לבחור את MP4 מהרשימה הנפתחת.
שלב 3הקש על לְהַמִיר לחצן כדי להמיר את ה-AVI ל-MP4 באנדרואיד שלך. זה ידרוש ממך להזין את שם הקובץ הסופי. לאחר מכן, קובץ ה-MP4 יהיה זמין בגלריה של הנייד שלך.
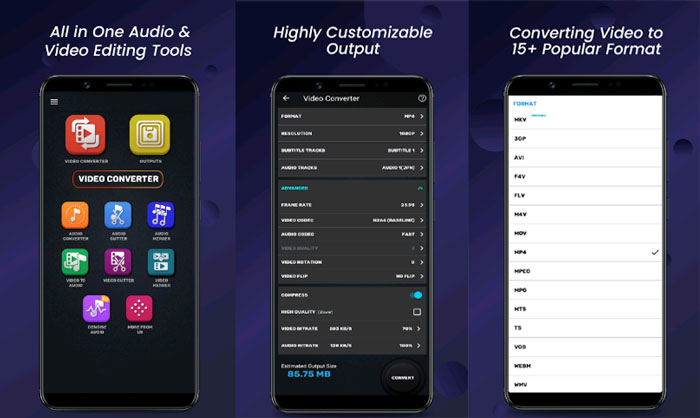
2. ממיר וידאו ומדחס (MP4, AVI, MOV, MKV)
ממיר וידאו ומדחס (MP4, AVI, MOV, MKV) הוא ממיר AVI לנייד נוסף, המאפשר לך להתאים את רזולוציית הווידאו, ה-codec של הווידאו, קצב הסיביות של השמע ושיטות הדחיסה. אתה תמיד יכול להמיר את הקובץ לגודל הקובץ הרצוי.
שלב 1לאחר התקנת ממיר AVI ל-MP4, אתה יכול למצוא 4 אפשרויות, ממיר וידאו, וידאו לאודיו, תְפוּקָה, ו עוד מאתנו. הקש על הלחצן ממיר וידאו כדי לייבא את קובץ ה-AVI.
שלב 2הקש על פוּרמָט לחצן כדי לבחור את קובץ ה-AVI הרצוי שאתה צריך להמיר. לאחר מכן, אתה יכול לבחור את MP4 כפורמט הפלט כאשר אתה צריך להמיר AVI לפורמט קובץ תואם לנייד.
שלב 3בחר את לְהַמִיר כפתור כדי להפעיל את ההמרה של AVI ל-MP4. הקש על בסדר לחצן כדי לסיים את ההמרה. אתה יכול לאתר את תְפוּקָה הקובץ או הגלריה כדי למצוא את סרטון ה-MP4 שהומר.
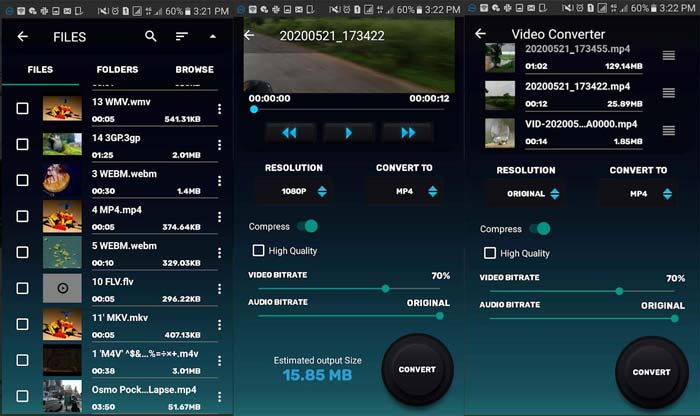
3. VidCompact
VidCompact הוא ממיר AVI ל-MP4 בחינם עבור אנדרואיד, בעל ממשק משתמש תמציתי להמרת AVI ופורמטי וידאו אחרים ל MP4. כשם האפליקציה, ניתן גם לדחוס את הסרטון, להתאים את קצב הסיביות של הסרטון ולגזור את החלק הרצוי.
שלב 1אם כבר התקנת את ממיר AVI ל-MP4, תוכל להפעיל את האפליקציה ולהקיש על המר ל-MP4 אפשרות בממשק הביתי לעבור למסך ממיר הווידאו.
שלב 2כדי לקבל את קבצי ה-MP4 הרצויים עבור האנדרואיד שלך, אתה יכול גם לחתוך את סרטון ה-AVI על ידי איפוס שעת התחלה אפשרות וה- שעת סיום אפשרות או אפילו להתאים אישית את הַחְלָטָה אפשרות לדחוס את הפלט.
שלב 3לאחר שהמרת את הסרטון הרצוי, תוכל להקיש על הַתחָלָה סמל להמרת AVI ל-MP4 או פורמט קובץ תואם אחר. זה יקטין את הגודל המקורי של ה-AVI.
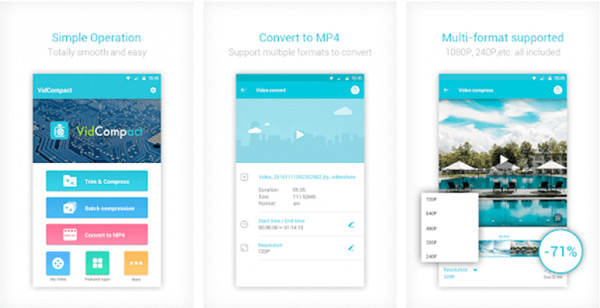
חלק 2: ממיר MP4 AVI לאנדרואיד האולטימטיבי ב-Win/Mac
בין אם אתה צריך להמיר קבצי AVI גדולים ל-MP4 באצווה, לדחוס את הסרטונים לגודל קטן יותר, או אפילו לגזור את החלקים הרצויים, 4Easysoft Total Video Converter נמצא כאן כדי לעזור. כממיר AVI רב-תכליתי לממיר הנייד, Total Video Converter מציע סדרה של הגדרות קבועות מראש המיועדות לניידים של iOS ו-Android כאחד. מלבד תכונות המרת הווידאו הבסיסיות, אתה יכול גם לערוך את הסרטונים, להחיל מסננים ולהפוך את הסרטון ל-GIF מונפש ב-Windows וב-Mac.

ספק עשרות הגדרות קבועות מראש של המכשיר להמרה לנייד עם קבצים אופטימליים.
התאם אישית את ה-codec של הווידאו, רזולוציה, קצב פריימים, קצב סיביות ואחרים.
חתוך את החלק הרצוי, שלב קליפים שונים, שפר את האודיו וכו'.
שפר את איכות הווידאו, הפוך את הסרטונים לקובצי GIF מונפשים ועוד.
100% Secure
100% Secure
שלב 1לאחר שהתקנת Total Video Converter במחשב שלך, אתה יכול להפעיל את התוכנית ולהוסיף את סרטון ה-AVI הרצוי על ידי לחיצה על הוסף קבצים לַחְצָן. כמובן, אתה יכול לגרור ולשחרר את קבצי ה-AVI שברצונך להמיר לתוכנית.

שלב 2בחר את פורמט הקובץ הרצוי מתוך האפשרות Format לצד קבצי ה-AVI. כאשר אתה צריך להמיר AVI לפורמט תואם נייד, אתה יכול פשוט לבחור MP4. כדי ליצור את הסרטון האופטימלי לנייד, אתה יכול לבחור את הקובץ מתוך הֶתקֵן כפתור, כולל AVI לאייפוד.
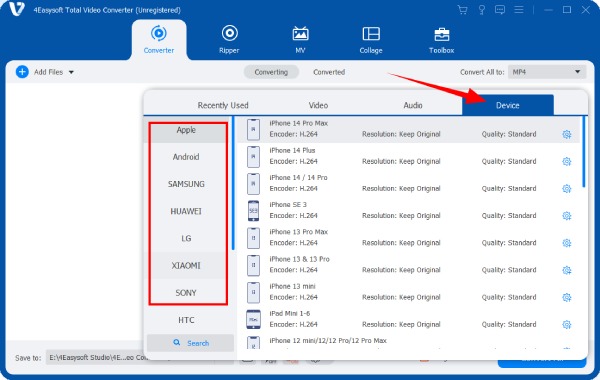
שלב 3כדי להמיר AVI לנייד, אתה יכול גם להשתמש בשיטות הדחיסה. אתה יכול להתאים את קצב הסיביות של הסרטון או ללכת ל- מדחס וידאו אפשרות מה ארגז כלים תפריט כדי לקבל את גודל הקובץ הרצוי. יתר על כן, אתה יכול לפצל את ה-AVI לחלקים שונים.

שלב 4בחר את תיקיית היעד עבור הפלט. אתה יכול פשוט ללחוץ על המר הכל לחצן כדי להתחיל את ההמרה של AVI לנייד. זה ישמור את הסרטון בתיקיית היעד. אתה יכול להעביר אותו לנייד שלך בפורמט התואם בגודל קטן יותר.
חלק 3: שאלות נפוצות על איך להמיר AVI ל-MP4
-
האם מכשירי אנדרואיד יכולים לתמוך בפורמט קובץ AVI?
זה תלוי בסוג טלפון האנדרואיד שלך. מכיוון שמערכת ברירת המחדל של אנדרואיד אינה תומכת בפורמט קובץ AVI. אבל יצרני סמארטפונים שונים עשויים לכלול את ה-Codec הווידאו. כמובן, אתה עדיין צריך להמיר AVI לנייד בגלל גודל הקובץ הגדול.
-
מה ההבדל בין AVI ל-MP4?
AVI שונה מ-MP4 מבחינת תאימות וגודל קובץ. בהשוואה ל-AVI, ל-MP4 יש תאימות רבה יותר וניתן להפעיל אותו ברוב הנגנים. באשר לגודל הקובץ, ל-MP4 יש רמה גבוהה של אינטראקטיביות וגמישות. קובץ המדיה הדחוס של MP4 קטן יותר מ-AVI.
-
מהם הפורמטים התואמים לנייד?
אם אתה צריך להמיר AVI לנייד באינטרנט, אתה צריך להכיר את הפורמטים התואמים הן לאנדרואיד והן ל-iOS. אתה יכול לבחור 3GP, MP4, WebM או MKV עבור טלפונים וטאבלטים של Android. באשר למכשירי iOS, אתה יכול לבחור במקום זאת MP4 ו-MOV.
סיכום
כאן תוכל ללמוד עוד על 4 שיטות בשימוש תכוף להמרת AVI לנייד, במיוחד עבור פורמט קובץ MP4. באשר לקבצי ה-AVI הקטנים, האפליקציות להמרת וידאו אמורות להיות מועילות. אבל כאשר אתה צריך להמיר קבצי AVI גדולים או צריך תוכנה תואמת יותר עבור Windows/Mac, 4Easysoft Total Video Converter הוא הרצוי שעליך לשקול.
100% Secure
100% Secure



