המר, ערוך ודחוס סרטונים/שמע ב-1000+ פורמטים באיכות גבוהה.
כיצד ליצור סרטון לולאה ב-Windows/Mac כדי להפעיל אותו ברציפות
לולאה של סרטון מגיעה למגמה בימינו מכיוון שאנשים מוצאים את זה מרתק לצפות בו כשהוא משוחזר בצורה קסומה כמו פריימים רבים שמופיעים בסרטון. יש אנשים שלא יודעים איך לעשות את זה או שהם איכשהו מחפשים תוכנית שיכולה לעזור להם ללמוד איך ליצור סרטון לולאה. למרבה המזל, מצאתם את הפוסט הזה, ובזכות הטכנולוגיה המתקדמת, אנו מסוגלים לתת את ארבע הדרכים הטובות ביותר ליצור לולאת וידאו בקלות. אז, ללא כל דיחוי, ראה למטה את המדריך המלא עבור כל כלי לסרטון לולאה.
רשימת מדריכים
חלק 1. הדרך האולטימטיבית ליצור סרטון לולאה ב-Windows/Mac חלק 2. 3 דרכים נוספות כיצד ליצור סרטון לולאה [Windows/Mac/Online] חלק 3. שאלות נפוצות לגבי איך ליצור סרטון לולאהחלק 1. הדרך האולטימטיבית ליצור סרטון לולאה ב-Windows/Mac
התחנה הראשונה היא הדרך הטובה ביותר ליצור לולאת וידאו עם התוכנית האמינה בשם 4Easysoft Total Video Converter. כדי להקל על הדברים, תוכנית זו אינה דורשת מיומנויות טכניות או ידע בעריכת סרטונים. תוכנה זו יכולה להיות עורך הווידאו שלך עם תכונת ה-MV Maker שלה. משם, תוכל ללמוד כיצד ליצור סרטון לולאה על ידי הוספת אותם קטעי וידאו קצרים שוב ושוב. לאחר מכן תוכל להוסיף מסננים ואפקטים אם תרצה בכך. דבר נוסף הוא שהוא תומך בהתאמה אישית של הגדרות פלט, כגון איכות, רזולוציה, קצב פריימים וכו', כדי לשמור על וידאו באיכות גבוהה.

ה-MV Maker מאפשר למשתמשים לערוך קטעי וידאו וליצור לולאת וידאו.
מצויד בחלון תצוגה מקדימה למעקב אחר כל השינויים בסרטון.
הגדרות פלט הניתנות להתאמה אישית, כמו רזולוציה, כדי לקבל את האיכות הגבוהה הרצויה.
הפעלת רצועת לולאת אודיו נתמכת גם היא, ולאחר מכן התאם אותה בהתאם.
100% Secure
100% Secure
שלב 1במסך הראשי שלו, עבור על MV Maker מהכרטיסיות לעיל. כדי להוסיף את הקליפ הראשון שלך, לחץ על לְהוֹסִיף לַחְצָן. חזור על אותה פעולה עד שתהיה מרוצה מאורך סרטון הלולאה שלך; אתה יכול לבדוק את זה בתצוגה המקדימה הנגינה.

שלב 2אם ברצונך לבצע עריכות נוספות, כמו הוספת מסננים ואפקטים, לחץ על שרביט כוכב סמל, שבו אתה יכול למצוא סובב וחיתוך, אפקט וסינון, סימן מים, אודיו, ו כְּתוּבִית אפשרויות. או, עבור אל מִספָּרַיִם סמל כדי לחתוך קטעי וידאו.

שלב 3לאחר מכן, תוכל להחיל את הנושא המועדף עליך ב- ערכות נושא סָעִיף. לגבי הגשת מועמדות מוזיקת רקע, עבור אל הגדרות, הכה על לְהוֹסִיף לחצן, ולאחר מכן סמן את תיבת סימון שֶׁל לוּלָאָה הפעל להשמעת המוזיקה ברציפות.

שלב 4אם אתה מרוצה, נווט אל יְצוּא סעיף, שבו אתה יכול לשנות את פורמט הפלט. התאמת הרזולוציה, קצב פריימים, ו איכות נתמך גם כן. לבסוף, הכה התחל לייצא כדי לשמור את סרטון הלולאה שיצרת.

חלק 2. 3 דרכים נוספות כיצד ליצור סרטון לולאה [Windows/Mac/Online]
אם אתה עדיין מחפש אינספור אפשרויות, תוכניות וכלים יכולים לעזור לך לענות כיצד ליצור סרטון לולאה. אולי שמעתם את הכלים המפורטים למטה, ואחד מהם הוא ללא ספק האפליקציה המושלמת שיוצרת קטעי וידאו קצרים בלולאה במהירות. למד להלן כיצד VLC, QuickTime ו-Clideo פועלים ליצירת לולאת וידאו.
נגן מדיה VLC עבור Windows
מלבד היותו נגן מדיה מפורסם, VLC Media Player יכול לבצע עריכות בסיסיות, כמו חיתוך, חיתוך, הוספת כתוביות, וזה עוזר לך לענות כיצד ליצור סרטון לולאה. זה מגיע עם אפשרויות שונות, כגון ללא לולאה, לולאה הכל או לולאה אחת בלבד, וניתן למצוא את אלה בבקרת המדיה, אז הקפד להחליף אותו כדי להפעיל אותו מכיוון שהוא כבוי כברירת מחדל.
שלב 1במסך הראשי של VLC, לחץ על כְּלֵי תִקְשׁוֹרֶת מהתפריט שלמעלה, ולאחר מכן בחר פתח קובץ כדי להוסיף את הסרטון שברצונך להפעיל בלולאה.
שלב 2נווט מה- לוּלָאָה כפתור למטה; ברגע שאתה לוחץ עליו, הלולאה מופעלת, ואז הסרטון שלך אמור להיות מופעל כעת ללא הפסקה.
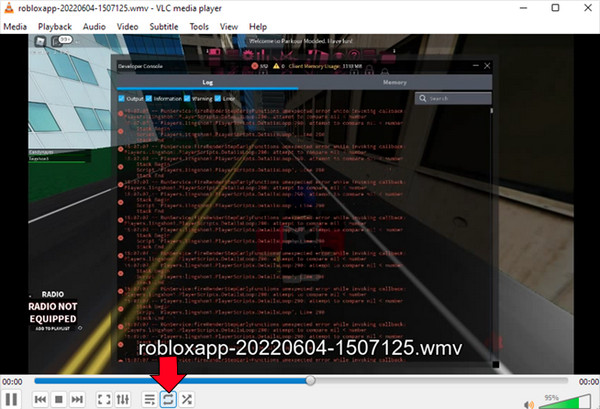
QuickTime עבור Mac
אם יש לך אחד עבור Windows שיכול לסייע ביצירת סרטון לולאה, יש גם נגן סרטים המוגדר כברירת מחדל עבור משתמשי Mac בשם QuickTime. הייתה לו תמיכה ב-Windows בעבר, אבל זה הפסיק ב-2016, כך שהוא תואם למחשבי Mac. בדומה לתוכניות עריכת וידאו בסיסיות אחרות, אתה יכול לבצע סיבוב בסיסי, פיצול, חיתוך ועוד. עם זאת, צפו לפורמטי אודיו ווידאו מוגבלים ב-QuickTime בהשוואה לתוכנות אחרות בחוץ.
לָרוּץ זמן מהיר ב-Mac שלך, ואז פתח את הווידאו קליפ שברצונך ליצור סרטון לולאה. לחץ על נוֹף כפתור, גלול מטה ופשוט בחר באפשרות Loop מהתפריט הנפתח.
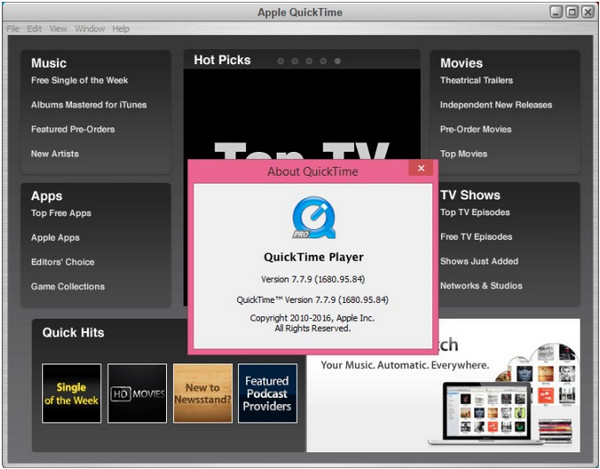
קליאו למקוון
אחרי שתי התוכניות העיקריות עבור Windows ו-Mac, כאן מגיע הכלי שאליו אתה ניגש בכל דפדפן אינטרנט כדי ליצור סרטון לולאה. Clideo הוא בין הכלים המקוונים המאפשרים למשתמשים לערוך בקלות רבה בגלל ממשק המשתמש הידידותי שלו. בניגוד לאחרים שבהם פרסומות צצות, לכלי המקוון האמור אין פרסומות, וניתן לשתף את הקליפ שיצרת בפלטפורמות מדיה חברתית.
שלב 1פעם אחת על העמוד הרשמי של קליאו, בחר קליפ מהמחשב שלך או העלה אותו מ-Google Drive או Dropbox.
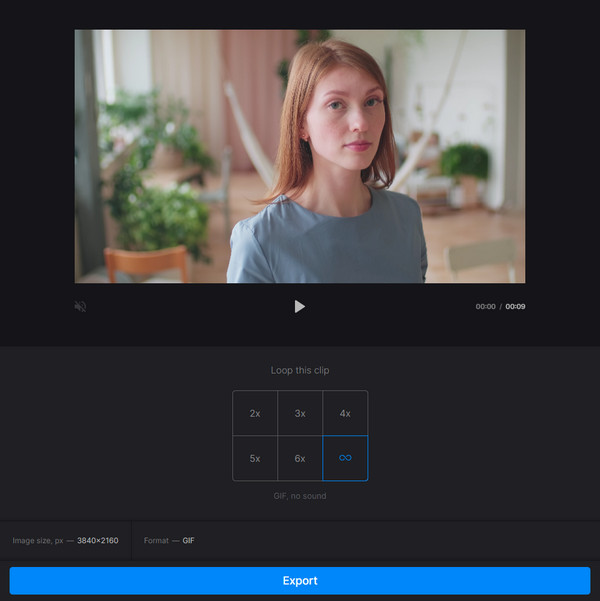
שלב 2בחר את המספר הנדרש או החזרות שאתה אוהב לסרטון לולאה, או פשוט לחץ על אֵין סוֹף סמל ליצירת לולאת וידאו ב-a GIF פוּרמָט. אתה יכול גם לבחור פורמט חדש אם תרצה.
חלק 3. שאלות נפוצות לגבי איך ליצור סרטון לולאה
-
מה זה אומר ליצור לולאת וידאו?
זה פשוט סרטון שחוזר על עצמו שוב ושוב ללא הפרעות. לולאת הווידאו הנפוצה ביותר נתפסת כ-GIF.
-
האם ל-VLC לוקח הרבה זמן ללולאה של סרטון?
למרבה המזל, VLC מציע דרך קלה לבצע לולאה של וידאו. אתה יכול לעשות זאת על ידי לחיצה על כפתור הלולאה למטה או שימוש בפונקציית AB ללולאה של חלק נבחר.
-
כיצד ליצור סרטון לולאה ב-iMovie?
לאחר שה-iMovie פועל על שולחן העבודה שלך, לחץ על תפריט התצוגה ובחר באפשרות Loop Playback. הסרטון שהטבעת יתחיל להתנגן בלופ עד שתפסיק אותו. לאחר מכן לחץ על קובץ ולאחר מכן על הבא כדי לשמור.
-
כיצד ליצור סרטון לולאה בחלקים שנבחרו ב-VLC בלבד?
מהכרטיסייה תצוגה של VLC, בחר בפקדים מתקדמים, ולאחר מכן לחץ על השהה כדי לעצור את הפעלת הסרטון. בחר נקודת התחלה ולאחר מכן לחץ על הלחצן AB. לאחר מכן, הגדר את נקודת הקצה ולאחר מכן לחץ שוב על כפתור AB.
-
האם הכלי המקוון Clideo מטמיע סימן מים בכל פלט וידאו בלולאה?
למרבה המזל, Clideo הוא בין הכלים המקוונים שאינם מציעים סימן מים כאשר אתה מייצא את הסרטון שיצרת. אתה יכול לערוך וללופ סרטונים בקלות בעזרתו.
סיכום
כעת אפשר ליצור סרטון לולאה ללא מאמץ עם הכלים שהוזכרו בפוסט זה, כמו VLC, Clideo ו-QuickTime. עם זאת, לעוד טכניקות ופעולות כמו הוספת פילטרים ואפקטים לאחר לולאת וידאו, לכו על התוכנית הידידותית למתחילים 4Easysoft Total Video Converter. תוכנית זו בוודאי תעזור לך בכל חווית יצירת הווידאו שלך, ומציעה איכות מעולה.
100% Secure
100% Secure


