הקלט וידאו, אודיו, משחק ומצלמת אינטרנט כדי להקליט רגעים יקרים בקלות.
כיצד להקליט מסך Sims 4 באיכות גבוהה ובחלקות
איך להקליט משחקי סימס 4 עם כל הדמויות, הבתים והפעילויות האמיתיות שאהבת? בין אם אתה גיימר או יוצר תוכן, סימס 4 הוא פלטפורמה טובה ליצור סיפורים מעניינים. לפיכך, חשוב מאוד כיצד להקליט את סימס 4 באיכות גבוהה. הפוסט הזה ייתן לכם תשובות! בחלקים הבאים, יש שלוש דרכים משותפות להקלטת סימס 4. בדוק את כולן עכשיו!
רשימת מדריכים
חלק 1: כיצד להקליט את ה-Sim 4 במסך עם הפונקציה המובנית חלק 2: הדרך הטובה ביותר להקלטת מסך סים 4 עם קריינות חלק 3: הקלטת מסך משחק Sim 4 עם סרגל המשחקים ב-Windows חלק 4: שאלות נפוצות על איך להקליט מסך סים 4חלק 1: כיצד להקליט את ה-Sim 4 במסך עם הפונקציה המובנית
הדרך הקלה ביותר להקליט וידאו של Sims 4 היא כנראה באמצעות המקליט המובנה. אבל שימו לב שאתם יכולים להקליט ברציפות רק לזמן קצר שכן המקליט בנוי להקליט כמה רגעים חשובים בסימס 4. המשיכו לקרוא כדי ללמוד כיצד להקליט את סימס 4 במסך עם המקליט המובנה.
שלב 1לְהַשִׁיק סימס 4, ואז מצא את הדרך אל ה אפשרות משחק אוֹ לכידת וידאו ולאתר הקלטת מסך.
שלב 2לאחר מכן, עליך לבחור את איכות הווידאו והשמע המועדפת עליך. ולאחר מכן, הקש על מקש Tab כדי להזין את מצב מצלמה. בסיום הפעלת מצב המצלמה, השתמש ב- W/A/S/D כדי להתאים את כיוון המצלמה.
שלב 3הקש 5/6/7/8/9 במקלדת כדי לשנן את הסצנה הרצויה. לאחר מכן תוכל להתחיל להקליט את סימס 4 על ידי לחיצה על V מַפְתֵחַ. כשתסיים להקליט רגעים קצרים אך משמעותיים של Sims 4, הקש שוב על מקש V כדי לעצור.
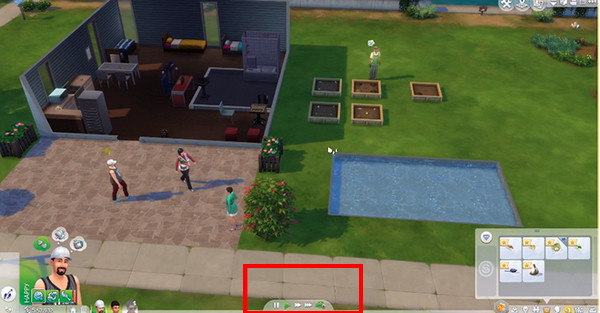
חלק 2: הדרך הטובה ביותר להקלטת מסך Sims 4 עם קריינות
לאחר שגילית את הדרך הקלה ביותר להקליט וידאו של סימס 4, למד את הדרך הטובה ביותר להקליט את סימס 4! ואתה הולך להשתמש בכלי הקלטת מסך מצוין, שהוא מקליט מסך 4Easysoft. תוכנית זו פועלת ללא רבב על Windows ו-Mac ונותנת לך רק את הטוב ביותר. יתר על כן, הוא מצויד ב-Game Recorder, המאפשר להקליט משחק, כגון Sims 4, בלחיצות פשוטות. אתה יכול להזרים ולשתף משחקים מקוונים עם פלטפורמות מדיה חברתית מבלי לחוות פיגור. חוץ מזה, זה מאפשר לך להקליט בשלושה מצבים: הקלטת כל המסך שלך, חלון נבחר או חלק מותאם אישית.
בנוסף, תוכנית זו תומכת בהקלטת Sims 4 עם מצלמת אינטרנט וקול בו זמנית, מה שעובד ביעילות בהקלטת משחק. מלבד אלה, אתה יכול לבחור מבין מספר פורמטי הפלט שלו, כמו MP4, WMA, AVI וכו ', כדי לייצא את ההקלטות שלך.

ספק כלי מקליט משחק, המאפשר לך להקליט משחק ולקבל אותו במהירות בצורה איכותית.
מצויד בהאצת CPU ו-GPU, המעניקים לך משחק מוקלט נקי וחלק.
הקלט את הקול שלך עם מקליט האודיו המעוצב כדי לבצע קריינות.
גזרו כמה חלקי התחלה וסיום מיותרים עם פונקציית החיתוך שלו לפני ייצוא משחק המקליט.
100% Secure
100% Secure
שלב 1הורדה והשקה חינם מקליט מסך 4Easysoft, ולאחר מכן לחץ על הלחצן מקליט משחק בממשק הראשי. לפני שתתחיל להקליט את סימס 4, הפעל תחילה את המשחק וחזור אל מקליט המסך.

שלב 2מקליט המשחק יזהה במהירות את המשחק, לחץ על בחר את המשחק לחצן, ולחץ על המשחק שברצונך להקליט. אתה יכול להפעיל את שניהם מצלמת אינטרנט ו מִיקרוֹפוֹן לחצני החלפה כדי ללכוד את התגובות והקול שלך בזמן הקלטת סימס 4.

שלב 3עבור אל גלגל שיניים סמל כדי להמשיך להקליט את Sims 4 בצורה חלקה, ללא פיגור. הגדר את קצב הפריימים ואיכותו; המוצע הוא 60 פריימים לשנייה ו ללא אובדן. אם תעשה, לחץ על בסדר לחצן כדי להחיל שינויים.

שלב 4בצד ימין של הממשק הראשי, לחץ על REC לחצן כדי להתחיל בהקלטה. יש ספירה לאחור של שלוש שניות לפני שהיא מתחילה, אז חזור מיד לחלון הסימס 4. אתה יכול גם להשתמש במקשי הקיצור כדי להתחיל להקליט את סימס 4 מבלי לעזוב את המשחק.
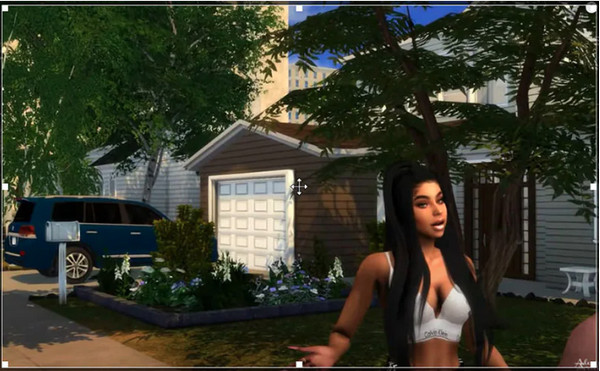
שלב 5לאחר שתסיים, לחץ על תפסיק סמל. תנווט אל ה תצוגה מקדימה חלון, שבו אתה יכול לצפות בהקלטה ולחתוך חלקים לא חשובים. לחץ על יְצוּא כפתור אם מרוצה.

חלק 3: הקלטת מסך משחק Sims 4 עם סרגל המשחקים ב-Windows
אם מחשב Windows שלך פועל על Windows 10 ומעלה, אתה יכול להשתמש במקליט המובנה, סרגל המשחקים של Xbox. סרגל המשחק הזה נוצר במיוחד עבור הקלטת משחק, ומאפשר לך לגשת להקלטה על מסך המחשב שלך במהירות. עם הכלי הזה, לא תצטרך להוריד שום תוכנת הקלטה. עם זאת, אתה רשאי להקליט רק במסך מלא, לא בחלונות נבחרים. הנה איך להקליט את סימס 4 במסך עם סרגל המשחק.
שלב 1במקלדת, הקש על חלונות + מקשי G בו-זמנית כדי לקבל את חלונות סרגל המשחקים על המסך שלך.
שלב 2עבור אל סימס 4 משחק, לחץ Windows + Alt + R מקשים להקלטת משחק, או לחץ על כפתור הקלט. טיימר יופיע על המסך שלך, המציין שההקלטה החלה.
שלב 3לִלְחוֹץ Windows + Alt + R שוב כדי לעצור את ההקלטה, או לחץ על תפסיק כפתור בלוח. לבסוף, לחץ על לִלְכּוֹד לחצן כדי למצוא את הסימס 4 המוקלט שלך.
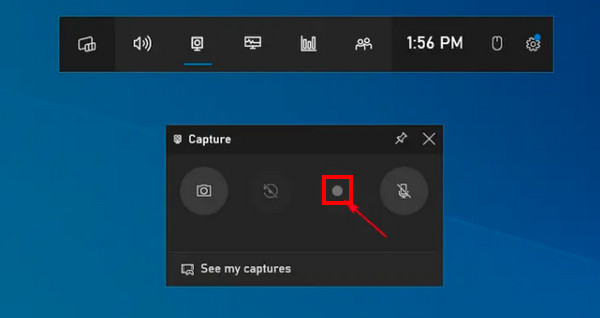
חלק 4: שאלות נפוצות לגבי אופן הקלטת מסך Sims 4
-
כמה זמן אני יכול להקליט את סימס 4 באמצעות המקליט המובנה?
סימס 4 אינו מתאים להקלטות ארוכות. אתה יכול להקליט וידאו של Sims 4 רק לכמה דקות. והדקות האלה כוללות חלקים חיוניים מהמשחק.
-
האם סימס 4 שומר הקלטות אוטומטית?
כל מחשב משחק, במיוחד במשחק סימולציה חברתית, ייתן לך אפשרות לבחור את פונקציות השמירה האוטומטית. בסימס 4, מוד שמירה אוטומטי מאפשר לך לשחק את המשחק בנוחות תוך כדי הקלטתו ומעניק לך את חווית המשחק הטובה ביותר.
-
איפה אני יכול למצוא הקלטות Sims 4 שלי?
בסיום הקלטת סימס 4 באמצעות המקליט המובנה, תוכל למצוא אותם בקבצי המחשב שלך. עבור אל מסמכים במחשב שלך ולאחר מכן אל Electronic Arts. לחץ על Sims 4 ולאחר מכן על סרטון מוקלט.
סיכום
זה הכל עבור הקלטת Sims 4. אם מחפשים כלי להקלטת מסך היא הבעיה שלך כדי להקליט וידאו של Sims 4, עכשיו אתה יודע איך להשתמש במקליט המובנה. כמו כן, אל תשכחו את המקליט המעוצב של Windows, שעוזר גם להקליט סימס 4. עם זאת, מקליט מסך 4Easysoft היא התוכנית שמובילה את כל אלה. הוא מציע אפשרויות להקלטת מסכים ונותן לך הקלטות משחק חלקות ואיכותיות הרצויות לך. אל תבזבז זמן בחיפוש אחר כלי הקלטת מסך; קבל את התוכנית ב-Windows/Mac שלך עכשיו.
100% Secure
100% Secure


