המר, ערוך ודחוס סרטונים/שמע ב-1000+ פורמטים באיכות גבוהה.
5 דרכים כיצד להסיר חלק לא רצוי מהווידאו [מחשב/נייד/מקוון]
הסרת חלקי וידאו לא רצויים היא אחת הדרכים הטובות ביותר לגרום לו להיראות מלוטש ונעים יותר. זה גם מועיל כדי להבטיח שהקהל יצפה בסרטון מבלי להיות מוסחת על ידי שגיאות לא רצויות שצולמו או ערוכות. עכשיו, אם אתה רוצה להסיר חלקים לא רצויים מהסרטון שלך, אתה צריך לחקור את הדף הזה! פוסט זה כולל 5 דרכים כיצד להסיר חלקים לא רצויים של וידאו בפלטפורמות שונות! חקור אותם עכשיו.
רשימת מדריכים
חלק 1. הדרך הטובה ביותר להסיר חלקים לא רצויים מסרטונים ב-Windows/Mac חלק 2. כיצד להסיר חלקים לא רצויים מסרטונים באינטרנט בחינם חלק 3. שלבים כיצד להסיר חלקים לא רצויים מסרטונים באנדרואיד/אייפון חלק 4. שאלות נפוצות לגבי כיצד להסיר חלקים לא רצויים מסרטוניםחלק 1. הדרך הטובה ביותר להסיר חלקים לא רצויים מסרטונים ב-Windows/Mac
הדרך הראשונה כיצד להסיר חלק לא רצוי בסרטון שהפוסט הזה ממליץ עליו היא להשתמש ב- 4Easysoft Total Video Converter כְּלִי. הוא מלא בתכונות עריכת וידאו מעולות שבהן אתה יכול להשתמש כדי לחסל חלקים לא רצויים בסרטון. תכונות אלה כוללות גוזם וידאו מורכב היטב לתהליך חיתוך וידאו קל בהרבה. תכונה זו מאפשרת לך לחתוך חלקים מרובים של הסרטון שלך, ליצור קטעים שונים ולמזג אותם, לבצע פיצול וידאו וכו'. אתה יכול לחסל חלקי וידאו לא רצויים בכמה לחיצות ותיקונים!

מאפשרים לך לחתוך את הסרטון שלך באמצעות Clippers או להגדיר משך זמן בהתאם לחלק שברצונך להסיר.
חדור בתכונת תצוגה מקדימה בזמן אמת שבה אתה יכול להשתמש כדי לנטר את הקליפים שהוסרו או מפולחים מהסרטון שלך.
תומך באפשרויות כוונון פלט המאפשרות לך לשנות את רזולוציית הסרטון, קצב הפריימים, האיכות וכו'.
הצע פורמטי וידאו שונים, כגון MP4, MOV, AVI וכו', כדי לייצא את הסרטון הערוך שלך.
100% Secure
100% Secure
כיצד להסיר חלקים לא רצויים של וידאו באמצעות גוזם הווידאו של 4Easysoft Total Video Converter:
שלב 1הורד והתקן את הכלי 4Easysoft Total Video Converter במחשב שלך. לאחר מכן, הפעל את הכלי, בחר את כרטיסיית ארגז כלים, ולחץ על גוזם וידאו אוֹפְּצִיָה.

שלב 2לאחר מכן, סמן את לְהוֹסִיף כדי לייבא את הסרטון שברצונך לחתוך חלקים. לאחר מכן, גרור את ה קוצץ עם הרבה צבע אדום כהה יותר בקצות ה סרגל התקדמות. החלקים בתוך הפס האדום יישמרו. אתה יכול גם להסיר חלקים לא רצויים על ידי כניסה זמני משך על הַתחָלָה ו סוֹף שדות קלט. להסרת קליפים מהירה בהרבה, אתה יכול להשתמש ב- פיצול מהיר אוֹפְּצִיָה.

שלב 3לאחר הסרת חלקים לא רצויים מהסרטון שלך, לחץ על ציוד פלט סמל. על הגדרות פלט חלון, אתה יכול להתאים את הפורמט, הרזולוציה, קצב הפריימים וכו' של הפלט שלך כדי להשיג פלט באיכות גבוהה. לאחר שתסיים, סמן את ה בסדר לַחְצָן.
שלב 4אם אתה מרוצה מההגדרות הכוללות שלך, סמן את ה יְצוּא לחצן בפינה הימנית התחתונה של הכלי. לאחר מכן, המתן עד שהכלי ישמור את העבודה שלך.
חלק 2. כיצד להסיר חלקים לא רצויים מסרטונים באינטרנט בחינם
אחרת, במקרה שאתה מחפש דרך הרבה יותר נגישה כיצד להסיר חלקים לא רצויים של סרטון, אז יש הרבה כלים מקוונים שעשויים גם הם מסוגלים להסיר חלקים לא רצויים של סרטון. דרכם, אתה יכול לעשות את תהליך ההסרה ללא מאמץ! אז, בלי להתעסק יותר, חקור את חותכי הווידאו המקוונים המוצגים לאחר מכן!
1. גוזם וידאו של 123APPS
הכלי המקוון הראשון שבו אתה יכול להשתמש הוא גוזם וידאו של 123 אפליקציות. אתה יכול לחסל חלקים לא רצויים של הסרטון שלך על ידי הזזת קוצץ ההתחלה והסוף שלו או הזנת משך ההתחלה והסיום. במקרה זה, עדיף להשתמש בכלי אם אתה עובד רק עם וידאו לא כל כך ארוך. אם אתה רוצה לדעת כיצד להסיר חלקים לא רצויים של סרטון באינטרנט באמצעות Video Trimmer של 123 אפליקציות, הנה השלבים שאתה צריך ללכת אחריהם:
שלב 1בדפדפן שלך, חפש את הסרטון גוזם של 123 אפליקציות. לאחר מכן, גש לאתר ולחץ על כפתור פתח קובץ כדי לייבא את הסרטון שברצונך להסיר חלקים לא רצויים.
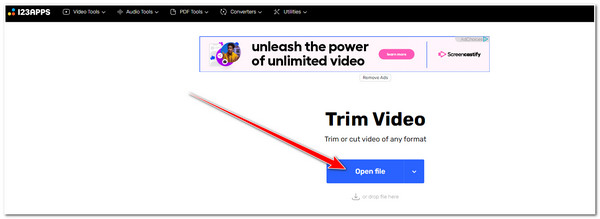
שלב 2לאחר מכן, עבור אל הכלי סרגל התקדמות מתחת ל תצוגה מקדימה. הזז את קוצץ להתחלה ולסוף הרצויים של הסרטון שלך. כל אותם חלקים שאינם מודגשים יבוטלו. אחרת, אתה יכול גם התחלת קלט ו משך סוף פעמים לחיתוך מדויק יותר.
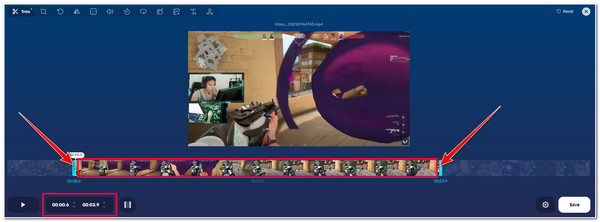
שלב 3ברגע שאתה מרוצה מההגדרות שלך, סמן את ה לקצץ / לחתוך כפתור עם ה סמל סרט כדי לשמור את השינויים. לאחר מכן, אם אתה בסדר עם התוצאה, לחץ על להציל לחצן כדי להתחיל לשמור את העבודה שלך.
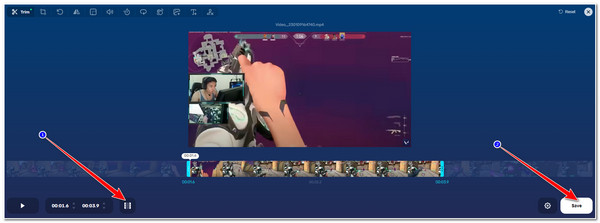
2. גוזם וידאו של Clideo
כלי מקוון נוסף שבו אתה יכול להשתמש כדי להסיר חלקים לא רצויים מהסרטון שלך הוא Clideo. ל-Clideo יש ממשק קל להבנה ואפשרויות או כפתורים מורכבים היטב. זה גם תומך בקוצצים שבהם אתה יכול להשתמש כדי להסיר חלקים לא רצויים מהסרטון שלך. אתה יכול גם להגדיר את משך הזמן להסרת וידאו קליפ מדויק. תהליך העלאת סרטון של Clideo לקח הרבה זמן, במיוחד אם אתה עובד עם סרטון נרחב וארוך. אז איך להסיר חלקים לא רצויים של וידאו באינטרנט באמצעות Clideo? להלן השלבים שעליך לבצע.
שלב 1הפעל את הדפדפן שלך וחפש גוזם וידאו של Clideo. לאחר מכן, גש לאתר ולחץ על בחר קובץ לחצן כדי לייבא את הסרטון שברצונך להסיר חלקים לא רצויים.
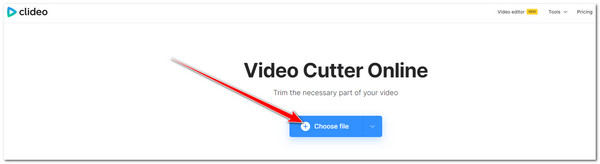
שלב 2לאחר מכן, בחרו חלץ את הנבחר או מחק את הנבחר חלק מהסרטון. לאחר מכן, העבר את הקוצץ לחלקים שברצונך לבחור וסמן את יְצוּא לחצן כדי להתחיל את תהליך החיתוך והשמירה.
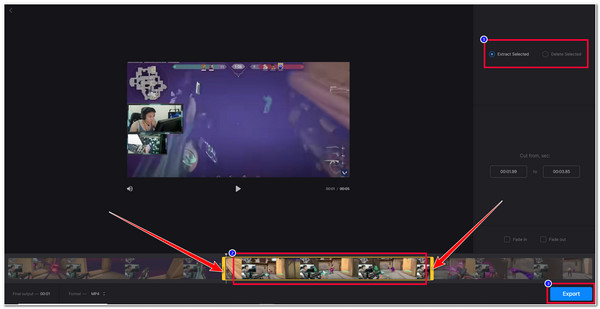
חלק 3. שלבים כיצד להסיר חלקים לא רצויים מסרטונים באנדרואיד/אייפון
אם אתה משתמש במכשיר נייד כדי להקליט סרטון וברצונך להסיר חלקים לא רצויים, אתה לא צריך לחפש את האפליקציות הטובות ביותר באינטרנט! פוסט זה כולל שני יישומים התומכים בחותך וידאו מובנה, או תכונות גוזם בהן תוכל להשתמש כדי להסיר חלקים לא רצויים מהסרטון שלך.
1. אפליקציית תמונות או גלריה מובנית באנדרואיד
אם אתה משתמש באנדרואיד, אינך צריך להתקין אפליקציית צד שלישי לפני חיתוך הווידאו הלא רצוי מכיוון שהנייד שלך מצויד בתכונת גוזם או חותך מובנית של וידאו. אתה יכול למצוא תכונה זו במכשיר שלך תמונות אוֹ גָלֶרֵיָה אפליקציה. אם אינך יודע היכן לגשת אליו, הנה השלבים המראים לך כיצד להסיר חלק לא רצוי מהווידאו באנדרואיד גָלֶרֵיָה אפליקציה.
שלב 1גש לאנדרואיד שלך גָלֶרֵיָה אוֹ תמונות האפליקציה ועבור לסרטון שברצונך להסיר חלקים לא רצויים.
שלב 2לאחר מכן, הקש על לַעֲרוֹך כפתור עם ה עִפָּרוֹן סמל, ואז המכשיר שלך יראה לך באופן אוטומטי סרגל עם קוצץ משני קצותיו. גרור את הקוצצים האלה לחלק שברצונך לשמור.
שלב 3לאחר מכן, אם אתה מרוצה מההגדרות שלך, הקש על הַבָּא לחצן, ובחר את להציל אפשרות לשמור את הסרטון בגלריה שלך.
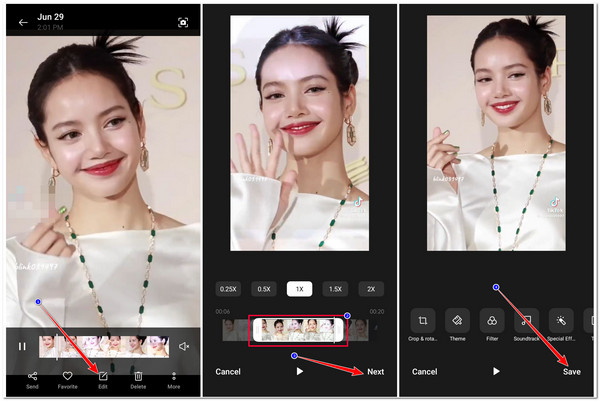
2. InShot (אייפון/אנדרואיד)
אחרת, אם אתה משתמש באייפון, אתה יכול להשתמש InShot כדי לחסל חלקי וידאו לא רצויים! יישום זה תואם לאייפון ולאנדרואיד כולל תכונות עריכת וידאו, כולל Trim, Split ו-Cut. עם הממשק האינטואיטיבי והתכונות הקלות להבנה שלו, אתה יכול לחתוך חלקי וידאו לא רצויים במהירות. אז איך להסיר חלק לא רצוי מסרטון באייפון או באנדרואיד באמצעות InShot? להלן השלבים שעליך לבצע:
שלב 1הורד והתקן את InShot האפליקציה במכשיר הנייד שלך, הפעל אותה והקש על וִידֵאוֹ אוֹפְּצִיָה. לאחר מכן, הקש על לשונית וידאו ובחר את הסרטון שברצונך לחתוך חלקים לא רצויים.
שלב 2אָז, לִגרוֹר את הַתחָלָה ו קוצץ קצוות על סרגל ציר הזמן והנח אותם באזור שאתה רוצה לשמור.
שלב 3לאחר מכן, הקש על לְהַצִיל לחצן ואשר את בחירתך על ידי בחירה ב- לְהַצִיל לַחְצָן.
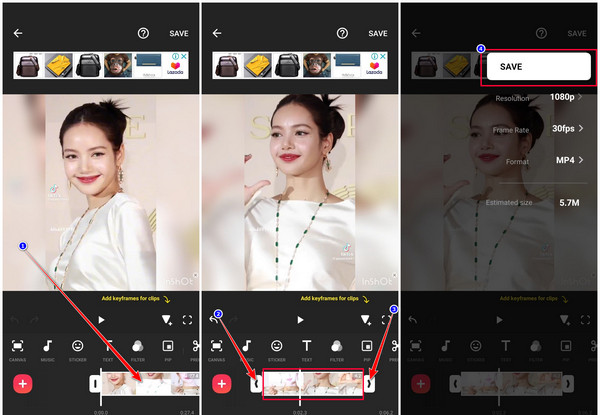
חלק 4. שאלות נפוצות לגבי כיצד להסיר חלקים לא רצויים מסרטונים
-
1. האם InShot מטמיע סימן מים בסרטון החתוך?
אם אתה משתמש בגרסת InShot החינמית, סימן המים יוטמע אוטומטית בפלט שלך. עליך לרכוש את מהדורת הפרימיום שלו כדי להסיר את סימן המים לצמיתות.
-
2. האם הכלים המקוונים המוצגים מכסים סימן מים על פלט הווידאו החתוך?
אם אתה משתמש בגרסה החינמית של Clideo, סימן מים יתווסף לפלט שלך. Video Trimmer מאת 123APPS, לעומת זאת, לא מטמיע סימני מים על הפלט שלך, גם אם אתה משתמש בגרסה החינמית שלו.
-
3. כיצד להסיר חלק לא רצוי של וידאו ב-VLC?
למעשה, אין דרך ישירה לחסל חלקי וידאו באמצעות VLC. כדי להסיר אותם, עליך להשתמש בתכונת ההקלטה שלו. אתה צריך לתת להקלטה להתחיל ולדלג או לעצור את ההקלטה ברגע שהגעת לחלק שברצונך להסיר.
סיכום
הנה לך! אלו הן 5 הדרכים המעשיות כיצד להסיר חלקים לא רצויים של סרטון. עכשיו אתה יכול להפוך את הסרטון שלך לנעים ולא להסיח את הדעת לצפייה. אם אתה רוצה דרך הרבה יותר מעשית להסרת חלקים לא רצויים, השתמש ב- 4Easysoft Total Video Converter כְּלִי. שלא כמו הכלים המופיעים, כלי זה מאפשר לך ליצור פלחים ולמזג אותם ליצירת סרטון חדש ללא חלקים לא רצויים. אם הכלי הזה מושך את העניין שלך, בקר באתר הרשמי שלו היום!
100% Secure
100% Secure


