הקלט וידאו, אודיו, משחק ומצלמת אינטרנט כדי להקליט רגעים יקרים בקלות.
כיצד להקליט מסך ב-Mac: 3 דרכים עם יתרונות וחסרונות
צריך לצלם פעילות מסך ב-Mac עבור הדרכות, מצגות, משחק וכדומה? ללא קשר לסיבה, ללמוד כיצד להקליט מסך ב-Mac הוא מיומנות שימושית. למרבה המזל, ל-Mac יש כמה דרכים לאפשר לך לבצע כל משימת הקלטה, בין אם אתה משתמש בכלי המובנה שלו ובין אם לא. בפוסט זה, שלוש מהשיטות הפשוטות ביותר משתפות כדי לעזור לך כיצד להקליט מסך ב-Macbook Air ובדגמים אחרים. התחל עכשיו מהכלים המובנים האלה לאפליקציה חינמית.
להלן טבלת השוואה פשוטה של שלוש השיטות הקלות ביותר להקלטת מסך ב-Mac. כל אחד מהם מציע תכונות ורמות ידידותיות שונות, המספקים פעילויות הקלטה מגוונות.
| שִׁיטָה | תֵאוּר | תכונות מפתח |
| מקליט מסך 4Easysoft Mac | מסך איכותי, מצלמת אינטרנט ומקליט שמע | פלט באיכות גבוהה עם אפשרויות הקלטה מתקדמות, כמו גם תמיכה במצלמת אינטרנט ולכידת אודיו. |
| זמן מהיר | מקליט מסך מובנה למשתמשי מק | פשוט לשימוש, אין צורך בהתקנה לפני שמתחילים. |
| מקשי קיצור של כלי צילום מסך | הגדר קיצורי מקלדת לצילומי מסך והקלטות מהירים | מהיר לגישה וקל לשימוש |
רשימת מדריכים
דרך 1. מקליט מסך 4Easysoft Mac - באיכות גבוהה דרך 2. QuickTime - כלי מובנה להקלטה פשוטה דרך 3. מקשי קיצור של כלי צילום מסך - לצילום מסך מהירדרך 1. מקליט מסך 4Easysoft Mac - באיכות גבוהה
אם אתה רוצה חווית הקלטת מסך רב-תכליתית ואיכותית ב-MacBook Pro, Air ואחרים, ה מקליט מסך 4Easysoft Mac היא בחירה מצוינת לתרגל כיצד להקליט מסך ב-Mac! עם תוכנת הקלטה זו, אתה יכול בקלות לצלם את המסך שלך ב-HD מלא, אפילו 4K, מה שהופך אותו למצוין עבור הדרכות, משחק או מצגות מקצועיות. החלק הכי טוב? לא רק עובד להקלטת מסך אלא גם מאפשר לך לכידת מצלמת אינטרנט וגם אודיו מהמיקרופון וגם מהמערכת - שילוב מושלם לפגישות ולולוגים. הוא גם מציג מגוון הגדרות הניתנות להתאמה אישית כדי להבטיח שההקלטות יענו על הצרכים שלך, ללא קשר אם זו פעילות במסך מלא, חלון או אזור נבחר.

ספק הקלטות באיכות גבוהה עם עד רזולוציית 4K ו-60 פריימים לשנייה.
מקשי קיצור מותאמים אישית להקלטת מסכים וצילום מסך במהירות.
הוסף טקסט, הסברים, קווים, חיצים וכו' במהלך הקלטת מסך ללא אובדן איכות.
חתוך הקלטות כרצונך בתצוגה המקדימה כדי להסיר חלקים נוספים.
100% Secure
100% Secure
מה אני אוהב:
● תמיכה בהקלטת HD הן למסך, למצלמת האינטרנט והן לאודיו.
● פורמטים שונים לייצוא, כמו MP4, AVI, MOV וכו', מכוסים.
● אין הגבלות זמן על הקלטות.
מה שאני לא אוהב:
● זה דורש הורדה והתקנה, בניגוד לכלי Mac מקוריים.
שלב 1התחל בהפעלת ה מקליט מסך 4Easysoft Mac על מסך ה-Mac שלך. לאחר מכן, לחץ על כפתור "מקליט וידאו" כדי ללכוד את הפעילות שלך על המסך.
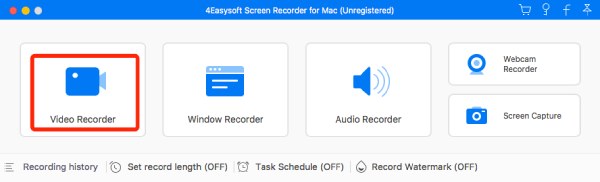
קבע את אזור ההקלטה על ידי בחירת "מלא" כדי ללכוד את כל המסך או "מותאם אישית" כדי לבחור אזור ורזולוציה רצויים. שתי האפשרויות מאפשרות למשוך קווי גבול בחופשיות כדי להתאים את אזור הצילום.
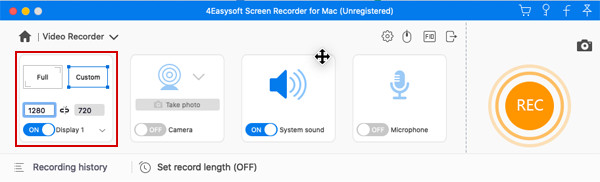
שלב 2בחלק זה, עליך לבחור הגדרות שמע. הפעל את "קול מערכת" כדי ללכוד צליל מחשב ואת "מיקרופון" כדי ללכוד את הקול שלך. אל תשכח להתאים את עוצמת הקול שלהם על ידי משיכת המחוונים המתאימים.
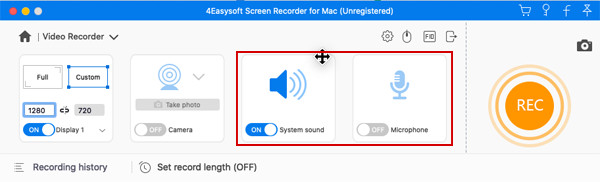
שלב 3לאחר מכן, לחץ על כפתור "REC" אם אתה בסדר עם כל ההגדרות שהוגדרו והתחל להקליט את המסך שלך. ארגז כלים יהיה זמין למטה, שבו תוכל להשתמש כדי להוסיף צורות, קווים והסברים, כמו גם לצלם צילומי מסך במהלך הפגישה.

שלב 4אחרי הכל, לחץ על כפתור "עצור" כדי לסיים את ההקלטה ולנווט אותך לחלון התצוגה המקדימה, שם תוכל לגזור חלקים מההתחלה והסוף. לחץ על כפתור "שמור" כדי להוריד את הקלטת המסך למיקום המיועד שלך.

דרך 2. QuickTime - כלי מובנה להקלטה פשוטה
למי שרוצה אפשרות פשוטה יותר ללא סלסולים, נגן QuickTime הוא כלי מובנה במחשבי מק ואידיאלי להקלטות פשוטות. זה סופר קל לגישה ואינו זקוק לתוכנה נוספת כדי ללמוד כיצד להקליט מסך ב-Mac Pro ובדגמים אחרים. מלבד המסך, הוא יכול ללכוד את הקול שלך מהמיקרופון ואפילו לצלם מצלמת אינטרנט לתגובות שלך כל עוד יש לך סיוע נוסף. לא עשיר בתכונות כמו אפשרויות אחרות, הפשטות והחיבור שלו עם macOS הם מספיק סיבות כדי להפוך אותו לבחירה נוחה למי שרוצה הקלטת מסך ללא טרחה. יתר על כן, אתה לא יכול להקליט את אודיו של המערכת ב-Mac ללא תוספים.
מה אני אוהב:
● מותקן מראש ב-macOS, אין צורך בתוכנה נוספת.
● הוא מאפשר לך ללכוד את האודיו של המחשב כאשר הוא מחובר למיקרופון חיצוני.
● זה בחינם לחלוטין, ללא צורך במינויים נוספים.
מה שאני לא אוהב:
● ייצא רק הקלטה ב-MOV, שאינו תמיד תואם להתקנים אחרים.
● חסרות אפשרויות הקלטה מתקדמות כמו הערות בזמן אמת.
כיצד להקליט מסך ב-Macbook ואחרים באמצעות QuickTime Player?
שלב 1הפעל את QuickTime Player כעת מהתיקיה "יישומים", ולאחר מכן בחר "קובץ" ועבור לאפשרות "הקלטת מסך חדש" מתחת לשורת התפריטים.
שלב 2שנה את הגדרות ההקלטה על ידי לחיצה על "החץ" לצד כפתור "הקלט". בחר מיקרופון, כוונן את עוצמת הקול וכו'. כמו כן, אתה יכול לסמן את "הצג לחיצות עכבר בהקלטה" כדי ללכוד את העיגול השחור במצביע שלך במהלך ההקלטה.
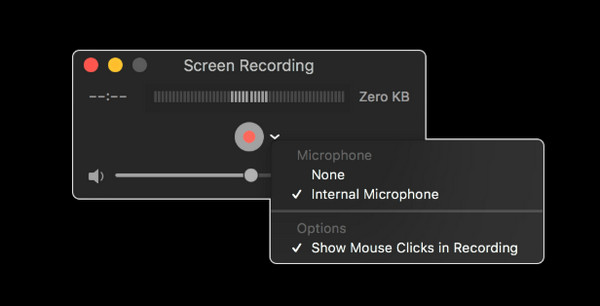
שלב 3כעת, לחץ על כפתור "הקלט"; כדי ללכוד את המסך כולו, לחץ במקום כלשהו על המסך, בעוד שבאזור מסוים, עליך לגרור את הסמן כדי לבחור אזור. מאוחר יותר, לחץ על כפתור "עצור" בשורת התפריטים. כעת תוכל לצפות, לערוך ולשתף אותו.
דרך 3. מקשי קיצור של כלי צילום מסך - ללכד מסך מהיר
אם אתה ממהר ודורש משהו אפילו יותר מהיר, ללא התקנה ורק כמה לחיצות, מקשי הקיצור של כלי צילום המסך המוגדרים ב-Mac שלך הם פתרון קיצורי דרך נפלא עבור איך לצלם צילום מסך ב-Mac וכיצד להקליט מסך ב-Mac! עם כמה הקשות בלבד, אתה יכול לצלם את המסך באופן מיידי או להקליט אותו מבלי לגשת לאפליקציות אחרות. לשם כך, איסוף מידע על המסך יכול להיעשות במהירות ובצורה מושלמת. למרות שהוא מוגבל מבחינת התאמה אישית, הוא בנוי להקלטות מהירות ובסיסיות, כמו להדרכה מהירה או פשוט פיסת מידע.
מה אני אוהב:
● הוא כבר מופעל באמצעות קיצור מקלדת.
● מאפשר לך ללכוד את כל המסך, חלון נבחר או אזור מותאם אישית.
● מצוין למשתמשים מזדמנים שאינם מחפשים תכונות מתקדמות.
מה שאני לא אוהב:
● התאמה אישית מוגבלת להגדרות וידאו ואודיו.
● לכידת המסך נתמכת רק, אבל אין שום דבר עבור מצלמת אינטרנט.
שלב 1באמצעות המקלדת של ה-Mac, הקש על מקשי "Command + Shift + 5", ולאחר מכן בחר באפשרות "הקלט את כל המסך" או "הקלט חלק נבחר" מסרגל הכלים המוקפץ (בהתאם למה שאתה צריך).
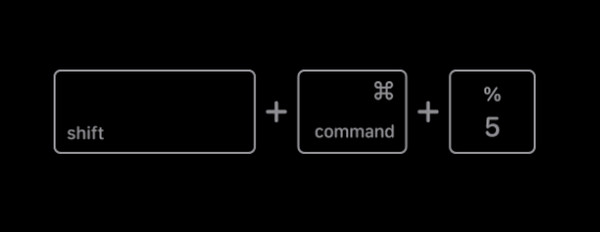
שלב 2לאחר מכן, פתח את התפריט הנפתח "אפשרויות", שבו תוכל להגדיר את מקור השמע שברצונך להקליט. מוּכָן? לחץ על כפתור "הקלט" כדי להקליט את כל המסך.
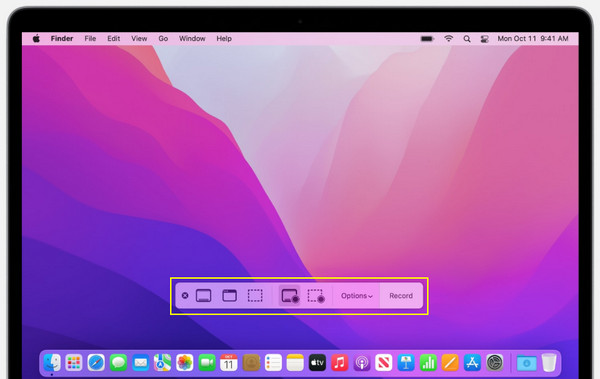
שלב 3לאחר שתסיים להקליט את הפעילות הדרושה, לחץ על כפתור "עצור" או לחץ על מקש "Command + Control + Esc" כדי לסיים את ההקלטה ולשמור אותה ב-Mac שלך.
סיכום
ישנן מספר דרכים יעילות כדי לעזור לך כיצד להקליט במסך ב-Mac, כל אחת מספקת צרכי הקלטה מגוונים, מכלים מובנים ועד לפתרונות של צד שלישי. QuickTime ללא ספק מספק הקלטה פשוטה, מהירה וקלה ללא תוכנה נוספת, כמו גם מקשי הקיצור של כלי המסך. שניהם מציעים דרכים מהירות ונוחות להקלטת המסך שלך. עם זאת, לפתרון מקיף יותר למי שרוצה איכות גבוהה, מקליט מסך 4Easysoft Mac זה הפתרון הזה! מקליט עשיר בתכונות עם יכולת ללכוד מסך, מצלמת אינטרנט ואודיו בקלות, הוא מהווה בחירה מצוינת למתחילים ולמקצוענים כאחד. חקור אותו עכשיו ותעד כל פעילות על מסך ה-Mac שלך.
100% Secure
100% Secure


