בטל את הנעילה של כל ה-iPhone/iPod/iPad שלך על ידי מחיקת קוד סיסמה והסר את Apple ID לחלוטין.
4 דרכים יעילות לפתוח את האייפון ללא קוד סיסמה או זיהוי פנים
עד כמה שזה נראה מתסכל, לאחר מספר ניסיונות להזין קוד סיסמה, אתה בסופו של דבר גורם לאייפון שלך לנעול או להשבית. לשכוח את קוד הסיסמה לאייפון זה מלחיץ, שלא לדבר על אם ה-Face ID שלך לא עובד. אז האם יש דרך לבטל את נעילת האייפון ללא Face ID או קוד סיסמה? למרבה המזל, מצאת את המאמר הזה. פוסט זה כולל את השיטות היעילות ביותר לביטול נעילת האייפון שלך מבלי להשתמש בקוד סיסמה וב-Face ID.
רשימת מדריכים
חלק 1. הדרך הקלה ביותר לבטל את נעילת האייפון ללא קוד סיסמה או זיהוי פנים חלק 2. כיצד לבטל את נעילת האייפון ללא קוד סיסמה או Face ID דרך iCloud חלק 3. השתמש במחק iPhone כדי לבטל את הנעילה ללא קוד סיסמה או מזהה פנים [15.2 ומעלה] חלק 4. כיצד לבטל את נעילת האייפון ללא קוד סיסמה או Face ID עם iTunes/Finder חלק 5. שאלות נפוצות לגבי איך לבטל את נעילת האייפון ללא קוד גישה או זיהוי פניםחלק 1. הדרך הקלה ביותר לבטל את נעילת האייפון ללא קוד סיסמה או זיהוי פנים
כבר נלחצתם כי שכחת את קוד הסיסמה של האייפון, מה שגורם לך למצוא מיד כיצד לבטל את נעילת האייפון ללא Face ID או קוד סיסמה. לא לחוץ יותר, עבור 4Easysoft Unlocker iPhone יעזור לך לקבל גישה שוב לאחר נעילה באייפון שלך בנחת. כלי זה יכול להסיר את כל מגבלות הסיסמה שמפריעות לך להיכנס לאחר נעילה במכשיר האייפון שלך. יתר על כן, כלי זה בוודאי יתאים לך לא משנה מה הדגם או הגרסה של האייפון שלך, שכן הוא תומך באייפון 16 וכו', כמו גם במכשירי iOS אחרים. אז אם אתה מחפש את הדרך הקלה ביותר כיצד לפתוח את הנעילה של iPhone ללא קוד סיסמה או Face ID, אז 4Easysoft iPhone Unlocker הוא כל מה שאתה צריך!

מסוגל להסיר את מצב המושבת של האייפון שלך ולהפעיל אותו שוב בקלות.
זמין עבור כל גרסאות ודגמי iOS של מכשירי iPhone, iPod ו-iPad.
עקיפת מגבלות זמן מסך ללא כל אובדן של הנתונים שלך.
מצויד ביכולת לפתור בעיות קוד סיסמה של אייפון בכל תרחיש, כגון שכחת סיסמאות, מסכים שבורים, מגבלות זמן וכו'.
100% Secure
100% Secure
כיצד לבטל את נעילת האייפון ללא קוד סיסמה או מזהה פנים באמצעות 4Easysoft iPhone Unlocker
שלב 1בקר ב 4Easysoft Unlocker iPhone כדי להתקין את הכלי במחשב Windows ו-Mac שלך. לאחר ההתקנה, הפעל את הכלי, חבר את האייפון שלך למחשב ולחץ על מחק את קוד הגישה אוֹפְּצִיָה. אנא קרא את ההודעה בעיון, ולאחר מכן סמן את ה הַתחָלָה לַחְצָן.

שלב 2הכלי יסרוק אוטומטית את האייפון שלך ויראה לך את כל המידע שלו. אשר את המידע וסמן את הַתחָלָה לחצן להורדת חבילת הקושחה.

שלב 3המתן עד שהכלי יסיים את ההורדה, אורך מספר דקות. לאחר מכן, הזן את 0000 עבור ביטול הנעילה של אישור ולחץ על לבטל נעילה לַחְצָן.

שלב 4לבסוף, המתן עד שהכלי יסיים את תהליך ניגוב קוד הסיסמה של המסך, ולאחר שזה יסתיים, תוכל לפתוח את האייפון שלך שוב ללא הפרעות קוד סיסמה.
חלק 2. כיצד לבטל את נעילת האייפון ללא קוד סיסמה או Face ID דרך iCloud
במקרה שהפעלת את Find My iPhone בעבר, חשבון iCloud שלך הוא גם הפתרון הטוב ביותר שלך. אתה יכול להשתמש בשיטה זו כדי למחוק את כל ההגדרות שלך באייפון שלך, כולל מחיקת קוד הסיסמה ו-Face ID שהוגדרו. להלן השלבים המעשיים כיצד לבטל את נעילת האייפון ללא Face ID או קוד גישה דרך iCloud.
שלב 1במחשב שלך, הפעל את הדפדפן ובקר באתר iCloud. היכנס לחשבון ה-iCloud שלך דרך ה-Apple ID שלך, שאמור להיות גם אותו זיהוי שבו אתה משתמש כשאתה מתחבר באייפון שלך. לחלופין, תוכל להשתמש בטלפון או בטאבלט אחר אם אין לך מחשב.
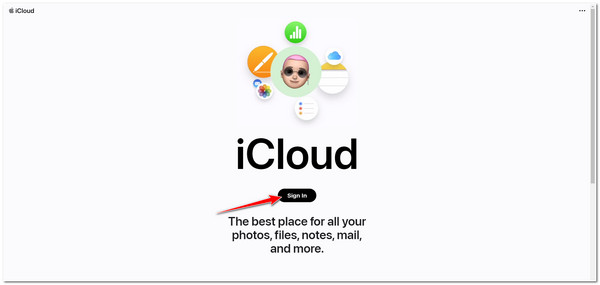
שלב 2לאחר מכן, לחץ מצא את האייפון ברשימת האפשרויות, ואתה מתבקש להזין שוב את מזהה Apple שלך.
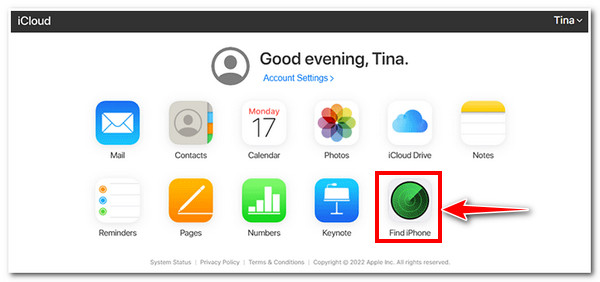
שלב 3לאחר מכן, סמן את תפריט נפתח של אייפון רשימה, חפש את האייפון שלך ולחץ עליו. לאחר מכן, מבין שלוש האפשרויות, סמן את ה מחק את האייפון לַחְצָן.
שלב 4תהליך מחיקת האייפון שלך יתחיל לאחר מכן באופן אוטומטי. לאחר שזה יסתיים, כעת תוכל להשתמש באייפון המושבת שלך. יתר על כן, סביר יותר שאתה משתמש במכשיר iOS חדש לגמרי שתגדיר אותו בפעם הראשונה.
חלק 3. השתמש במחק iPhone כדי לבטל את הנעילה ללא קוד סיסמה או מזהה פנים [15.2 ומעלה]
כמו כן, הדרך הפשוטה ביותר כיצד לבטל את נעילת האייפון ללא קוד סיסמה או Face ID היא באמצעות תכונת מחיקת האייפון. אם אתה אחד מאותם משתמשי iPhone עם iOS גרסה 15.2 ואילך, תוכל לגשת לחלון או לאפשרות זו רק לאחר שהזנת קוד סיסמה שגוי לפחות שבע פעמים. תכונה זו מאפשרת לך לאפס את קוד הסיסמה שלך מבלי להשתמש במחשב; עם זאת, לפני שתוכל לבצע את השיטה הזו, יש כמה דברים שעליך לשקול.
ראשית, אתה עדיין צריך לזכור את מזהה Apple או את קוד הגישה שלך; אם לא, לא תוכל להמשיך בתהליך לאחר שהגעת לשלב שבו תזין את מזהה Apple שלך. שנית, אם האייפון שלך לא היה מחובר לאינטרנט לפני שהוא ננעל, אתה לא יכול לעשות את השיטה הזו. לבסוף, יש להיכנס ל-Apple ID שלך לפני שהבעיה של אייפון נעול מתרחשת. אחרת, אתה אולי לא יכול לראות את תכונת מחק iPhone. שוב, תכונה או אפשרות זו מופיעה רק אם אתה משתמש באייפון 16 ואילך. אז בלי להתעסק יותר, בואו נראה כיצד לבטל את נעילת האייפון ללא מזהה פנים או קוד סיסמה באמצעות תכונת מחק iPhone של iOS 15.2 ואילך.
שלב 1הזן קוד סיסמה שגוי שבע פעמים והמתן עד שה נעילת אבטחה מופיע מסך. בפינה השמאלית התחתונה, הקש על מחק את האייפון אוֹפְּצִיָה.
שלב 2במסך החדש, האייפון שלך יראה לך מחק את כל התוכן וההגדרות עם כמה פיסות מידע למטה. הקש שוב על האפשרות מחק אייפון.
שלב 3לאחר מכן, תתבקש להזין את מזהה Apple שלך כדי לצאת מחשבונך ולהתחיל את איפוס היצרן, אשר מוחק גם את האייפון שלך.
שלב 4לבסוף, סרגל התקדמות וסמל Apple יופיעו וימתינו לסיום התהליך.
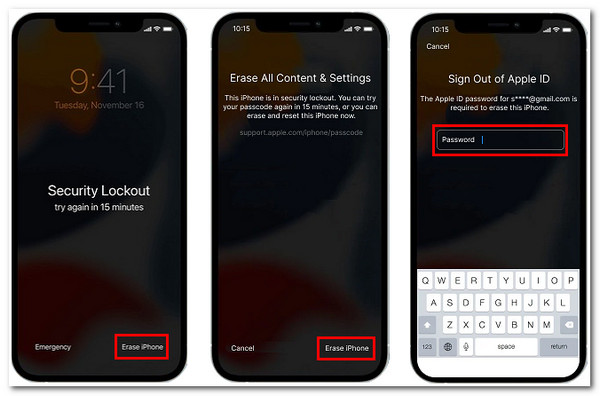
חלק 4. כיצד לבטל את נעילת האייפון ללא קוד סיסמה או Face ID עם iTunes/Finder
דרך יעילה נוספת כיצד לפתוח את הנעילה של iPhone ללא קוד סיסמה או Face ID היא באמצעות iTunes. iTunes יכולה גם למחוק את כל סוגי הנתונים, כולל קוד הגישה שלך, המאפשר לך לשחזר או לקבל גישה לאייפון הנעול שלך. עם זאת, שיטה זו תחול רק אם סינכרנת את האייפון שלך ל- iTunes. כדי לעשות שיטה זו, עליך להפוך את האייפון שלך למצב שחזור ולקשר אותו למחשב שלך באמצעות כבל USB. כדי לעשות זאת, ראשית, עליך לוודא שהתקנת כעת את הגרסה האחרונה של iTunes ולסגור אותה אם היא פתוחה, ולאחר מכן בצע את השלבים הפשוטים שלהלן:
שלב 1במחשב שלך וחבר את האייפון שלך באמצעות כבל USB. לאחר מכן, הכנס את המכשיר הנייד שלך למצב שחזור כדי לבטל את נעילת האייפון ללא קוד סיסמה או Face ID.
הערה: לא לכל מכשירי ה-iOS יש את אותה דרך להכניס את האייפון שלך למצב שחזור; כולם תלויים באיזו גרסת iOS אתה משתמש כעת.
● עבור אותם משתמשים של אייפון 8 ואילך, כך אתה הופך את המכשיר שלך למצב שחזור: לחץ ושחרר מיד את הגברת עוצמת הקול לַחְצָן. אותו דבר לגבי ה הורדת עוצמת הקול לַחְצָן. לאחר מכן, לחץ והחזק את צַד כפתור עד ל מצב שחזור מופיע על המסך שלך.
● אחרת, אם כן אייפון 7 משתמש, כך אתה עושה את זה: עליך ללחוץ בו-זמנית ולהחזיק את של המכשיר שלך צד והורדת עוצמת הקול כפתורים. המשך להחזיק את הכפתורים עד שה מצב שחזור מופיע על המסך שלך.
● לבסוף, עבור אלה המשתמשים כעת ב- אייפון 6s או מוקדם יותר: לחץ והחזק את שניהם בית ו צַד לחצנים בו-זמנית, ואז לחכות ל מצב שחזור על המסך שלך.
שלב 2פתח את iTunes כך שהוא יתחיל לזהות את האייפון שלך. לאחר מכן, תיבת דו-שיח תופיע על המסך שלך. לחץ על לשחזר אפשרות בתיבת הדו-שיח.
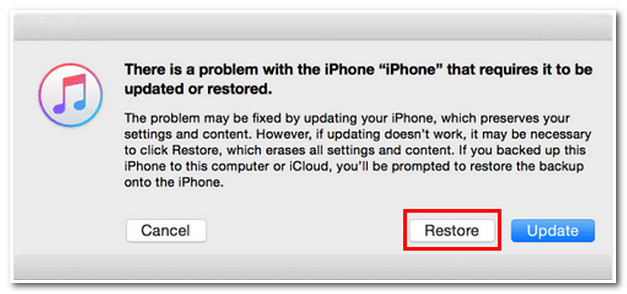
שלב 3לבסוף, iTunes תאשר את בחירתך על ידי הצגת תיבת דו-שיח נוספת ששואלת אם ברצונך לעבור איפוס להגדרות היצרן באייפון שלך. סמן את שחזר ועדכן אפשרות להתחיל את התהליך סופית. לאחר מכן, כעת תוכל להגדיר את האייפון שלך שוב, בדיוק כמו איך הגדרת אותו בפעם הראשונה.
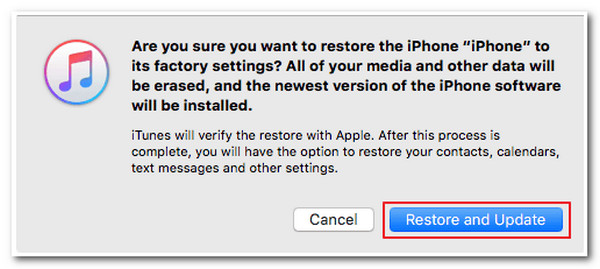
אחרת, עבור אותם משתמשי Mac שמפעילים את Catalina/Sequoia OS ללא iTunes. אנא עיין בשלבים שלהלן כיצד לבטל את נעילת האייפון ללא Face ID או קוד גישה דרך Finder:
שלב 1הפעל את מוֹצֵא ב-Mac וקשר את האייפון שלך באמצעות כבל USB.
שלב 2אותו דבר לגבי שלב 2 של iTunes, הפוך את האייפון שלך ל מצב שחזור לְפִיכָך.
שלב 3שתי אפשרויות מופיעות על המסך שלך; סמן את לשחזר לַחְצָן.
שלב 4לבסוף, Finder יראה לך את תנאים, שאתה צריך להסכים איתו, ולהתחיל להוריד את חבילת הקושחה. לאחר מכן, תצטרך לחכות עד שתהליך השחזור יסתיים.
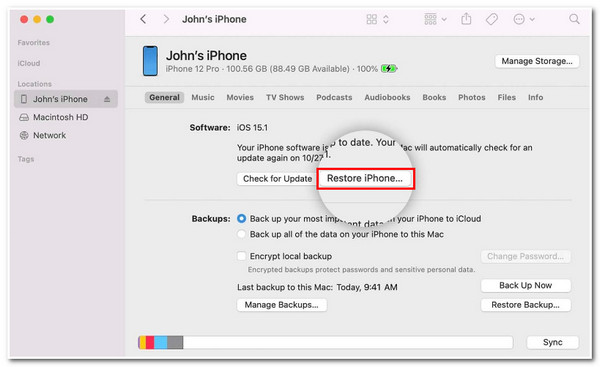
חלק 5. שאלות נפוצות לגבי איך לבטל את נעילת האייפון ללא קוד גישה או זיהוי פנים
-
האם אוכל לקבל בחזרה גישה לאייפון הנעול/המושבת שלי מבלי לאבד נתונים?
למרבה הצער, אתה יכול לפתור זאת רק על ידי הקרבת הנתונים שלך. אם במקרה זה שכחת את קוד הסיסמה של האייפון שלך, תצטרך לשחזר את המכשיר שלך, מה שימחק את הנתונים שלך. אוּלָם, שחזור נתונים 4Easysoft iPhone מומלץ להחזיר את הנתונים שלך.
-
מה בדיוק הנתונים יימחקו לאחר שחזור האייפון שלי?
שחזור האייפון שלך יסיר את כל הנתונים הקשורים אליך כמשתמש. שחזור האייפון שלך ימחק את כל התמונות, האפליקציות והמסמכים שלך באחסון שלך. אבל אתה יכול למנוע זאת אם אתה מגבה באופן קבוע את קבצי האייפון שלך באחסון בענן.
-
כיצד לבטל את הנעילה של iOS 16/17/18 ללא קוד סיסמה, Face ID ו-Apple ID?
אם גם אינך זוכר את ה-Apple ID שלך, תוכל לבטל את נעילת האייפון המושבת שלך דרך מצב השחזור או iTunes. לחלופין, אתה יכול להשתמש ב- 4Easysoft Unlocker iPhone, אשר נועד להתאים לכל דגם וגרסה של האייפון.
סיכום
עם ארבע השיטות שלמעלה, אתה כעת מצויד היטב לפתור את ה-iPhone הננעל, מושבת, לשכוח את קוד הגישה ובעיית ה-Face ID לא עובדת. בחר את השיטה הנכונה והמתאימה ביותר עבורך כדי לפתוח את האייפון 16 שלך ללא קוד סיסמה או Face ID. אם אתה רוצה לקבל את הדרך הקלה אך היעילה ביותר לפתור את זה, 4Easysoft Unlocker iPhone הוא הכלי הטוב ביותר! בדק את הכלי הזה באתר שלו ונתן לו לעזור לך!
100% Secure
100% Secure


