קרע DVD ל-MP4 (H.264/HEVC) ופורמטים פופולריים אחרים עם איכות מקורית
המדריך האולטימטיבי: כיצד למשוך סרטונים מתקליטורי DVD באיכות גבוהה
משיכת סרטונים מתקליטורי DVD יכולה להיות דרך מצוינת לשמור את התוכן המועדף עליך בפורמט דיגיטלי נגיש יותר, אחרי הכל, השימוש בתקליטורי DVD להפעלת סרטונים הוא פחות או יותר לא נוח בימינו. לא משנה עם איזה סוג של בעיות נמאס לך להתמודד, ללמוד כיצד להסיר וידאו מ-DVD יכול להפוך את חווית הצפייה שלך להרבה יותר קלה. במדריך זה תמצאו הוראות מפורטות כיצד לחלץ סרטונים מתקליטורי DVD באמצעות כלים שונים.
רשימת מדריכים
[הבחירה הטובה ביותר] כיצד למשוך סרטונים מ-DVD באיכות גבוהה [Windows] כיצד למשוך סרטונים מ-DVD עם נגן מדיה VLC [Mac] כיצד למשוך סרטונים מ-DVD באמצעות כלי הדיסק [קוד פתוח] כיצד להשתמש בבלם יד להוצאת סרטונים מתקליטורי DVD [דרך חנון] כיצד למשוך סרטונים מתקליטורי DVD עם קודי FFmpeg[הבחירה הטובה ביותר] כיצד למשוך סרטונים מ-DVD באיכות גבוהה
כפי שכולנו יודעים, אחת הבעיות שבהן נתקלים לעתים קרובות בעת חילוץ סרטונים מתקליטורי DVD היא איכות הווידאו הלא עקבית. לדוגמה, אם אתה השוו DVD עם דיסק Blu-ray, קל להבין שהאיכות של סרטונים המופקים מתקליטורי DVD היא בדרך כלל נחותה מזו של תקליטורי Blu-ray. זה גם גורם לאנשים רבים להרגיש מוטרדים: איך לוודא שהסרטון יכול לקבל את האיכות הגבוהה ביותר האפשרית בעת חילוץ וידאו מ-DVD?

עבור בעיה זו, הבחירה הטובה ביותר היא 4Easysoft DVD Ripper, אשר לא רק יכול לחלץ את הווידאו מה-DVD שלך בצורה מלאה ובטוחה כגיבוי, אלא גם יכול לשפר את איכות הווידאו שחולץ עם אפשרויות התאמה אישית. להלן השלבים כיצד להשתמש ב-4Easysoft DVD Ripper כדי לחלץ סרטונים מ-DVD באיכות גבוהה:

משך סרטונים מתקליטורי DVD ל-500+ פורמטים והתקנים.
ייצא סרטונים שנשלפו מתקליטורי DVD באיכות 4K ללא הפסדים.
חלץ סרטוני DVD עם GPU מואץ במהירות של פי 30.
ערוך סרטונים שהוצאו מ-DVD עם אפקטים מדהימים.
100% Secure
100% Secure
שלב 1הפעל את 4Easysoft DVD Ripper והכנס את ה-DVD שלך להוצאת הסרטון. לחץ על הלחצן "טען DVD".
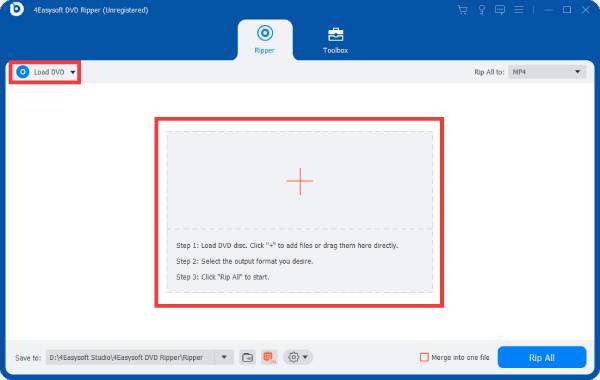
שלב 2לאחר שהכותרת הראשית של ה-DVD שלך נטענת, לחץ על "רשימת האריחים המלאה" כדי לבחור את כל סרטוני ה-DVD שלך.
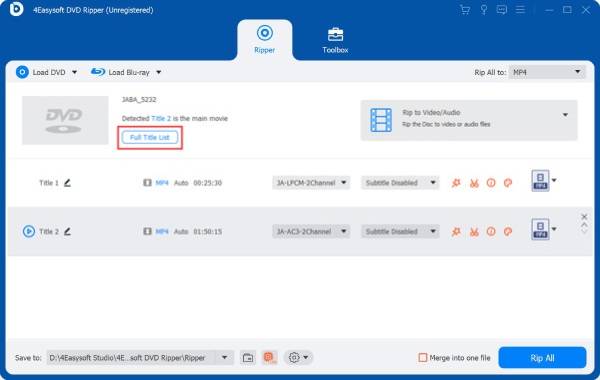
שלב 3לחץ על כפתור "העתק הכל אל" כדי לבחור את הפורמט הרצוי. לבסוף, לחץ על כפתור "ריפ הכל" כדי למשוך סרטונים מה-DVD שלך.
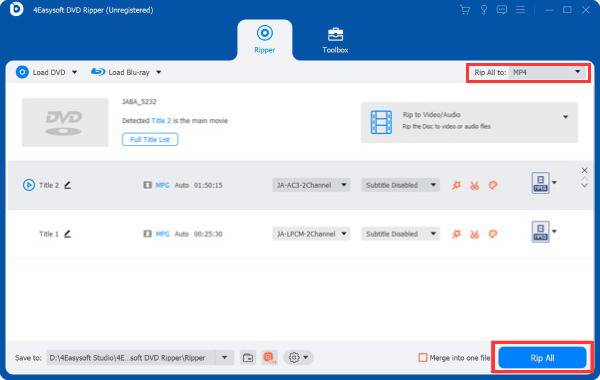
[Windows] כיצד למשוך סרטונים מ-DVD עם נגן מדיה VLC
אם אתה משתמש של Windows, נגן המדיה החינמי של VLC יהיה בחירה מצוינת. יותר מסתם נגן וידאו התומך בפורמטים מרובים של קבצים, נגן המדיה VLC יכול גם לעזור לך לפתור מגוון של בעיות כולל ביטול סרטונים מתקליטורי DVD. זה הופך אותו לנגן הווידאו הרב-תכליתי המועדף על אנשים רבים במערכות Windows. הנה איך להשתמש נגן מדיה VLC להעתקת תקליטורי DVD ולבטל את הסרטונים הכלולים:
שלב 1הפעל את נגן המדיה VLC והכנס את ה-DVD שלך. לחץ על כפתור "מדיה" ועל כפתור "המר/שמור".
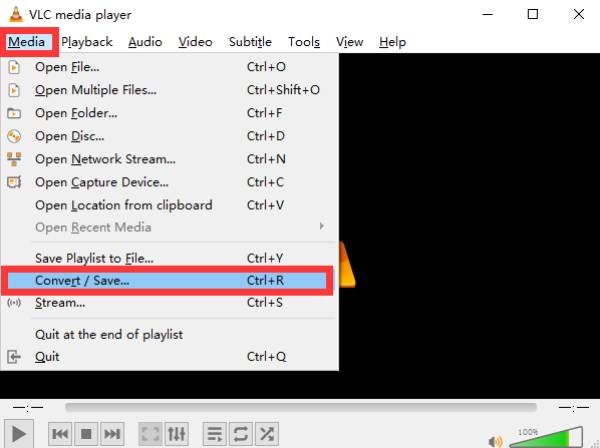
שלב 2תחת הכרטיסייה "דיסק", לחץ על כפתור "עיון" כדי לייבא את ה-DVD שלך להוצאת סרטונים.
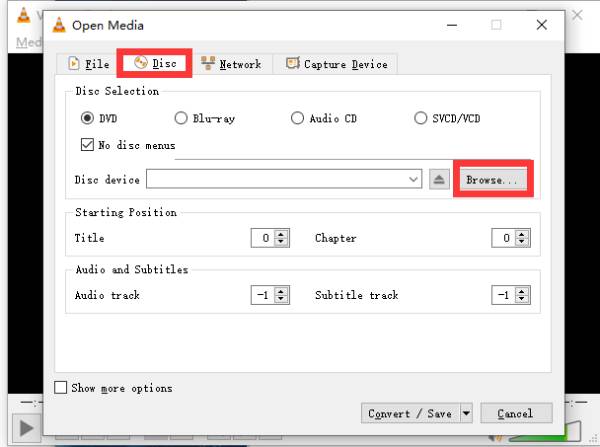
שלב 3לאחר שתסיים, לחץ על כפתור "המר/שמור" ונגן המדיה של VLC יתחיל בתהליך של משיכת סרטונים מה-DVD שלך.
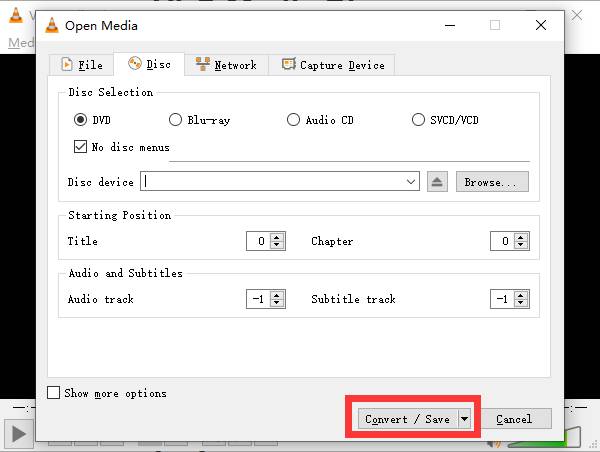
[Mac] כיצד למשוך סרטונים מ-DVD באמצעות כלי הדיסק
אז איך יכולים משתמשי Mac לחלץ וידאו מ-DVD? זה למעשה מאוד פשוט, אתה רק צריך להשתמש ב-Disk Utility, כלי שמגיע עם Mac, כדי לבצע את העבודה הזו בקלות מבלי להוריד תוכנה נוספת. עם זאת, עליך לשים לב ששימוש ב-Disk Utility כדי לחלץ וידאו מ-DVD יכול רק לשכפל את איכות הווידאו המקורית. זה אומר שאם איכות הווידאו של ה-DVD נמוכה, אתה יכול לקבל רק את אותו האפקט של קובץ הווידאו. להלן השלבים כיצד לחלץ וידאו מ-DVD באמצעות כלי השירות המובנה לדיסק של Mac:
שלב 1הכנס את ה-DVD שלך וחפש "Disk Utility" ב-Mac שלך. תחת הכרטיסייה "קובץ", לחץ על כפתור "תמונה חדשה" ולאחר מכן על כפתור "תמונה מ...".
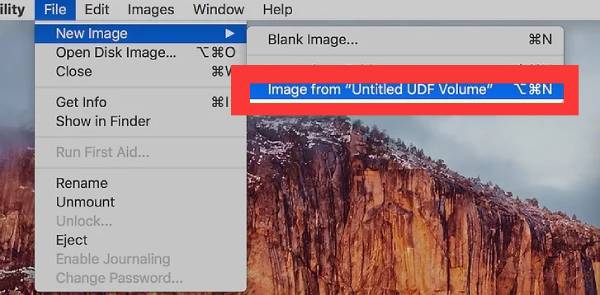
שלב 2תן שם ל-DVD שלך ולחץ על הלחצן "DVD/CD Master" מהכרטיסייה "פורמט".
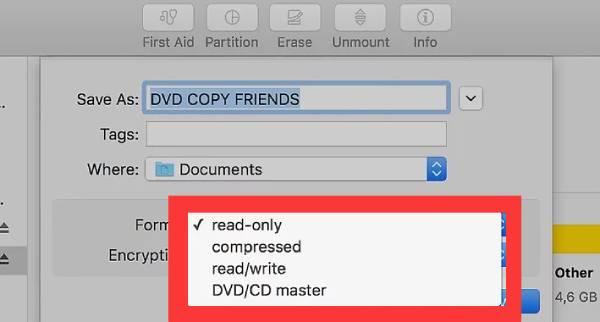
שלב 3לבסוף, לחץ על הלחצן "איפה" כדי לבחור את הווידאו הרצוי שנשלף מה-DVD שלך. לאחר מכן, לחץ על כפתור "שמור" כדי לשמור את הסרטון.
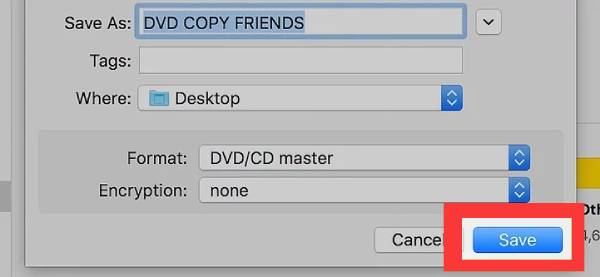
[קוד פתוח] כיצד להשתמש בבלם יד להוצאת סרטונים מתקליטורי DVD
בתורמרטש DVD בקוד פתוח,, בלם יד נבחר גם על ידי אנשים רבים להשתמש בסרטוני וידאו למשוך מ-DVD. למרות שהוא יכול לעשות רק כמה עבודת חילוץ בסיסית, הממשק הפשוט והאינטואיטיבי של Handbrake ודרך הפעולה הברורה גם גורמים לאנשים רבים עדיין להיות מוכנים להשתמש בו. הנה איך להשתמש ב-Handbrake כדי למשוך סרטונים מתקליטורי DVD:
שלב 1הפעל את Handbrake והכנס את ה-DVD שלך. לחץ על הלחצן "בחירת מקור" כדי לייבא את הסרטון מה-DVD שלך.
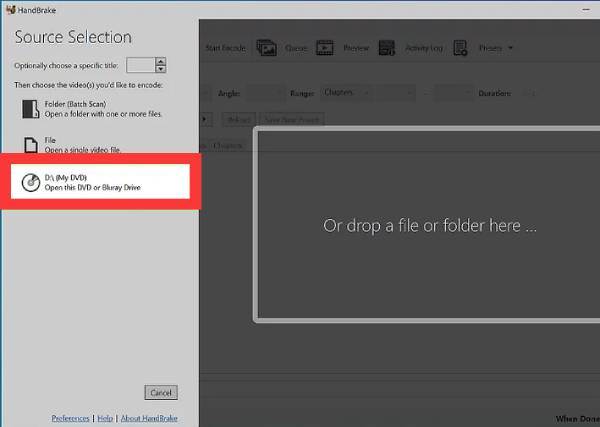
שלב 2לחץ על כפתור "הגדר מראש" כדי להתאים את הפרמטרים של הסרטון שלך שנמשך מה-DVD כך שיתאימו לצרכים שלך.
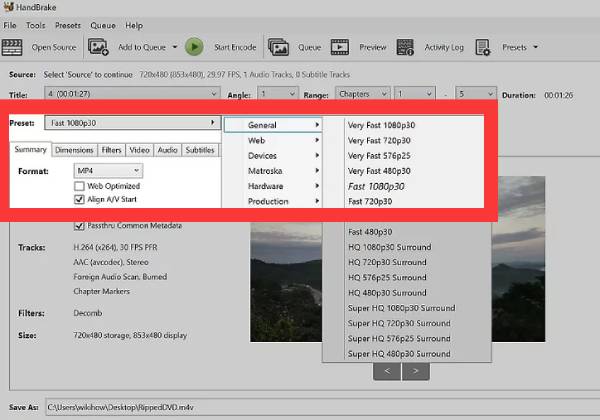
שלב 3לאחר שתסיים עם ההגדרה מראש, לחץ על כפתור "התחל קידוד" כדי למשוך סרטונים מה-DVD שלך.
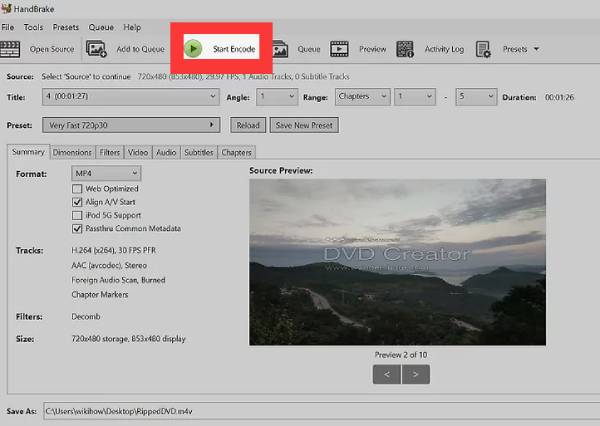
[דרך חנון] כיצד למשוך סרטונים מתקליטורי DVD עם קודי FFmpeg
אם יש לך קצת ידע בקוד, אתה יכול גם להשתמש ישירות בדרך חנונית כדי לפענח את ה-DVD ולחלץ ממנו את הסרטון שאתה רוצה. שיטה זו יכולה להיות מסורבלת, ולכן היא לא מתאימה לאנשים שחדשים בקוד. הנה איך להשתמש ב-FFmpeg כדי לחלץ וידאו מ-DVD:
שלב 1ראשית, הורד את גרסת FFmpeg עבור מערכת ההפעלה שלך מהאתר הרשמי. לאחר ההורדה, לחץ לחיצה ימנית על הקובץ ולחץ על כפתור "חלץ כאן".
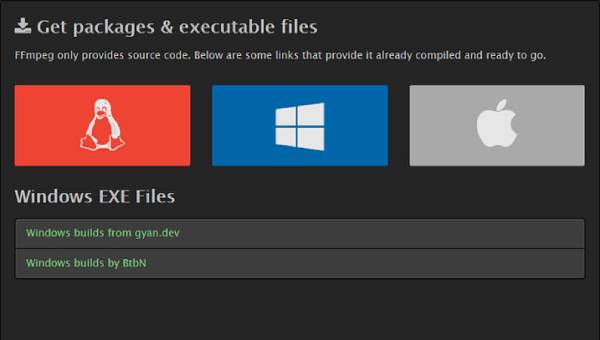
שלב 2
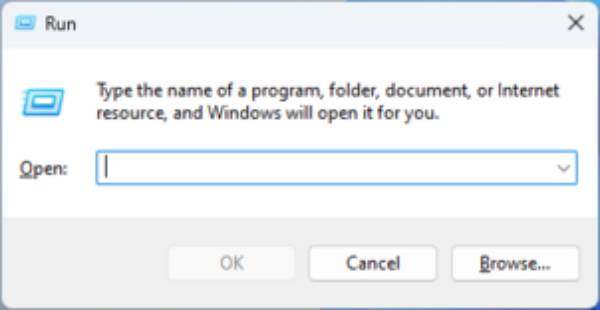
שלב 3בחלון ההנחיה, הקלד והפעל את הפקודה הבאה. לאחר מכן, הפעל מחדש את המחשב.
setx /m PATH "C:Ffmpeg in;%PATH%"
שלב 4כעת, פתח מחדש את ההנחיה והקלד "ffmpeg -version". כעת פתחו את ה-DVD שממנו ברצונכם למשוך את הסרטון.
שלב 5אתה יכול לראות קבצים עם סיומות ".VOB". אם ברצונך לבטל את הסרטון ("VTS_01_1.VOB" למשל), הקלד והפעל את הפקודה הבאה:
ffmpeg -i VTS_01_1.VOB -b:v 1500k -r30 -vcodec h264 -strict -2 -acodec aac -ar 44100 -f mp4 convert.mp4.
סיכום
משיכת סרטונים מתקליטורי DVD יכולה להיות דרך מצוינת לשמור את התוכן המועדף עליך לפורמט דיגיטלי נגיש יותר. פוסט זה מספק לך מגוון דרכים על מנת שתוכל לעשות זאת בקלות. ביניהם, אם אתה רוצה לחלץ קטעי וידאו מתקליטורי ה-DVD שלך ביעילות מרבית ובאיכות הגבוהה ביותר, אז אתה יכול עכשיו ולהשתמש ב-444444.
100% Secure
100% Secure



