המר, ערוך ודחוס סרטונים/שמע ב-1000+ פורמטים.
פתור iMovie לא ייבא בעיית MP4 כדי לאפשר למשתמשי Mac לערוך אותה
האם אתה יכול לערוך MP4 ב-iMovie? אתה בוודאי יכול לעשות את זה כל עוד אתה יכול להוסיף MP4 לתוך iMovie. MP4 הוא פורמט הווידאו הפופולרי ביותר, ו-iMovie אהוב על משתמשי עריכת וידאו רבים. אתה בטח חושב שקל לייבא MP4 ל-iMovie כדי לערוך אותו. אבל משתמשים רבים מגלים ש-iMovie לא מייבא MP4. הסיבה לכך היא ש-codec הווידאו אינו כלול ב-iMovie. מאמר זה ילמד אותך כיצד לייבא MP4 לתוך iMovie בהצלחה עם המרת MP4.
רשימת מדריכים
חלק 1: מדוע iMovie לא ייבא MP4 חלק 2: כיצד להוסיף MP4 ל-iMovie בהצלחה חלק 3: שאלות נפוצות לגבי iMovie לא ייבא MP4חלק 1: מדוע iMovie לא ייבא MP4
קודם כל, עליך לוודא שקובץ ה-MP4 שלך אינו פגום, אתה יכול לנסות להשתמש בנגן מדיה כדי לנגן את ה-MP4 הזה כדי לבדוק אם ניתן להפעיל אותו כרגיל. אם קובץ ה-MP4 שלך אינו פגום וה-iMovie יכול לייבא כל קבצי MP4 אחרים מלבד הקבצי האחד, הסיבה שה-iMovie שלך לא ייבא את MP4 היא שקודק קובץ ה-MP4 שלך עשוי שלא להיות תואם ל-iMovie.
iMovie תומך בקבצי MP4, אך MP4 הוא פורמט מיכל מולטימדיה המכיל סוגים שונים של נתונים המקודדים באמצעות אחד ממספר קודקים שונים. עבור עורך וידאו כמו iMovie, פורמט הקובץ אינו חשוב. אתה יכול בקלות לשנות אותו מאחד לאחר ב-Mac שלך. מה שחשוב הוא ה-codec בתוך קבצי MP4.
יש משהו שאתה צריך לדעת לפני פתרון iMovie לא ייבא בעיית MP4. לדוגמה, אילו רכיבי codec נתמכים על ידי iMovie? iMovie תומך במספר פורמטי וידאו ומאפשר לך ליצור פרויקטים המותאמים לפורמט הווידאו הספציפי שלך. אתה יכול להשתמש בפורמטים הבאים ב-iMovie: DV, HDV, AVCHD, Apple Intermediate Codec, Apple Animation Codec, Motion JPEG/A, iFrame, h.264, חלק מהזנים של MP4, MOV, אך לא כולם. לכן, כאשר אתה ממיר את ה-codec של הווידאו, אתה צריך ללמוד את ה-MP4 שלך להשתמש באיזה סוג של codec, ואם קודקים אחרים שאינם נתמכים על ידי iMovie כמו 4K UHD מוחלים על קבצי ה-MP4 שלך, אינך יכול לייבא אותם ל-iMovie לצורך עריכה. לכן iMovie אומר שהוא תומך ב-MP4, אבל iMovie לא ייבא קבצי MP4. זו רק בעיית חוסר תאימות ל-codec של וידאו.
חלק 2: כיצד להוסיף MP4 ל-iMovie בהצלחה
כפי שהוזכר לעיל, אם קובץ ה-MP4 שלך אינו שבור וה-iMovie שלך לא ייבא את קובץ ה-MP4 שלך, ההמרה אמור להיות הפתרון הטוב ביותר. ו 4Easysoft Total Video Converter יומלץ לעזור לך להמיר MP4. כל עוד אתה מכוון את ה-Codec של הווידאו כך שיהיה תואם ל-iMovie, אתה יכול להוסיף בקלות MP4.
ו 4Easysoft Total Video Converter היא התוכנה שיכולה לשנות את ה-codec של הווידאו והשמע עם שמירה באיכות גבוהה כדי לפתור את הבעיה שלך. אתה יכול להמיר סרטונים להיפך ולהתאים אישית הגדרות וידאו ואודיו באיכות גבוהה. אחד מנקודות השיא הגדולות ביותר של ממיר זה הוא שאתה יכול להשתמש בו גם ב-Windows וגם ב-Mac. אם יש לך שני מחשבים, אתה עדיין יכול להמיר את הסרטון ב-Windows ולייבא אותו ל-iMovie ב-MacBook אחר.

ספק קודקים וידאו 720P, 1080P, HD, 4K ו-HEVC.
משולב עם חישובים מואצים וטכנולוגיית Blu-Hyper.
המר סרטונים וקבצי אודיו במהירות אולטרה-מהירה באיכות המקורית.
שנה קודקים אודיו ווידאו בנפרד כדי להתאים להעדפתך.
ספק פורמטים רבים המתאימים לפלטפורמות מדיה חברתית.
100% Secure
100% Secure
והנה השלבים המפורטים שילמדו אותך כיצד להוסיף MP4 ל- iMovie בהצלחה:
שלב 1כאשר אתה מפעיל את 4Easysoft Total Video Converter, לחץ על הוסף קבצים כפתור בפינה השמאלית העליונה של התוכנית. בחר את הקבצים שברצונך להמיר ולחץ על לִפְתוֹחַ לחצן כדי לייבא את הקבצים. לחלופין, אתה יכול פשוט לגרור קבצי מדיה לריבוע.

שלב 2לחץ על פוּרמָט לחצן בצד ימין של הקובץ, ותראה את רשימת ההגדרות, שבה תוכל להתאים אישית את פורמט הפלט בהתאם להעדפות שלך ולמכשיר שלך.

שלב 3לאחר בחירת פורמט הפלט, עליך ללחוץ על פרופיל מותאם אישית לחצן כדי לשנות את ה-codec. ברשימה הנפתחת של המקודדים, ישנם שלושה מקודדים שהם H.264, HEVC/H.265 ו-MPEG-4. עליך לבחור ב-codec הנתמך על ידי iMovie, כלומר עליך לבחור MPEG-4 או H.264. לאחר בחירת ה-codec, תוכל ללחוץ על קריאייטיב חדש לחצן כדי לשמור את השינוי.
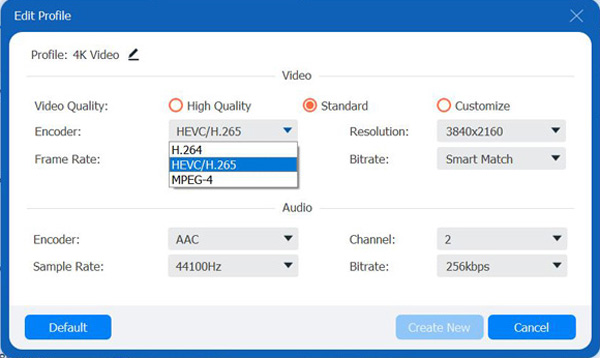
שלב 4לחץ על המר הכל לחצן בפינה השמאלית התחתונה של התוכנית כדי להתחיל להמיר את הקבצים שנבחרו. אתה יכול גם ללחוץ על מיזוג לקובץ אחד לחצן למיזוג קבצים מרובים לקובץ אחד.

לאחר שתתאים את ה-codec של הווידאו שלך, כל מה שאתה צריך לעשות הוא לגרור את קובץ ה-MP4 ל-iMovie, ואז תייבא את ה-MP4 שלך ל-iMovie בהצלחה. אתה יכול גם ייצא iMovie ל-MP4 סרטונים.
חלק 3: שאלות נפוצות לגבי iMovie לא ייבא MP4
-
מדוע קבצי MP4 לא יתנגנו כראוי ב-iMovie?
זו לא אותה בעיה עבור ה-codec של הווידאו. רק ודא שיש מספיק זיכרון RAM אם אתה צריך לנגן קובץ MP4 גדול ב-iMovie. מכיוון שתכונת התצוגה של iMovie נועדה להקל על תהליך העריכה בלבד. אתה יכול להשתמש ב-QuickTime Player, VLC או נגן מדיה אחר במקום זאת.
-
האם אתה יכול לייבא וידאו מצלמה דיגיטלית MP4 ל-iMovie?
זו שאלה נפוצה בפורומים רבים. מכיוון שקודקים הווידאו השונים המשמשים לסרטוני המצלמה הדיגיטלית, אינך יכול לייבא את ה-MP4 מהמצלמה הדיגיטלית ל-iMovie ישירות. כאשר הקלטת את הסרטונים עם GoPro, Sony, Hybrid, או אפילו DJI, ייתכן שתהיה לך בעיה דומה, אז אתה יכול להמיר את סרטון המצלמה הדיגיטלית הזה ל-MP4 כדי לייבא ל-iMovie.
-
מהן כמה דרכים לייצא קובץ iMovie ל-MP4?
הדרך ל ייצא MP4 מ- iMovie קל מאוד, אתה יכול לייצא ישירות את קובץ iMovie ל-MP4 ב-Mac, והחוכמה היא להימנע מבחירה באפשרות ProRes איכות שתשמור את קובץ ה-iMovie שלך בפורמט MOV.
סיכום
לאחר קריאת מאמר זה, עליך לדעת מדוע iMovie שלך לא ייבא MP4. כל עוד קובץ ה-MP4 אינו פגום, אתה רק צריך לוודא ש-codec הווידאו תואם ל-iMovie, ותוכל להמיר את ה-codec הווידאו בקלות עם 4Easysoft Total Video Converter. עבור להשתמש בו כדי לייבא MP4 ל-iMovie!
100% Secure
100% Secure



