תוֹכֶן
יסודות
מבוא
4Easysoft iPhone Data Recovery יעזור לך לשחזר את הנתונים שנמחקו בטעות מה-iPhone/iTunes/iCloud שלך. זה יכול לעזור לך לשחזר את רוב תכני הטקסט והמדיה, כולל אנשי קשר, הודעות, היסטוריית שיחות, לוח שנה, הערות, תזכורות, סימניות ספארי, מסמך אפליקציה, נתוני WhatsApp, ספריית תמונות, סרטונים, סרט מצלמה, מוזיקה וכו'. החלק הטוב ביותר של שחזור נתונים 4Easysoft iPhone הוא להציג תצוגה מקדימה של כל הנתונים שנמחקו ולבחור את הרצוי לשחזור.
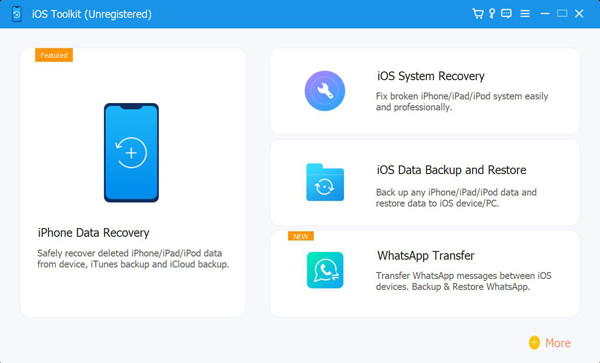
הירשם
תקופת הניסיון החינמית של 4Easysoft iPhone Data Recovery תומכת רק בסריקת מכשירי iOS שלך, תיקון מהיר של בעיית המערכת ושיחזור המכשיר שלך עם הגבלה של פי 3. כדי לגשת לפונקציות המלאות לשחזור כל הנתונים שלך, לחץ על לִרְכּוֹשׁ סמל בתפריט הימני העליון ובחר את הרישיון הרצוי.
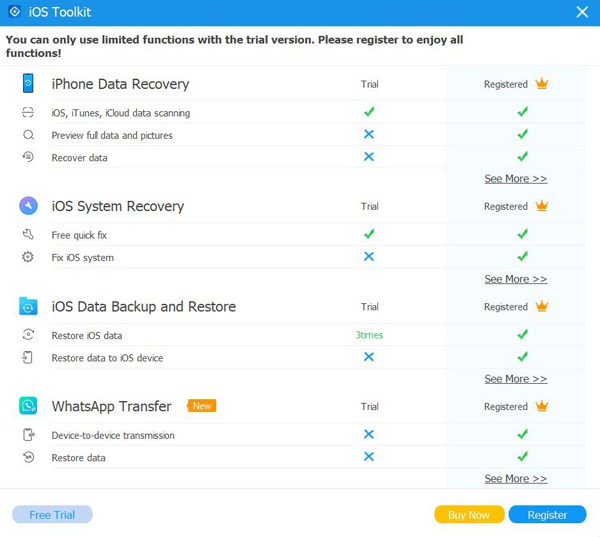
לאחר רכישת הגרסה המלאה, תוכל לקרוא את השלבים שלהלן כדי לרשום את החשבון שלך בתשלום. לחץ על רשום את סמל המוצר הזה בממשק הראשי, ובחר את הירשם לַחְצָן. לאחר מכן עליך להזין את כתובת המייל שלך ואת קוד הרישום שקיבלת מאיתנו. לבסוף, לחץ על בסדר לחצן כדי להפעיל את הגרסה המלאה.
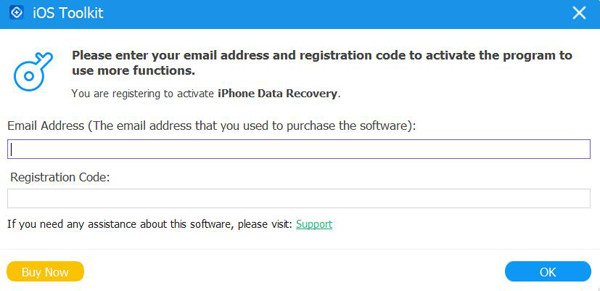
העדפות
לחץ על תפריט ההגדרות ובחר בלחצן העדפות כדי לשנות את הגדרות הפלט. מכיוון שהנתונים המשוחזרים יישמרו במחשב שלך תחילה, אתה יכול לבחור את התיקיות הרצויות לשמירת קבצים משוחזרים ונתוני גיבוי.
מתחת להגדרות נתיב האחסון, תוכל גם לשנות את הגדרות העדכון. סמן את בדוק את העדכונים באופן אוטומטי אפשרות להבטיח שתוכל לגשת לתכונות חדשות בזמן. אתה יכול גם להפעיל את העדכון האוטומטי כאשר אתה יוצא מהתוכנית.
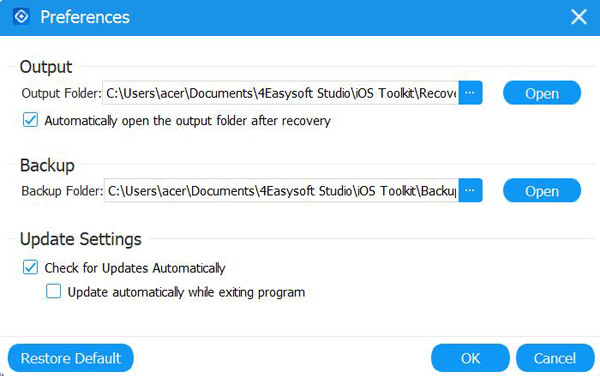
שחזור נתוני iOS
שחזור ממכשיר iOS
המצב שלו יעזור לך לשחזר ישירות את הנתונים שנמחקו ממכשיר ה-iOS שלך. אנא ודא שה-iTunes במחשב שלך מעודכן לגרסה העדכנית ביותר. לאחר מכן קרא את השלבים הבאים:
שלב 1הפעל את 4Easysoft iPhone Data Recovery במחשב שלך, ולאחר מכן חבר את מכשיר ה-iOS שלך למחשב באמצעות כבל USB. אם אתה משתמש במערכת iOS 11 ומעלה, אנא בטל את נעילת המכשיר שלך והקש על אמון כפתור על המסך.

שלב 2לחץ על שחזור נתונים של אייפון אפשרות בממשק הראשי ובחר את שחזור ממכשיר iOS לשונית. לאחר מכן לחץ על התחל סריקה לחצן כדי לסרוק את כל הנתונים שנמחקו במכשיר ה-iOS שלך. הזמן שלוקח תהליך הסריקה תלוי במספר הקובץ שברשותך.

שלב 3לאחר מכן, כל הנתונים יסווגו לסוגי קבצים שונים ויופיעו בתוכנית. אתה יכול ללחוץ פעמיים על הקובץ הרצוי כדי להציג אותו בתצוגה מקדימה ולאחר מכן לסמן אותו כדי לשחזר. לבסוף, לחץ על לְהַחלִים לחצן כדי להתחיל לשחזר את כל הקבצים שנבחרו בו זמנית.

הערה:
אם אתה רוצה לשחזר את קבצי הגיבוי המוצפנים של iTunes, תראה חלון קופץ כדי לבקש את סיסמת הגיבוי של iTunes. עליך להזין את קוד הגישה כדי להמשיך בתהליך הסריקה.
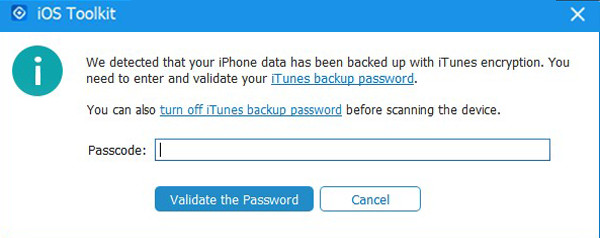
אם אתה רוצה לשחזר כמה נתונים פרטיים וחשובים כגון היסטוריית שיחות, סימניות ספארי, אנשי קשר וכו'. ממערכת iOS 13 ומעלה, עליך ללחוץ על סריקה מוצפנת לחצן כדי לאשר את הפעולה.
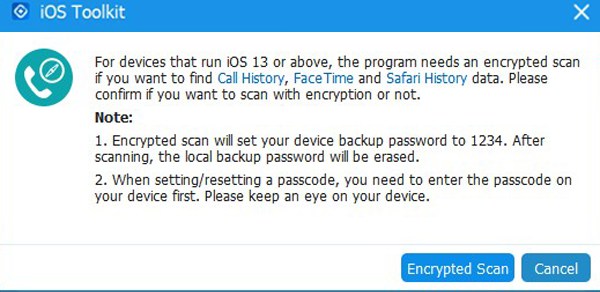
שחזור מקובץ הגיבוי של iTunes
אם אתה תמיד מגבה את מכשירי ה-iOS שלך דרך iTunes, אתה יכול גם לשחזר את הנתונים שנמחקו מ-iTunes. עליך גם לוודא שהתקנת את הגרסה העדכנית ביותר של iTunes.
שלב 1פתח את 4Easysoft iPhone Data Recovery ובחר את שחזור נתונים של אייפון אפשרות בממשק הראשי. לאחר מכן בחר את שחזור מקובץ הגיבוי של iTunes מצב, וכל המכשירים המסונכרנים יוצגו. בחר את זה שאתה רוצה לשחזר.

שלב 2אם הוצפנו קבצי גיבוי של iTunes, עליך להזין את קוד הגישה לגיבוי כדי להמשיך בתהליך הסריקה.
שלב 3לאחר הסריקה, ניתן לסמן את כל הנתונים והקבצים הרצויים ברשימה. לבסוף, לחץ על לְהַחלִים לחצן כדי להתחיל לשחזר נתונים מ- iTunes.

שחזור מ-iCloud
אם הפעלת את הגיבוי של iCloud במכשיר ה-iOS שלך, מצב זה זמין גם עבורך. בצע את השלבים כעת:
ראשית, הפעל את 4Easysoft iPhone Data Recovery ובחר את שחזור מ-iCloud כפתור בסרגל השמאלי. לאחר מכן תוכל להזין את ה-Apple ID והסיסמה שלך כדי להיכנס ל-iCloud שלך.
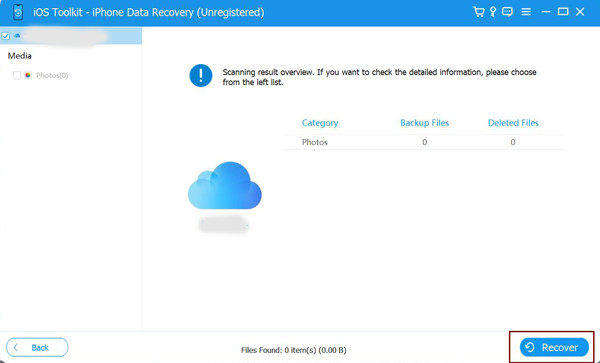
הערה: אם הפעלת אימות דו-גורמי במכשיר ה-iOS שלך, עליך להקיש על אמון לַחְצָן. לאחר מכן, קוד אימות יישלח לאייפון/אייפד שלך, ועליך להזין אותו במחשב.
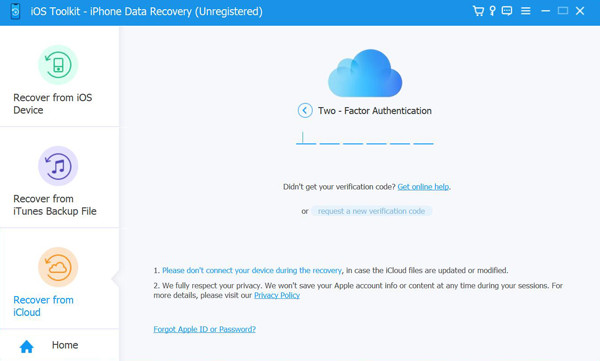
ישנן שתי שיטות לשחזור נתונים מ- iCloud.
1. שחזר את כל הגיבוי של iCloud
שלב 1אתה יכול לבחור את גיבוי iCloud אפשרות לשחזר את כל הגיבויים עם סוגי קבצים שונים. כאן אתה יכול לראות את כל היסטוריית הגיבוי, ואתה צריך לבחור אחת להורדה.
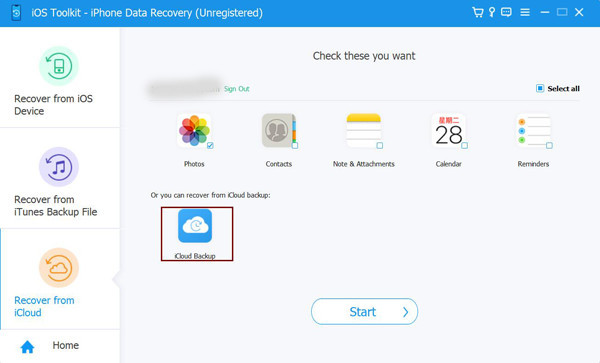
שלב 2 לאחר לחיצה על הורד לחצן, תוכל לבחור סוגי קבצים שונים להורדה. סמן את הרצויים ולחץ על הַבָּא לַחְצָן.
שלב 3תהליך הסריקה יתחיל, והקבצים שנבחרו יופיעו בתוכנית. בכל זאת, בחר את הנתונים הרצויים ולחץ על לְהַחלִים לחצן כדי להתחיל להתאושש מ- iCloud.
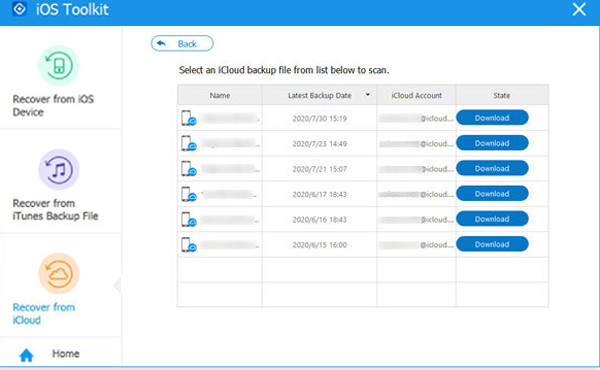
2. שחזר נתונים חשובים שנבחרו
שלב 1בחר את הקבצים הרצויים מתוך תמונות, אנשי קשר, הערות וקבצים מצורפים, לוח שנה ותזכורות. לאחר מכן לחץ על הַתחָלָה לחצן לסריקת נתונים.
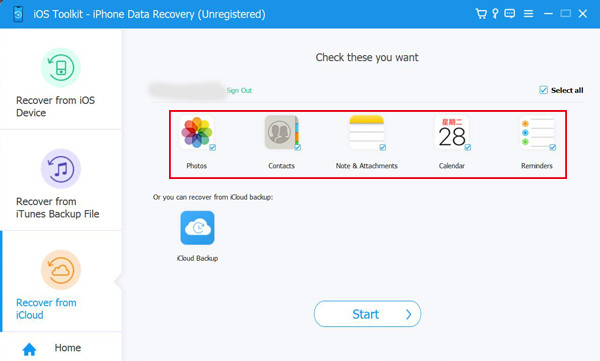
שלב 2 תוך מספר דקות, תוכנית זו תציג את כל הנתונים בפירוט עבורך. סמן את הנתונים שברצונך לשחזר ולחץ על לְהַחלִים לחצן כדי להתחיל את התהליך. אם תבחר בנתוני אנשי הקשר, תוכל גם לשחזר אותם ישירות למכשיר ה-iOS שלך.
תכונות נוספות
שחזור מערכת iOS
שחזור מערכת iOS הוא פונקציה חזקה נוספת הכלולה ב-4Easysoft iPhone Data Recovery. זה יתקן את בעיות המכשיר, המסך, מצב iOS ו-iTunes, כולל מכשיר תקוע בלוגו של אפל, מסך שחור, מכשיר מושבת, שגיאת עדכון ובעיות אחרות מ-50+. אינך צריך לבחור את הדגם, הסוג, הקטגוריה וכל פרמטר; תוכנית זו תזהה ותתקן זאת באופן אוטומטי בלחיצה אחת. להלן השלבים המפורטים:
שלב 1 הפעל את 4Easysoft iPhone Data Recovery ולחץ על שחזור מערכת iOS כפתור בממשק הראשי. לאחר מכן, עליך לחבר את מכשיר ה- iOS שלך למחשב באמצעות כבל USB. לאחר מכן, לחץ על הַתחָלָה כדי להמשיך, ותוכנית זו תזהה אוטומטית את המכשיר שלך.

שלב 2 כל המידע על המכשיר שלך מופיע בתוכנית. אתה יכול ללחוץ על תיקון מהיר בחינם כדי לתקן כמה בעיות פשוטות כמו מסך קפוא או מערכת קרסה. אחרת, עליך ללחוץ על לתקן לחצן כדי לבצע תיקונים נוספים.

להלן שני מצבים לבחירתך:
מצב רגיל: תקן בעיה פשוטה במערכת iOS של המכשיר שלך ושמור את כל הנתונים עליו.
מצב מתקדם: תקן בעיות מערכת חמורות במכשיר ה-iOS שלך וימחק את כל הנתונים. אחוזי ההצלחה גבוהים מהרגיל.
בחר את הרצוי לאחר שיקול דעת מעמיק ולחץ על לְאַשֵׁר כפתור כדי להמשיך.

שלב 3עליך לבחור את הקטגוריה, הסוג והדגם המתאימים של המכשיר שלך. לאחר מכן, בחר את הקושחה הרצויה עם גרסאות iOS שונות ולחץ על הורד לַחְצָן. בדרך זו, תוכל גם לשדרג לאחור או לשדרג את גרסת ה-iOS שלך. לאחר מכן, לחץ על הלחצן הבא כדי להתחיל לתקן את מערכת ה- iOS שלך.

גיבוי ושחזור נתונים של iOS
כאשר אתה רוצה לגבות את נתוני iOS שלך במחשב, 4Easysft iPhone Data Recovery מועיל גם עבורך. פשוט השתמש בו כדי לגבות את הנתונים החשובים שלך ולשחזר את הנתונים למכשיר שלך כאשר אתה צריך אותם. קרא את השלבים הבאים כדי ללמוד כיצד להשתמש בפונקציה זו:
פתח את 4Easysoft iPhone Data Recovery ובחר את גיבוי ושחזור נתונים של iOS פוּנקצִיָה.

כאן אתה יכול לבחור לגבות או לשחזר נתונים.
1. גיבוי נתוני iOS למחשב
שלב 1לחץ על גיבוי נתונים של iOS לחצן וחבר את המכשיר למחשב באמצעות כבל USB. אתה יכול לבחור את גיבוי רגיל אוֹ גיבוי מוצפן אפשרויות. ההבדל הוא שאתה צריך להגדיר סיסמה עבור הגיבוי המוצפן, והיא נחוצה כאשר אתה רוצה לשחזר את הגיבוי.
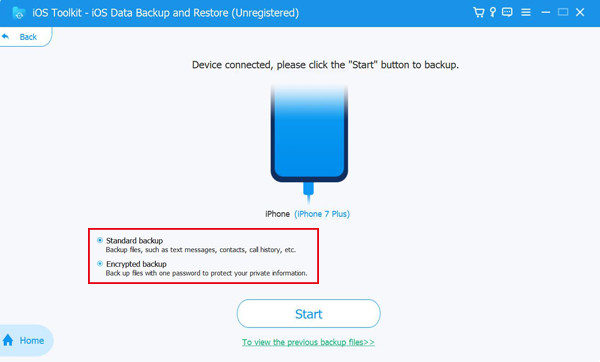
שלב 2 לאחר לחיצה על הַתחָלָה לחצן, תוכל לראות את כל סוגי הנתונים ברשימה. בחר את הרצוי מבין מדיה, הודעות, אנשי קשר ותזכירים, ולאחר מכן לחץ על הַבָּא כפתור כדי להתחיל את התהליך.

1. שחזר נתוני גיבוי למכשיר iOS
שלב 1בחר את שחזור נתונים של iOS לחצן וחבר את מכשיר ה-iOS שלך למחשב. כאן תוכל להציג את כל היסטוריות הגיבוי עם מידע המכשיר, גודל הגיבוי והזמן.
שלב 2 בחר את הרצוי ולחץ על תראה עכשיו לחצן כדי לעיין בכל נתוני הגיבוי בפירוט. לאחר מכן בחר את הנתונים שברצונך לשחזר. כדאי לשים לב שניתן לשחזר רק אנשי קשר והערות למכשיר כרגע, ונתונים אחרים יישמרו במחשב שלך.

העברה בוואטסאפ
זוהי גם תכונה קלה לשימוש עבורך להעביר את ההודעות, התמונות, הסרטונים והקבצים המצורפים של WhatsApp בין מכשירי iOS. יתר על כן, אתה יכול לגבות ולשחזר נתוני WhatsApp ואפילו לייצא נתוני WhatsApp ב-HTML ו-CSV. עקוב אחר הפרטים הבאים:
1. העבר נתוני WhatsApp בין מכשירי iOS
שלב 1פתח את 4Easysoft iPhone Data Recovery ובחר את העברה בוואטסאפ לַחְצָן. לאחר מכן לחץ על העברת מכשיר למכשיר מודול.
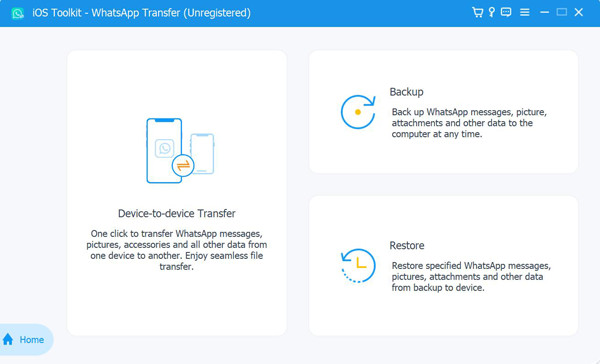
שלב 2לאחר מכן, עליך לחבר שני התקני iOS לאותו מחשב באמצעות כבלי USB. ואתה צריך לבחור את מָקוֹר וה יַעַד התקנים ולאחר מכן לחץ על התחל העברה לַחְצָן.
הערה: אם אתה משתמש בגרסת מערכת iOS 7 ומעלה, אנא הקש על אמון לחצן במכשיר שלך ופעל לפי המדריך כדי להמשיך.
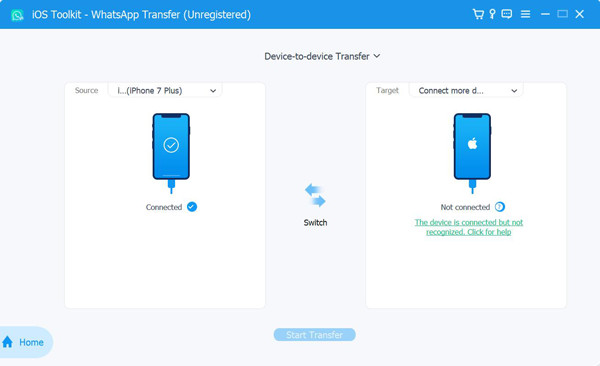
2. גיבוי נתוני WhatsApp במחשב
שלב 1הפעל את 4Easysoft iPhone Data Recovery במחשב שלך. בחר את העברה בוואטסאפ אפשרות ולאחר מכן לחץ על גיבוי לַחְצָן.
שלב 2חבר את מכשירי ה-iOS שלך למחשב, ולאחר מכן בחר את נתיב האחסון לשמירת קבצי הגיבוי שלך. אתה יכול גם לסמן את גיבוי מוצפן אפשרות להגדיר סיסמה כדי להגן על הפרטיות שלך. לבסוף, לחץ על התחל גיבוי לחצן לגיבוי נתוני WhatsApp שלך.
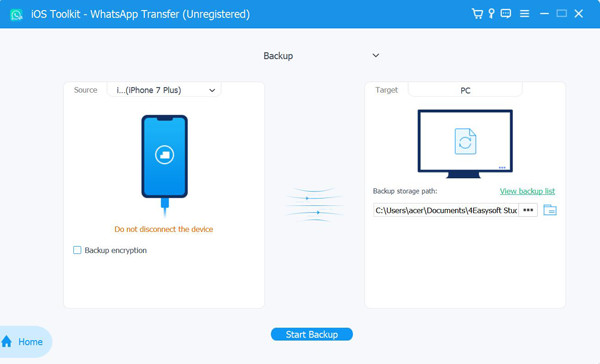
3. שחזר את הגיבוי של WhatsApp למכשיר iOS
שלב 1פתח את 4Easysoft iPhone Data Recovery ובחר את העברה בוואטסאפ אוֹפְּצִיָה. לאחר מכן לחץ על לשחזר אפשרות להתחיל לשחזר את הגיבוי.
שלב 2חבר את האייפון/אייפד שלך למחשב, והוא יזוהה אוטומטית. אתה יכול לראות את נתוני WhatsApp ברשימה, או שאתה יכול ללחוץ על ייבוא קובץ מקומי לחצן כדי להוסיף גיבויים חדשים. לאחר מכן, לחץ על לשחזר לַחְצָן. אם הקובץ הוצפן בעבר, עליך להזין את הסיסמה.
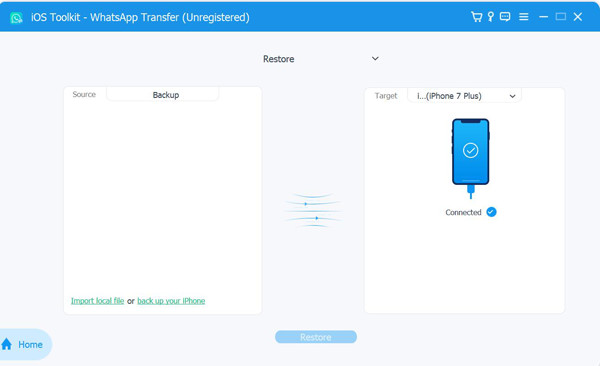
שלב 3לאחר מכן, תוכל להציג את כל נתוני WhatsApp בפירוט ולבחור את הרצויים לשחזור. אתה יכול לבחור לשחזר למכשיר ישירות או פשוט לשחזר למחשב האישי שלך.
 עבור Windows
עבור Windows עבור Mac
עבור Mac פתרונות מקוונים בחינם
פתרונות מקוונים בחינם
