תוֹכֶן
יסודות
מבוא
4Easysoft Mac שחזור נתונים הוא כלי שחזור רב-תכליתי עבור ה-Mac שלך כדי לאחזר במהירות ובקלות את הנתונים האבודים או המוסתרים ללא כל פעולות מורכבות. כלי רב עוצמה זה יכול להתמודד עם כל מיני סוגי קבצים, כולל מוזיקה, וידאו, אודיו, מסמכים, דואר אלקטרוני ואחרים. יתר על כן, אתה יכול לצפות בתצוגה מקדימה ולבחור את הנתונים הרצויים מבלי לבזבז זמן. אתה יכול גם להשתמש בפונקציה הנוספת שלו כדי לשחזר נתונים ממכשירי אייפון ואנדרואיד.
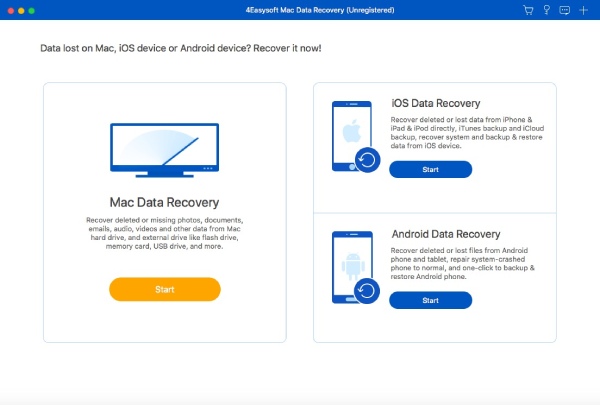
רכישה והרשמה
כדי לגשת לכל התכונות החזקות ב 4Easysoft Mac שחזור נתונים, עליך לרכוש את הרישיון המלא על ידי לחיצה על לִרְכּוֹשׁ כפתור עם סמל עגלת קניות בממשק הראשי. לאחר הרכישה, לחץ על הירשם לחצן עם סמל מפתח כדי להזין את כתובת הדוא"ל שלך ואת קוד הרישום שקיבלת זה עתה. לבסוף, לחץ על הירשם כפתור לסיום.
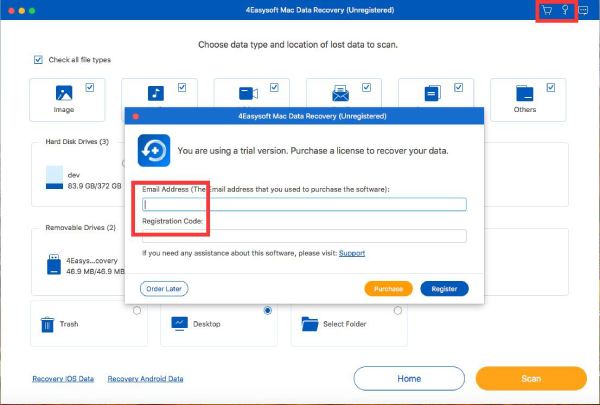
עדכון
עדכון ידני: לחץ על עֶזרָה לחצן מהתפריט העליון ולחץ על סמן עדכון לַחְצָן. אם יש עדכון לגרסה העדכנית ביותר, אתה יכול להוריד אותו באופן ידני לפי הצורך שלך.
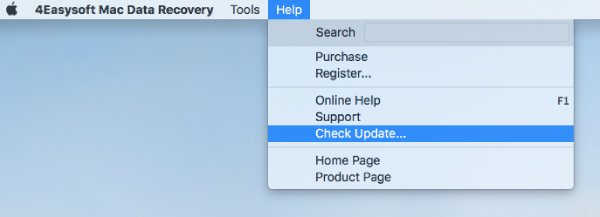
עדכון אוטומטי: מתחת ל 4Easysoft Mac שחזור נתונים בתפריט, אתה יכול ללחוץ על העדפות לַחְצָן. כאשר מופיע חלון חדש, אתה יכול לסמן את ה בדוק אם יש עדכונים באופן אוטומטי לחצן לבדיקה קבועה בכל פעם שאתה מפעיל את התוכנית. יתר על כן, אתה יכול להפעיל את העדכון האוטומטי כאשר אתה יוצא מהתוכנית ללא פעולה נוספת.
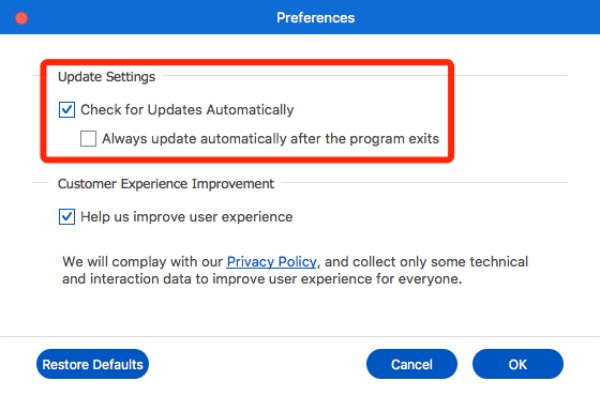
העדפות
לחץ על 4Easysoft Mac שחזור נתונים התפריט ולאחר מכן את העדפות לַחְצָן. כעת אתה יכול לבחור להפעיל את שיפור חווית הלקוח הגדרות. מובטח שהפרטיות שלך לא תדלוף במהלך התהליך. כמובן, אתה יכול להפעיל/לכבות פונקציה זו בכל עת כרצונך.
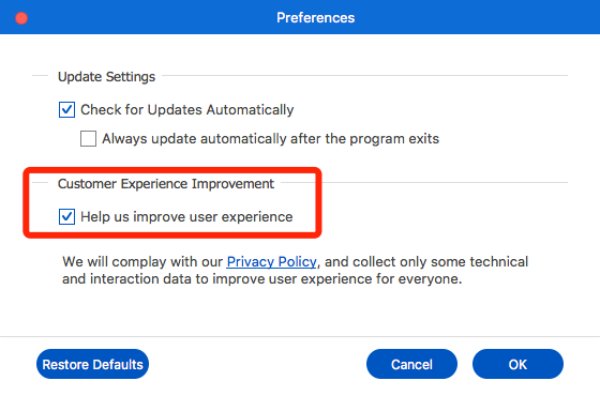
שחזר את כל הנתונים
4Easysoft Mac שחזור נתונים היא תוכנית פשוטה לשימוש כדי לאחזר נתונים שאבדו כמו תמונות, אודיו, סרטונים, מיילים, מסמכים ואחרים. מלבד סוגי הקבצים, אתה יכול גם לבחור את המיקום הרצוי לשחזור נתונים, כולל כונני דיסקים קשיחים, כונני הבזק חיצוניים, אשפה, שולחן עבודה ותיקיה שנבחרה. להלן השלבים:
שלב 1: בחר מיקום וסוג קובץ
לחץ על הַתחָלָה לחצן תחת שחזור נתונים של Mac. לאחר מכן, אתה יכול לבחור את כל סוגי הקבצים או לבחור את הרצויים מתוך תמונה, אודיו, וידאו, דואר אלקטרוני וכו'. אתה יכול גם לבחור את המיקום הרצוי לשחזור נתונים משולחן העבודה של המחשב, הכונן הקשיח, הכונן הנשלף, האשפה ועוד. לאחר מכן, לחץ על לִסְרוֹק כפתור כדי להתחיל.
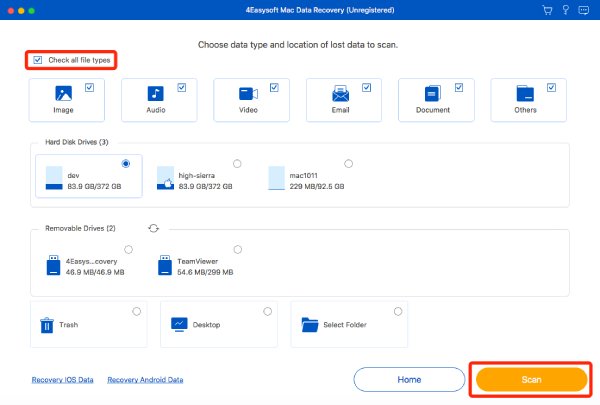
שלב 2: אפשר את תהליך הסריקה
יופיע חלון כדי לבקש את תהליך הסריקה. אתה יכול לעקוב אחר המדריך הפשוט להזנת סיסמת ה-Mac שלך כדי להמשיך בשחזור הנתונים.
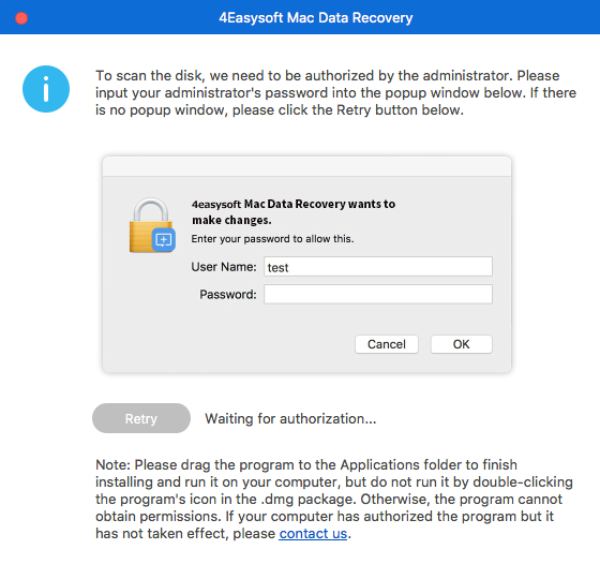
שלב 3: סרוק במהירות את כל הנתונים
תוכנית זו תסרוק אוטומטית את כל הקבצים שנבחרו תוך מספר דקות. אתה יכול לבדוק את התהליך בבאנר העליון. יתרה מכך, אם תמצא את הנתונים הרצויים, תוכל להשהות או להפסיק את הסריקה בכל עת.
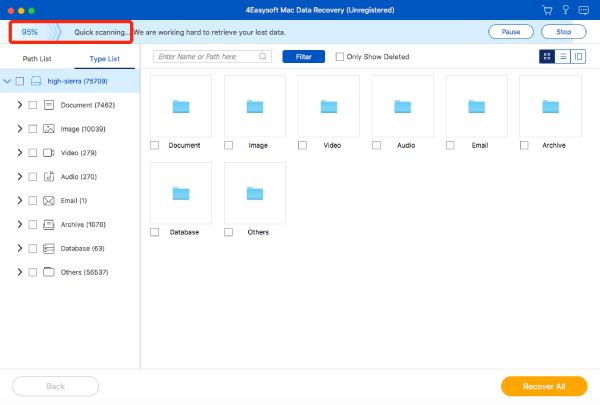
שלב 4: בחר את הנתונים הרצויים
מהחלונית השמאלית, אתה יכול למצוא את הנתונים הרצויים רשימת נתיבים אוֹ רשימת סוג. בחר אחד מסוגי הקבצים ובחר את הפורמט הרצוי כדי לעזור לך למצוא אותם במהירות.
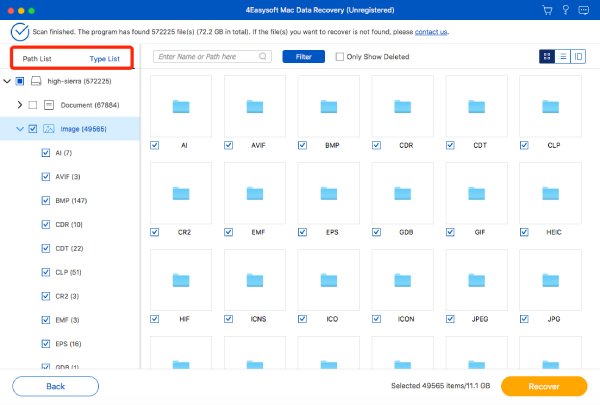
יתר על כן, אתה יכול ללחוץ על לְסַנֵן לחצן כדי למצוא את הנתונים הרצויים במדויק. פשוט הזן את המידע על ההרחבה, משך הסרטון, תאריך יצירה או שינוי וכו'. לבסוף, לחץ על לִפְנוֹת כפתור כדי להמשיך.
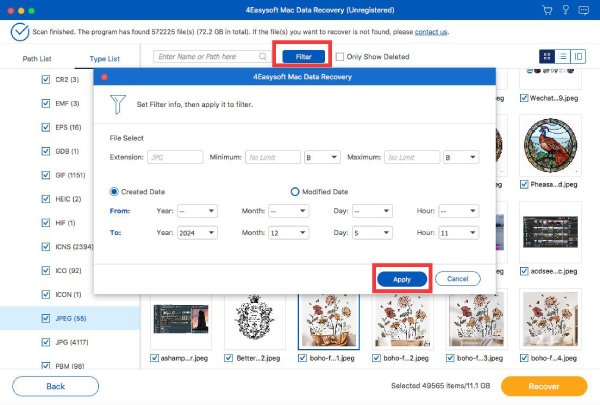
שלב 5: תצוגה מקדימה של הנתונים שנבחרו
לחץ על תוֹכֶן כפתור מהפינה השמאלית העליונה, שיראה שאתה המטא נתונים המפורטים של כל הקבצים. אתה יכול גם להגדיל את התמונות או הסרטונים כדי להציג אותם בתצוגה מקדימה במסך גדול. ברירת המחדל תמונה ממוזערת הבחירה היא גם נוחות עבורך למצוא את הקבצים האפשריים במהירות.
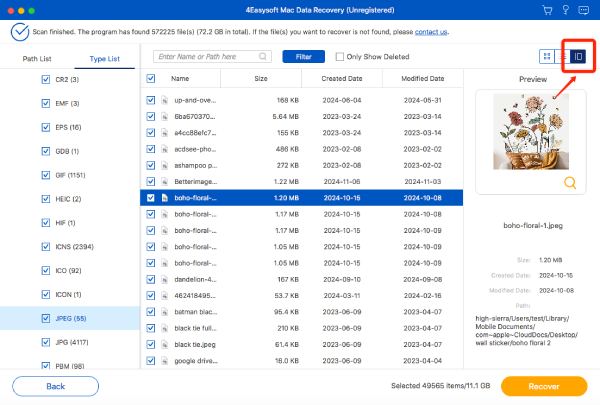
שלב 6: שחזור נתונים לתיקיה הרצויה
לחץ על לְהַחלִים לחצן ובחר את התיקיה הרצויה לשמירת הנתונים. לאחר מספר דקות של התהליך, הנתונים המשוחזרים יופיעו אוטומטית עם תיקיית הקבצים.
 עבור Windows
עבור Windows עבור Mac
עבור Mac פתרונות מקוונים בחינם
פתרונות מקוונים בחינם