העבר ונהל את כל הנתונים בין מכשירי iOS, מכשיר ומחשב, ו-iTunes ומכשירים.
[מדריך] 2 דרכים קלות ליצור רינגטונים לאייפון ב-Windows/Mac
עשרות רינגטונים מסופקים על ידי אייפון, אבל מה דעתך להפוך את הרינגטונים לאייפון למותאמים יותר? צור אחד מהשיר האהוב עליך או צליל מותאם אישית! אין דבר מעולה יותר מאשר רינגטונים מותאמים אישית ייחודיים לכל איש קשר שמייצג אותם. יתר על כן, רינגטונים מותאמים אישית הם אישיים יותר מכיוון שהם לא ישמשו את כל השאר. אבל איך? למרבה המזל, פוסט זה יראה לך מדריך מקיף כיצד להשתמש ב-iTunes כיוצר צלצול האייפון שלך. כמו כן, תלמד כאן כיצד להעביר רינגטונים לאייפון 16 החדש שלך ללא iTunes.
רשימת מדריכים
כיצד ליצור רינגטון לאייפון עם iTunes/Finder האם אתה יכול להעביר רינגטון לאייפון 16 ללא iTunes? שאלות נפוצות לגבי איך ליצור רינגטון באייפון 16כיצד ליצור רינגטון לאייפון עם iTunes/Finder
iTunes מיועדת בעיקר למכשירי iOS המשמשים כנגן הכל-באחד המאפשר למשתמשים לארגן את ספריית המוזיקה שלהם. זה עובד כאוסף של המון בנים הכי אהובים ושומר אותם לנצח. בנוסף, אתה יכול לקנות רינגטונים מהחנות שלה וליצור כל רינגטונים לאייפון כרצונך. מסיבה זו, תוכל להקצות רינגטון מותאם אישית לכל איש קשר ולהגדיר אותו כהתראת קול עבור הודעות קוליות, מיילים, טקסטים, אזעקות ועוד. לפני שאתה נכנס למדריך המקיף על השימוש ב-iTunes כיוצר רינגטונים לאייפון, וודא שהוא לא יעלה על 40 שניות; אחרת, זה לא יעבוד.
שלב 1כדי להתחיל, בחר באיזה שיר תחילה אתה מתכוון להשתמש. לאחר מכן, ייבא אותו לספריית iTunes שלך. כדי לעשות זאת, הפעל iTunes, לחץ על קוֹבֶץ, ולך אל הוסף קבצים לספרייה אוֹ הוסף תיקיה לספרייה.
אתה יכול להקליט צליל באפליקציית תזכורות קוליות כדי להפוך אותו לרינגטונים. לכן, ודא שהטלפון שלך מחובר למחשב שלך.
הערה: השיר לא יכול להיות מ-Apple Music מכיוון ש-iTunes לא יאפשר לו להיות בפורמט AAC מכיוון שהשירים האלה מוגנים.
שלב 2לאחר היבוא לספרייה, לחץ על אַלבּוֹם שיש לו את השירים או קובץ האודיו שברצונך להפוך לרינגטון שלך. לחץ לחיצה ימנית על זה, ואז בחר מידע על השיר.
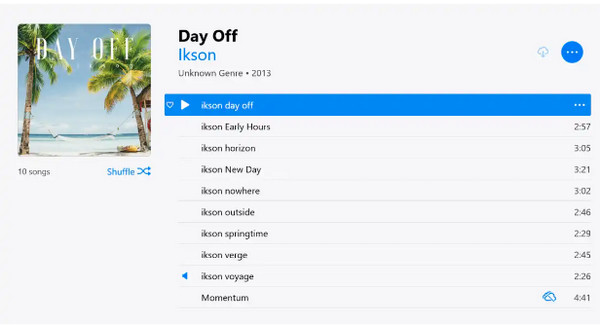
שלב 3בחלון שנפתח, עבור אל אפשרויות הכרטיסייה ולאחר מכן לחץ על הַתחָלָה ו תפסיק תיבות סימון. הזן את השעה שבה תרצה להתחיל ולסיים את הרינגטון. כדי לדעת לאיזו שעה להיכנס, האזינו תחילה לרצועה. לאחר שתסיים להגדיר את זמני ההתחלה והעצירה, לחץ בסדר.
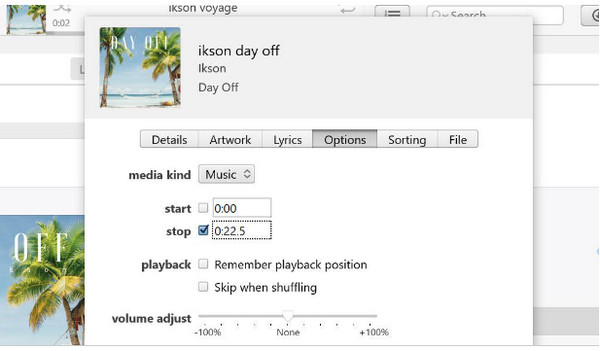
שלב 4עבור אל קוֹבֶץ תפריט, בחר להמיר, ובחר צור גרסת AAC, כדי ליצור רינגטון לאייפון. אם לשיר יש מידע על האמן, הוא יופיע כרצועה כפולה. בינתיים, אם השיר אינו מציג מידע על האמן, הוא יופיע כאלבום חדש.
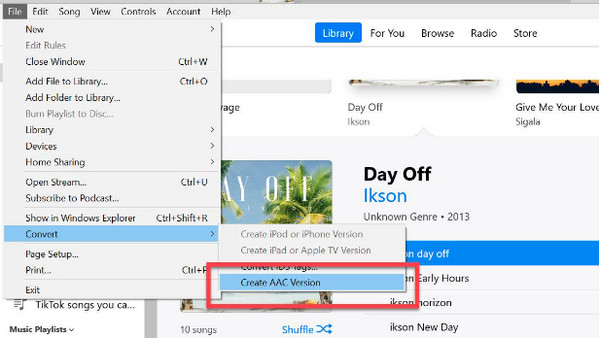
שלב 5לחץ לחיצה ימנית על השיר באלבום ולאחר מכן לחץ הצג בסייר Windows. עבור משתמשי Mac, זה יופיע בתור א הצג ב-Finder. שנה את שם הקובץ של קובץ AAC ל (שם).m4r
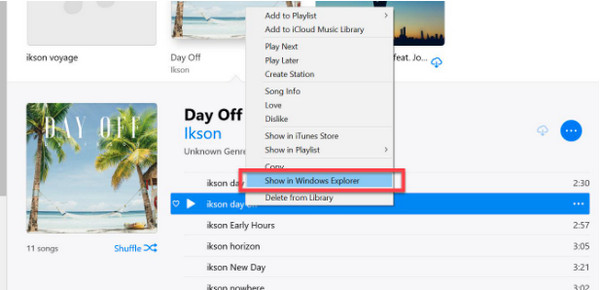
שלב 6זה הזמן לייבא את הרינגטון שלך ל-iTunes. מכיוון שהאייפון כבר מחובר למחשב שלך, עליך ללחוץ Ctrl + C מקשים ולאחר מכן חזור ל-iTunes. ודא שאתה ב- צלילים מקטע ולאחר מכן לחץ על Ctrl + V. הטון החדש צריך להיות באייפון שלך; אתה רק צריך להגדיר אותו כרינגטון שלך. זה עתה למדת כיצד להשתמש ב-iTunes כיוצר הרינגטון שלך באייפון.
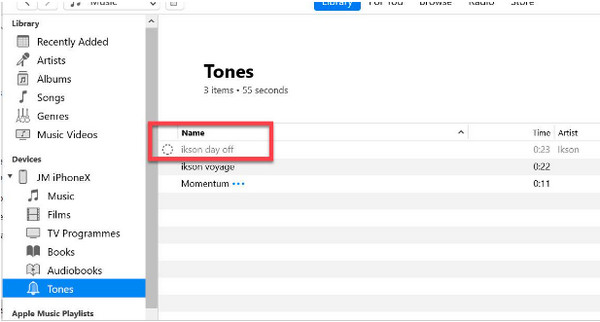
האם אתה יכול להעביר רינגטון לאייפון 16 ללא iTunes?
כעת, לאחר שלמדת להשתמש ב-iTunes כדי ליצור רינגטונים לאייפון, אולי תרצה לדעת כיצד להעביר את אלה המותאמים אישית לאייפון 16 החדש שלך. כאן, iTunes היא לא התוכנית המוצעת לשימוש. כשאתה חובב מוזיקה, אין דבר מספק יותר מאשר לקבל כלי מעולה וידידותי למשתמש, והנה מגיע 4Easysoft העברת אייפון.
התוכנית תומכת בהעברת קבצים חיוניים ממכשירי iOS שלך, כגון היסטוריית שיחות, הודעות, הערות, רינגטונים, מוזיקה וקבצי מדיה אחרים ונתונים חברתיים. יתר על כן, זה מסייע לך בהעברת בין מכשירי iOS, בין iOS למחשב, ובין iOS ו-iTunes. אתה יכול גם לבצע עריכות ברשימת השמעת המוזיקה שלך, להמיר פורמט שמע, להאזין ולמחוק מוזיקה לא רצויה ועוד. והדבר הטוב הוא שהוא מספק גם תכונה של יוצר רינגטונים. העברת אייפון זו מקלה בהרבה על סנכרון והעברת נתונים מהאייפון שלך היום לאייפון 16 החדש שלך.

מסוגל להעביר קבצים חשובים בין מכשירי iOS, iOS ומחשב, ו-iOS ו-iTunes.
העבר כל מיני נתונים, כולל רינגטונים, ועושה כמעט הכל במכשירי iOS שלך.
צור רינגטונים מותאמים אישית לאייפון עם שעת ההתחלה והסיום הרצויה של המוזיקה.
יכול לעבוד כעורך המוזיקה שלך, ליצור רשימת השמעה ייחודית ולערוך מידע על שירים.
100% Secure
100% Secure
שלב 1לאחר הפעלת התוכנית 4Easysoft העברת אייפון, חבר את האייפון שלך למחשב באמצעות כבל USB. לאחר מכן, תופיע הודעה בטלפון שלך, ואתה צריך להקיש על אמון לחצן כדי לאפשר לתוכנית לגשת לאייפון שלך.

שלב 2לחץ על מוּסִיקָה בצד התפריט השמאלי. כל המוזיקה, הפודקאסטים, הרינגטונים ואחרים שלך יוצגו באופן מיידי. כדי להעביר אותו לאייפון 16, ודא שהוא מחובר גם למחשב. לִבחוֹר רינגטונים תַחַת כל המוזיקה, ולאחר מכן לחץ על אלה שברצונך לייצא.

שלב 3לאחר מכן, נווט אל ייצוא למכשיר כפתור כדי להעביר אותו לאייפון 16 החדש שלך. כל הרינגטונים אמורים להיות כעת בטלפון החדש שלך. אתה יכול גם ליצור רינגטון לאייפון ישירות דרך יוצר הרינגטון לאייפון בכלי זה.

שאלות נפוצות לגבי איך ליצור רינגטון באייפון 16
-
האם GarageBand משמש כיוצר רינגטונים לאייפון?
GarageBand לא נוצר כדי ליצור רינגטונים, אבל אתה יכול ליצור שירים. אתה יכול לבחור כלי נגינה, להקליט אודיו ולהתחיל ליצור מוזיקה כמו תקליטן.
-
האם אוכל ליצור רינגטון ישירות מהאייפון שלי?
GarageBand הוא אפליקציית iOS שבה אתה יכול להשתמש באייפון שלך כדי ליצור הקלטות קול ואודיו. שם, אתה יכול לשמור אותם ולהשתמש בהקלטות האלה כרינגטון. לחלופין, אתה יכול להוריד את אפליקציית יוצר הרינגטונים לאייפון.
-
האם ניתן להגדיר שירים של Spotify כרינגטונים לאייפון?
ניתן להשתמש בכל המוזיקה של Spotify רק באפליקציית Spotify, בין אם אתה משתמש פרימיום או בחינם. אפילו המשתמשים שהורדו ממשתמשי הפרימיום אינם יכולים להשתמש ברינגטון לאייפון.
סיכום
למרות שדרכים להתאמה אישית של רינגטונים עלולות להיות מסובכות עבור משתמשים שאינם טכנולוגיים, זה רעיון מצוין להפוך אותו לייחודי. ועם השלבים לעיל כיצד להשתמש ב-iTunes כיוצר צלצול האייפון שלך, הרבה יותר קל כעת ליצור רינגטון ולהפוך אותו לשלך בלבד. אבל החלק המרגש הוא העברת הרינגטונים האלה לאייפון 16 החדש שלך מבלי להשתמש ב- iTunes. אם אתם מחפשים דרך נוחה להעביר קבצי מדיה למכשיר iOS, לכו על 4Easysoft העברת אייפון. זוהי תוכנית רבת עוצמה שיכולה לסייע לך בהעברת קבצים חיוניים, כגון רינגטונים, ויצירת אלה מתוך המוזיקה האהובה עליך. נסה את זה בעצמך וראה תכונות נהדרות אחרות שהוא מציע.
100% Secure
100% Secure


