הקלט וידאו, אודיו, משחק ומצלמת אינטרנט כדי להקליט רגעים יקרים בקלות.
כיצד להקליט יציאת אודיו של Mac באמצעות כלים כמו OBS Studio
עבור Mac OBS, איך מוסיפים אודיו לשולחן העבודה אם הוא מושבת?
-מ-Quoraלכידת אודיו של Mac באמצעות OBS Studio יכולה להיות אתגר, למרות ש-OBS עושה עבודה מצוינת לעזור לך להקליט פעילות מסך ב-Mac שלך. בניגוד למערכות הפעלה אחרות, macOS מטיל כמה מגבלות שמקשות על OBS ללכוד ישירות את האודיו של המערכת. אם אתה נאבק עם הנושא הזה, אתה לא לבד. מדריך זה יעזור לך לעקוף את המגבלות של macOS ולהציג כיצד להקליט בקלות אודיו של מסך ומערכת באמצעות OBS Studio.
רשימת מדריכים
האם OBS Studio יכול להקליט שמע של Mac ישירות? כיצד לעקוף מגבלות הקלטת אודיו של Mac כיצד לגרום ל-OBS להקליט יציאת אודיו של Mac הדרך הכי נטולת טרחה להקליט אודיו של Macהאם OBS Studio יכול להקליט שמע של Mac ישירות?
לאנשים רבים יש שאלות דומות מכיוון שהם לא מצליחים לגרום ל-OBS להקליט אודיו של Mac: האם OBS Studio יכול להקליט אודיו של Mac ישירות? למעשה, יש לדון בכך על בסיס כל מקרה לגופו, מכיוון שהיכולת של OBS Studio ללכוד אודיו למחשב שולחני של Mac תלויה במידה רבה בגרסת ה-macOS וה-OBS שבה אתה משתמש.
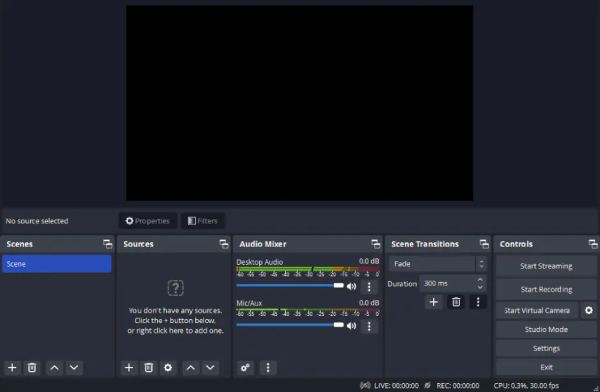
למרות ש-OBS הוא מקליט מסך מצוין של Mac, בגלל המגבלות המובנות של macOS על הקלטת אודיו פנימית, אתה בדרך כלל צריך כמה אמצעים נוספים כדי להבטיח שההקלטה תפעל כרגיל ותשיג פונקציונליות מלאה. בהתאם להגדרות שלך, ייתכן שתצטרך לעדכן את התוכנה או להסתמך על תוספים של צד שלישי כדי להשיג הקלטת מסך באיכות גבוהה.
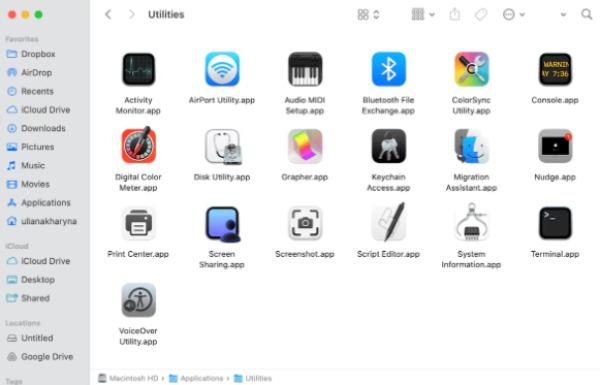
אם ה-Mac שלך פועל על Ventura (macOS 13) או חדש יותר, OBS Studio 30 הציג תכונה מובנית ללכידת אודיו של שולחן עבודה ויישומים. תכונה זו מפשטת את התהליך, ומאפשרת לך להגדיר בצורה חלקה ולהתחיל להקליט אודיו של המערכת בכמה לחיצות בלבד.
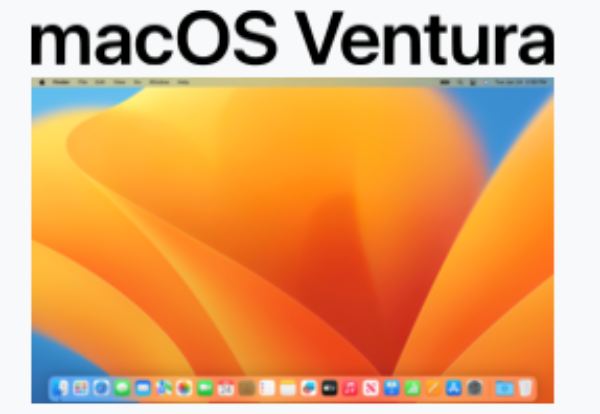
עם זאת, עבור משתמשים המשתמשים בגרסאות ישנות יותר של macOS או OBS, הקלטת הקרנה ב-Mac עם שמע הופך מסובך יותר. OBS 28 ו-29 יכולים ללכוד אודיו של יישומים ב-Ventura, אך רק אם נוסף מקור לכידת מסך. עבור גרסאות macOS לפני Ventura, ל-OBS אין את היכולת להקליט אודיו של המערכת בעצמו.
כיצד לעקוף מגבלות הקלטת אודיו של Mac
הקלטת אודיו למחשב שולחני של Mac עם OBS Studio דורשת בדרך כלל שלבים נוספים כדי לעקוף את המגבלות המובנות של macOS. הנה מדריך פשוט שיעזור לך להקליט את המסך והשמע שלך באמצעות תוספים של צד שלישי והגדרות OBS המתאימות. באופן כללי, עליך לבצע שני שלבים שונים כדי להימנע ממגבלות ברירת המחדל של macOS על הקלטת אודיו ולהבטיח שהקלטת אודיו של Mac יכולה לפעול כהלכה. שני השלבים הללו הם: התקנת תוספים של צד שלישי שיפעלו כמנהלי התקנים אודיו וירטואליים; והגדרת הפרטים עבור הקלטת OBS Studio.
1. התקן תוסף של צד שלישי
מכיוון ש-macOS אינו תומך באופן מקורי בהקלטת אודיו של מערכת OBS, תזדקק לפלאגין ניתוב אודיו של צד שלישי כגון iShowU Audio Capture, Loopback או BlackHole. כלים אלה יוצרים התקן שמע וירטואלי לניתוב אודיו של המערכת ל-OBS. לאחר הורדה והתקנת התוסף המועדף עליך מהאתר הרשמי, עליך:
עבור אל העדפות מערכת > סאונד > פלט ובחר את התקן השמע הווירטואלי שנוצר על ידי התוסף
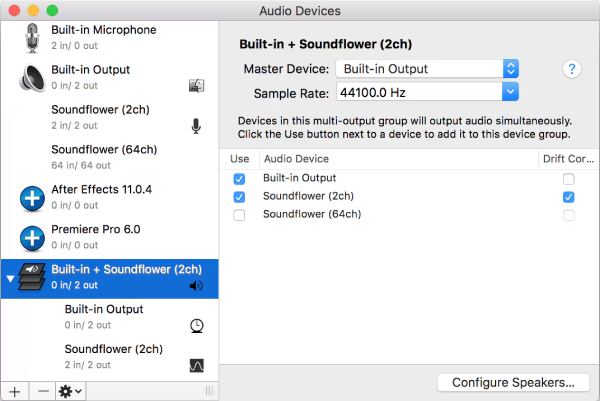
2. הגדר את הגדרות OBS
לאחר התקנת תוסף של צד שלישי להקלטת אודיו, תצטרך גם לבצע כמה שינויים בהגדרות ברירת המחדל של OBS Studio כדי להבטיח שתוספי צד שלישי אלה פועלים כהלכה. אם לא תבצע הגדרות ובחירות מתאימות, ייתכן ש-OBS Studio שלך עדיין לא יוכל להפעיל את תוספי האודיו הווירטואליים הללו כרגיל במהלך הקלטת המסך.
שלב 1הפעל את OBS Studio וצור סצנה חדשה להקלטה כפי שאתה עושה בדרך כלל.
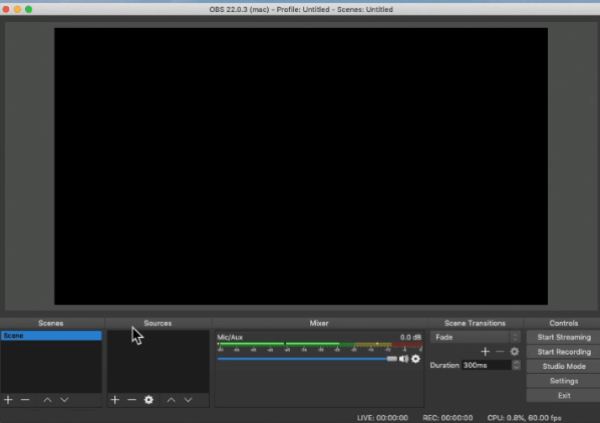
שלב 2לחץ על הלחצן "הגדרות" מתחת לכרטיסייה "בקרה". לאחר מכן, לחץ על כפתור "שמע".
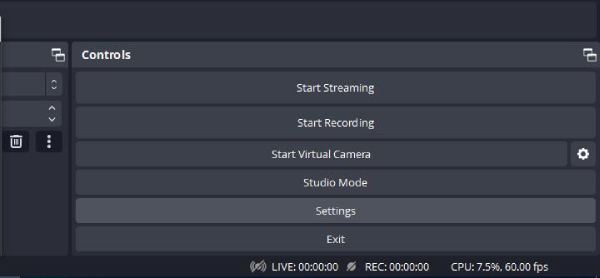
שלב 3תחת הכרטיסייה "התקני שמע גלובליים", לחץ על כפתור "שמע שולחני" כדי לשנות את כניסת השמע. לבסוף, לחץ על כפתור "החל".
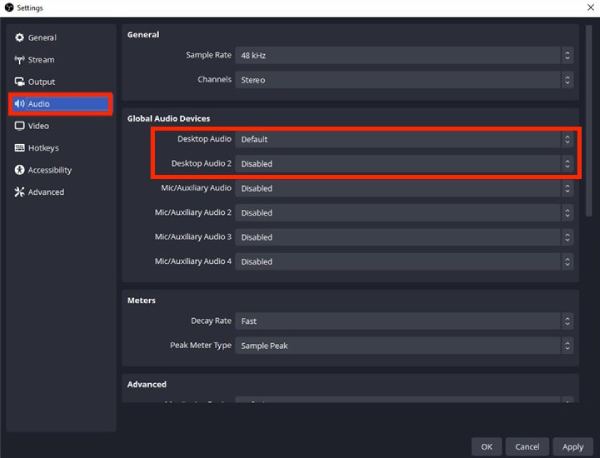
כיצד לגרום ל-OBS להקליט יציאת אודיו של Mac
לאחר התקנת תוסף שמע של צד שלישי והגדרת ההגדרות הנכונות, תוכל לעקוף ביעילות את ההגבלות של macOS על הקלטת אודיו של המערכת ב-OBS Studio. הגדרה זו מאפשרת לך ללכוד אודיו באיכות גבוהה לצד הקלטות המסך שלך, מה שמאפשר ל-OBS Studio לתפקד כפתרון הקלטה שלם עבור וידאו וסאונד כאחד. התהליך אולי נראה מסובך בהתחלה, אבל עם השלבים הנכונים הוא הופך להיות פשוט ומתגמל מאוד. לאחר שהתוסף מותקן ומוגדר כהלכה, אתה מוכן להמשיך. כל שעליך לעשות הוא לעקוב אחר ההוראות שלב אחר שלב להלן כדי להגדיר את OBS Studio ולהתחיל להקליט שמע של Mac בקלות.
שלב 1הפעל את OBS Studio ולחץ על כפתור "הוסף" תחת הכרטיסייה "מקורות". לחץ על הלחצן "הצג לכידת".
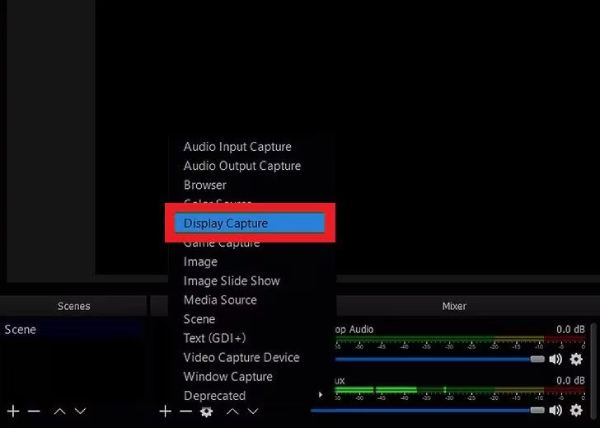
שלב 2לחץ על הלחצן "תצוגה" ולחץ על "תצוגה xxx" כדי לבחור את המכשיר עבורו הקלטת אודיו של המערכת ב-Mac שלך.
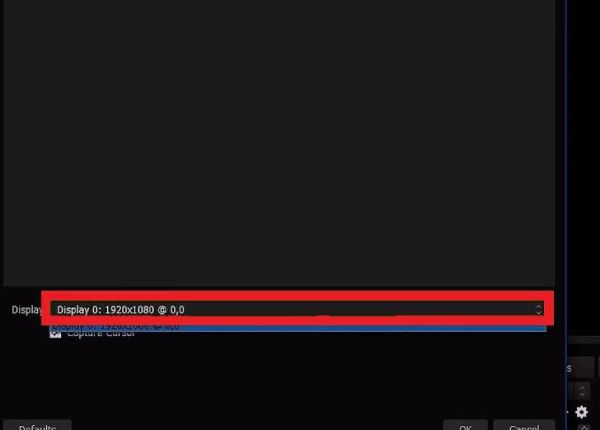
שלב 3כעת, אתה יכול להתאים את הגדרות השמע כרצונך. לאחר שתסיים, לחץ על כפתור "התחל הקלטה".
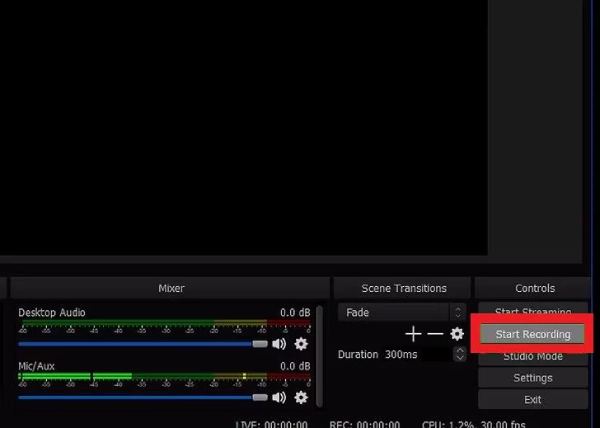
הדרך הכי נטולת טרחה להקליט אודיו של Mac
אם השימוש ב-OBS Studio עם תוספים של צד שלישי ותצורות מורכבות מציף אותך, ייתכן שתצטרך פתרון פשוט יותר להקלטת אודיו של Mac. מקליט מסך מתקדם רבים נועדו להתמודד עם אודיו של מסך ומערכת ללא צורך בכלים נוספים או הגדרה מסובכת. ה-All-in-One הללו מבטלים בעיות תאימות, מצמצמים את השלבים הנדרשים ומספקים חוויה חלקה יותר.
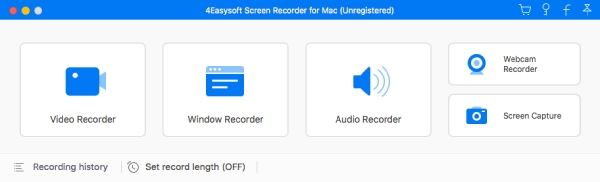
מקליט מסך 4Easysoft הוא מקליט מסך מקצועי מעולה כזה, שבדרך כלל מספק איכות הקלטה מעולה, תומך בוידאו ברזולוציה גבוהה ואודיו צלול. עם כלי עריכה מובנים, הגדרות הניתנות להתאמה אישית ואפשרויות ייצוא ישיר, 4Easysoft Screen Recorder הוא בחירה אידיאלית למשתמשים המחפשים פתרון הקלטה יעיל ומקצועי. בין אם אתה יוצר הדרכות, מצלם פגישות או מקליט משחק, אפשרויות אלה מבטיחות שתקבל חוויה חלקה במינימום מאמץ.

ודא שניתן ללכוד אודיו של Mac בזמן הקלטת מסך.
אין צורך להתקין תוספים של צד שלישי או הגדרות נוספות.
בחר את המכשיר שאליו תקליטה עם הגדרות מותאמות אישית.
הסר רעשי רקע כדי לשפר את איכות השמע.
100% Secure
100% Secure
שלב 1הפעל את מקליט מסך 4Easysoft ב-Mac שלך. לחץ על הלחצן "מקליט שמע".
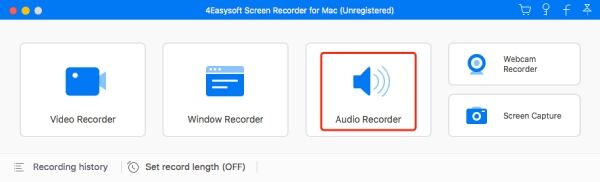
שלב 2לחץ על כפתור "קול מערכת" כדי להקליט את מסך ה-Mac עם צליל שמע כלול.
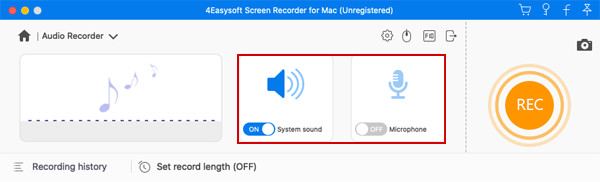
שלב 3לחץ על כפתור "הקלט" כדי לגרום לו להקליט יציאת אודיו של Mac. בסיום, לחץ על כפתור "עצור" כדי להפסיק את הקלטת המסך ב-Mac.
סיכום
לסיכום, הקלטת אודיו של Mac עם OBS Studio יעילה, אך דורשת תוספים ותצורה נוספים. עבור משתמשים המחפשים פתרון פשוט יותר, מקליט מסך ללא טרחה מציעים אלטרנטיבה מצוינת המפשטת את התהליך תוך מתן תוצאות באיכות גבוהה. אם אתה רוצה ליהנות מהקלטה חלקה ואיכותית כזו ב-Mac שלך, הורד ו מקליט מסך 4Easysoft כעת כדי להקליט מסך Mac עם אודיו בלחיצה אחת.
100% Secure
100% Secure


