צור מצגות עם ערכות נושא יפהפיות, אפקטים מדהימים, מעברים חלקים ועוד.
3 שיטות קלות כיצד ליצור מצגת באינסטגרם [מדריך 2024]
איך לעשות מצגת שקופיות באינסטגרם כדי להציג את התהליך עם מספר תמונות? האם אי פעם נתקלת בפוסט בודד המכיל תמונות רבות ושונות בזמן גלילה בסטורי או בפיד שלך באינסטגרם? זוהי התכונה החדשה ביותר של אינסטגרם, Slideshow, מאפשרת למשתמשים לשלב תמונות שונות בפוסט אחד. אם אתה מעוניין לפרסם מצגת באינסטגרם אבל לא יודע איך לעשות זאת, מאמר זה סיקר אותך. המשך לקרוא את הפוסט הזה כדי לראות 3 גישות שונות כיצד ליצור מצגת באינסטגרם! למד את כולם עכשיו!
רשימת מדריכים
חלק 1: כיצד ליצור מצגות בסטורי ובפיד באינסטגרם חלק 2: הדרך המקצועית ליצור מצגות לאינסטגרם עם מוזיקה חלק 3: שאלות נפוצות לגבי יצירת מצגות באינסטגרםחלק 1: כיצד ליצור מצגות בסטורי ובפיד באינסטגרם
הסיפור והפיד של אינסטגרם היו חדורים ביכולת ליצור מצגות. בדרך זו, תוכל לאסוף את התמונות או הסרטונים הבלתי נשכחים ביותר שלך בפוסט סטורי או עדכון אחד. בנוסף, זוהי דרך מתאימה לשיתוף מיידי של קבוצה גדולה של קבצי מדיה. אז איך לעשות מצגת באינסטגרם באמצעות תכונת הסיפור והפיד שלה? התחל לחקור את השלבים המעשיים להלן:
אם אתה רוצה ליצור מצגת אינסטגרם באמצעות תכונת הסיפור המובנית שלה, להלן השלבים שעליך לבצע:
שלב 1הפעל את שלך אינסטגרם האפליקציה במכשיר שלך והקש על סמל פלוס. לאחר מכן, בחר את כַּתָבָה אפשרות למטה, גש לשלך גָלֶרֵיָה, והקש על כפתור הבחירה.
שלב 2לאחר מכן, בחר את כל התמונות שברצונך לכלול במצגת השקופיות שלך באינסטגרם. לאחר שתסיים לבחור, הקש על הַבָּא לַחְצָן.
שלב 3לאחר מכן, האפליקציה תביא אותך לקטע העריכה, שבו תוכל להחיל שינויים בתמונות שכללתם במצגת. אם סיימת לערוך, הקש על הַבָּא לַחְצָן.
שלב 4לאחר שתהיה מרוצה מהעבודה שלך, הקש על לַחֲלוֹק לחצן כדי לפרסם את המצגת בסטורי שלך.
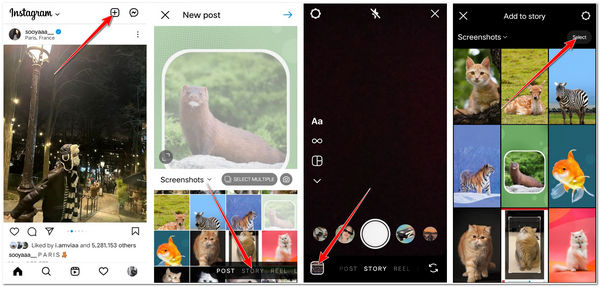
מצד שני, הנה השלבים איך לעשות מצגת באינסטגרם דרך האפליקציה לְהַאֲכִיל:
שלב 1גישה שלך אינסטגרם האפליקציה במכשיר הנייד שלך והקש על סמל הפלוס. גישה אל גָלֶרֵיָה הכרטיסייה, והתמונות שלך יופיעו.
שלב 2לאחר מכן, הקש על בחר מרובה לחצן ובחר את כל התמונות שברצונך לשלב במצגת השקופיות שלך באינסטגרם. לאחר בחירת כל התמונות שברצונך לכלול, הקש על הַבָּא לַחְצָן.
שלב 3לאחר מכן, ערוך את התמונות שבחרת על ידי החלת מסננים עליהן בנפרד. לאחר שתהיה מרוצה מהעריכה שלך, הקש על הַבָּא כפתור עם ה חֵץ סמל.
שלב 4לבסוף, אתה יכול לכתוב כיתוב עבור מצגת השקופיות שלך, לתייג אנשים, להוסיף מיקום או לבחור פלטפורמות אחרות של מדיה חברתית כדי לשתף אותה. לאחר שתסיים, הקש על לַחֲלוֹק כפתור עם ה חשבון סמל כדי סוף סוף לפרסם אותו אצלך לְהַאֲכִיל.
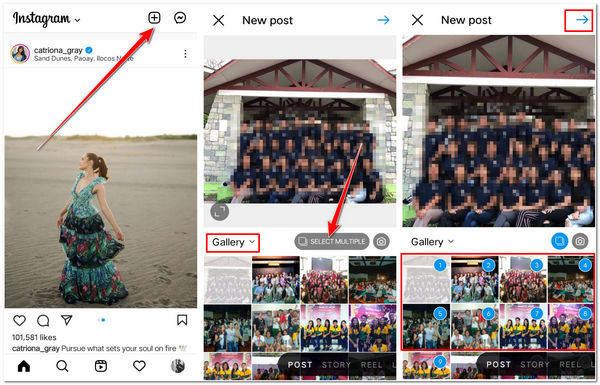
חלק 2: הדרך המקצועית ליצור מצגות לאינסטגרם עם מוזיקה
לאחר שהכרת את דרך ברירת המחדל של אינסטגרם להפיק מצגת אינסטגרם דרך תכונת הסיפור והפיד שלה, אולי תשים לב שאתה מוגבל למספר עריכות. אם אתה רוצה לשחרר את היצירתיות שלך ביצירת מצגת, כמו הוספת מוזיקה, ה 4Easysoft Total Video Converter הכלי הוא מה שאתה צריך. לכלי זה יש עורך MV מובנה, המאפשר לך ליצור מצגת שקופיות בקלות אך להפיק מצגת מהממת ומקצועית. בנוסף, כלי זה מאפשר לך לייבא תמונות מרובות ולהחיל ערכות נושא נהדרות, פילטרים, אפקטים, מוזיקת רקע, עריכות תמונות וכו'. יתר על כן, אתה יכול גם לייצא את מצגת השקופיות שלך ליחס גובה-רוחב ספציפי המתאים לאינסטגרם. אז למה אתם מחכים? נסה את זה עכשיו כדי ליצור מצגות לאינסטגרם!

מציעים הרבה נושאים מצוינים בספרייה שלו עם המסננים והמוזיקה המוגדרים מראש.
אפשר לבחור את רצועת הרקע המועדפת עליך עבור מצגת אינסטגרם עם מוזיקה.
מאפשר לך להוסיף יותר מ-10 תמונות במצגת אחת ולהוסיף מעברים ביניהן.
מלא באפשרויות כוונון פלט המאפשרות לך לשפר את האיכות, הרזולוציה וקצב הפריימים של מצגת השקופיות שלך ולשנות את פורמט הקובץ שלה.
100% Secure
100% Secure
כיצד ליצור מצגת באינסטגרם באמצעות 4Easysoft Total Video Converter:
שלב 1הורד והתקן את 4Easysoft Total Video Converter כלי במחשב Windows או Mac שלך. לאחר מכן ברגע שהוא כבר מותקן, הפעל אותו ובחר את לשונית MV. לאחר מכן, לחץ על הלחצן הוסף כדי לייבא את התמונות שברצונך לכלול במצגת השקופיות שלך.

שלב 2לאחר מכן, סמן את לַעֲרוֹך כפתור עם ה Starwand סמל. כאן תוכל לערוך את התמונה שלך בנפרד על ידי סיבובה, שינוי האפקטים שלה, החלת מסננים וסימני מים וכו'. לאחר שתסיים לערוך, לחץ על בסדר לחצן ליצירת מצגת עבור סרטוני אינסטגרם.

שלב 3לאחר מכן, החל ערכת נושא על מצגת השקופיות שלך; לגשת אל לשונית ערכת נושא ובחר את זה שאתה חושב שהוא מתאים. אפשר גם להוסיף התחלה וסיום כותרות למצגת שלך על ידי לחיצה המקבילה תיבות סימון והזנת הכותרות הרצויות בשדות הקלט שלהם.

שלב 4בנוסף, אתה יכול גם לבחור את לשונית הגדרות, לחץ על תיבת סימון שֶׁל מוזיקת רקע כדי להפעיל אותו, וסמן את ה תפריט נפתח כדי לייבא את מוזיקת הרקע המועדפת עליך. לאחר מכן, תוכל גם לעבור עריכה נוספת של רצועת אודיו על ידי הגדרת אפקטי אודיו ושינוי עוצמת הקול וההשהיה שלהם.
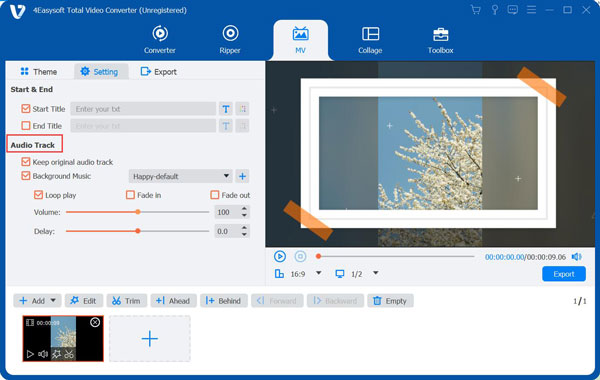
שלב 5לבסוף, בחר את לשונית ייצוא ולשנות את הרזולוציה, האיכות, קצב הפריימים ועוד של הפלט שלך. אם אתה בסדר עם ההגדרות שלך, כעת תוכל לייצא את מצגות השקופיות שלך באינסטגרם על ידי לחיצה על יְצוּא לַחְצָן.

חלק 3: שאלות נפוצות לגבי יצירת מצגות באינסטגרם
-
1. מה יהיה יחס הגובה-רוחב הטוב ביותר לייצא את עריכות מצגת האינסטגרם שלי?
עדיף לייצא את מצגת השקופיות שלך ביחס גובה-רוחב של 1:1. זה בשבילך כדי למנוע חיתוך לא נעים שיתרחש ברגע שאתה מעלה את מצגת השקופיות שלך לאינסטגרם.
-
2. כמה שקופיות של תמונות אני יכול לשים במצגת האינסטגרם שלי?
אינסטגרם מאפשרת רק להציב עד 10 תמונות שונות במצגת או בפוסט אחד. כך גם לגבי מצגת שמכילה סרטונים שונים. אם אתה רוצה להכניס תמונות נוספות למצגת, יש צורך בעורך וידאו מקצועי.
-
3. איך לפרסם מצגת באינסטגרם?
כדי לפרסם מצגת שקופיות ישירות באינסטגרם, עליך ליצור מצגת על ידי לחיצה על כפתור הפלוס שלך אינסטגרם והקשה על הכרטיסייה פוסט שאתה רואה מהאפשרויות למטה. אז, לאחר שתבצע את התהליך השני, בסופו של דבר, תראה א לַחֲלוֹק כפתור עם ה סמל חץ; הקש על זה, וזהו!
הנה לך! אלו 3 השיטות השונות כיצד ליצור מצגת באינסטגרם. עם ברירת המחדל של אינסטגרם ליצירת מצגת, אתה בהחלט תשתף מספר תמונות נהדרות מיד, ב-Story או ב-Fed. אבל, אם אתה רוצה להביא יצירתיות למצגת השקופיות שלך, לא רק על ידי הטמעת פס חזרה אליה אלא גם על ידי שילובה עם אפקטים מדהימים ומסננים, אז 4Easysoft Total Video Converter הכלי הוא מה שאתה מחפש. אתם מוזמנים להיכנס לאתר הכלי כדי ללמוד ולחוות את יכולותיו יוצאות הדופן!
100% Secure
100% Secure



