המר, ערוך ודחוס סרטונים/שמע ב-1000+ פורמטים באיכות גבוהה.
6 ממירי MOV הטובים ביותר - ביקורות חסרות פניות בשבילך
כפי שאתה אולי יודע, MOV הוא פורמט קבצי מיכל מולטימדיה שפותח על ידי אפל. כאשר אתה משתמש בטלפונים של אנדרואיד או במכשירים אחרים, תגלה שאינך תומך בהפעלת סרטוני וידאו בפורמט MOV. אז אתה צריך ממיר MOV כדי להמיר MOV ל-MP4 ופורמטים נפוצים אחרים. במאמר זה, אנו מביאים לכם שש אפשרויות שנבחרו בקפידה מהאינטרנט, שיכולות לעזור לכם להמיר סרטונים מ-MOV ל-MP4 או פורמט אחר תוך שניות! אתה יכול לבחור את ממיר ה-MOV הטוב ביותר עבור Mac ו-Windows בהתאם לצרכים ולהעדפות שלך.
רשימת מדריכים
חלק 1: 3 ממירי MOV עבור Windows/Mac חלק 2: 2 ממירי MOV באינטרנט חלק 3: ממיר MOV: האלטרנטיבות הטובות ביותר עם המרה באיכות גבוהה חלק 4: שאלות נפוצות על ממיר MOVחלק 1: 3 ממירי MOV עבור Windows/Mac
1. כל תוכנה חינמית לממיר וידאו [Windows/Mac]
Any Video Converter Freeware הוא ממיר MOV רב עוצמה הזמין עבור Windows ו-Mac. זה תומך בהמרת קבצי וידאו ללא מאמץ לכל פורמט בחינם, כולל MOV ל-MP4. אתה יכול גם לחלץ רצועות שמע מתקליטורים, לחלץ רצועות שמע ומוזיקת רקע מסרטונים. יתר על כן, ממיר MOV זה מספק תכונות עריכה חיוניות והגדרות מותאמות אישית להתאמת הווידאו.
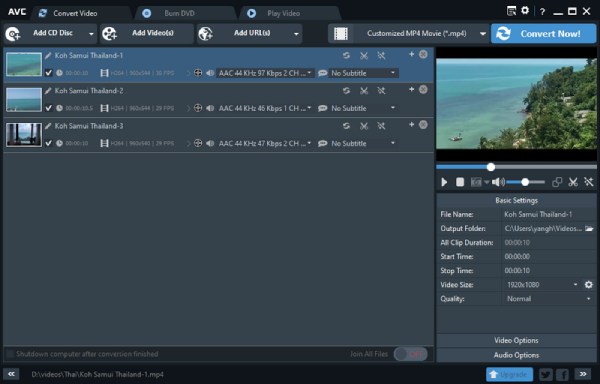
- יתרונות
- ספק תכונות עריכה בסיסיות והגדרות מותאמות אישית.
- תמיכה בחילוץ אודיו מתקליטורים וסרטוני וידאו.
- חסרונות
- אין תגובה בשימוש בחלק מפונקציות העריכה.
- פורמטי הקבצים הנתמכים המוגבלים.
2. FFmpeg [Windows/Mac]
FFmpeg היא תוכנת קוד פתוח בחינם שיכולה להיות תואמת לפלטפורמות רבות, כולל Windows, Mac ולינוקס. לממיר MOV זה יש טכנולוגיה מואצת שיכולה להמיר סרטון במהירות גבוהה יותר. זה גם מספק תכונות עריכה בסיסיות כדי להתאים את הסרטון שלך, כגון חיתוך, חיתוך ומיזוג.
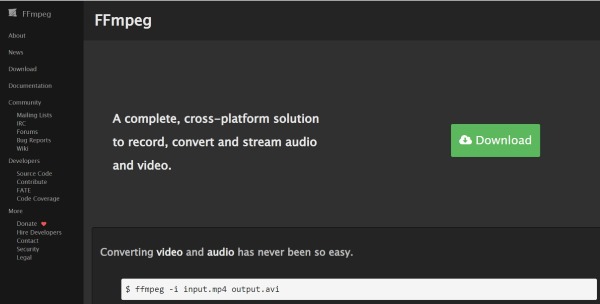
- יתרונות
- מהירות המרה מהירה ותאימות פלטפורמה רחבה.
- ספק פונקציות עריכה חיוניות כדי להתאים את הסרטון שלך.
- חסרונות
- ממשק מורכב ואינו ידידותי למתחילים.
3. QuickTime [Mac]
QuickTime הוא נגן וידאו מפורסם עבור Mac, אבל אתה יכול גם להשתמש בו כדי להמיר MOV ל-MP4. ממיר MOV זה ב-Mac תומך בכמה פונקציות עריכה בסיסיות כדי להתאים את הסרטונים שלך. יש לו ממשק פשוט שתוכל להמיר MOV ל-MP4 בקלות. יתר על כן, אתה יכול להעלות את הסרטונים שלך לערוצים חברתיים ישירות.
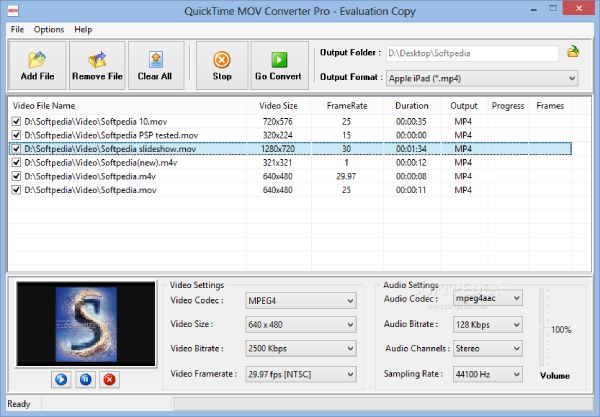
- יתרונות
- ספק כמה תכונות עריכה חיוניות כדי להתאים את הסרטונים שלך.
- תמיכה בהעלאת הסרטונים שלך לפלטפורמות חברתיות ישירות.
- חסרונות
- פורמטי הקבצים הנתמכים המוגבלים.
- פחות פונקציות עריכה והגדרות מותאמות אישית.
חלק 2: 2 ממירי MOV באינטרנט
1. Convertio
לְנַסוֹת Convertio בספארי שלך אם ברצונך להמיר MOV ל-MP4 ב-Mac ללא אפליקציות נוספות. ממיר MOV זה, זמין בדפדפני Mac ו-Windows, תומך בהמרת קבצי וידאו מרובים באצווה. אתה יכול להתאים אישית את הגדרות הסרטון, כולל שינוי גודל, קצב פריימים ו-codec. יתר על כן, יש לו ממשק פשוט ידידותי למתחילים.
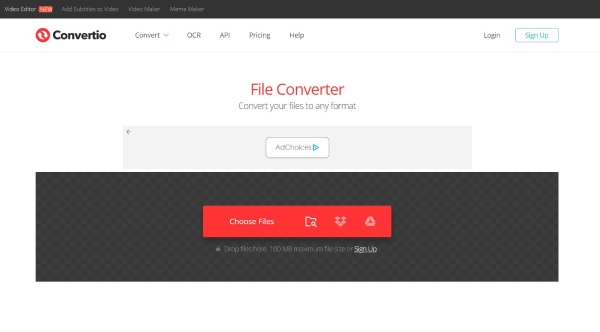
- יתרונות
- תמיכה בהמרת אצווה.
- ספק הגדרות מותאמות אישית כדי לשנות את הפרמטרים של הסרטון.
- חסרונות
- גודל הקובץ המרבי הוא 100MB בלבד.
- פחות פונקציות עריכה כדי להתאים את הסרטונים שלך.
2. MiConv
MiConv הוא גם ממיר MOV בחינם מקוון שיכול להמיר MOV ל-MP4 ופורמטים אחרים עם שלבים פשוטים. יש לו ממשק ותפעול פשוטים, ידידותיים למשתמשים. זה מספק המרת אצווה להמרת קבצי וידאו מרובים. יתר על כן, ממיר MOV זה מספק אבטחת נתונים, וכל הקבצים יימחקו לצמיתות תוך 2 שעות לאחר ההמרה. בנוסף, אתה יכול להשתמש בממיר MP4 זה עבור פורמטי שמע תואמי Mac כמו M4R.
- יתרונות
- תמיכה בהמרת אצווה להמרת מספר קבצי וידאו בו זמנית.
- חינם ובטוח להמרת MOV ל-MP4 מבלי להוריד את התוכנה.
- חסרונות
- אין תכונות עריכה והגדרות מותאמות אישית כדי להתאים את הסרטונים שלך.
- מהירות המרה איטית.
חלק 3: ממיר MOV: האלטרנטיבות הטובות ביותר עם המרה באיכות גבוהה
4Easysoft Total Video Converter הוא ממיר וידאו All-in-One שאסור לך לפספס. הוא מספק יותר מ-600 פורמטים של קבצים, כולל MOV ל-MP4. ממיר MOV מצוין זה ב-Mac וב-Windows מספק הגדרות מותאמות אישית להתאמת הפרמטרים של הווידאו, כמו התאמה אישית של הרזולוציה ל-1080p. הוא מציע גם המרת אצווה ומהירות המרה מהירה יותר. יתר על כן, ממיר MOV זה מספק יותר מ-15 ערכות כלים לעריכת הסרטונים שלך, כמו משפר וידאו, סימן מים, גוזם ומדחס.

המר MOV לכל פורמט וידאו שאתה רוצה, כגון MP4.
תמכו בהמרת MOV באיכות גבוהה על ידי התאמה אישית של ההגדרות, כולל רזולוציה, קצב פריימים וקצב סיביות.
ספק המרת אצווה ומאיץ כדי להמיר סרטוני MOV מהר יותר.
תכונות עריכה עוצמתיות ליצירת סרטון MOV ייחודי עם סימן המים שלך.
100% Secure
100% Secure
שלב 1לאחר הורדת 4Easysoft Total Video Converter, הפעל ממיר MOV זה ב-Mac או Windows, ולחץ על הוסף קבצים לחצן כדי לייבא את קובצי הווידאו של ה-MOV שלך. אתה יכול גם ללחוץ על ועוד לחצן או גרור את הקבצים שלך ישירות לריבוע כדי לטעון את קבצי ה-MOV שלך.

שלב 2בחר את MP4 כפורמט הפלט על ידי לחיצה על כפתור הפורמט, אתה יכול גם להמיר MOV ל-MPEG. לאחר מכן לחץ על גלגל שיניים כפתור כדי להתאים אישית את הרזולוציה ל-1080p, שתוכל לקבל סרטון באיכות גבוהה.

שלב 3אם אתה רוצה ליצור סרטון ייחודי, אתה יכול להוסיף סימן מים לסרטון. לחץ על לַעֲרוֹך לחצן כדי לפתוח חלון חדש. לאחר מכן לחץ על סימן מים לחצן כדי להוסיף סימן מים. אתה יכול לבחור להשתמש בטקסט או בתמונות כסימן המים. אתה יכול גם להתאים את גופן הטקסט, הגודל, הצבע והגדרות אחרות כדי ליצור סימן מים ייחודי.

שלב 4לחץ על תפריט נפתח לחצן סמל כדי לבחור את נתיב הפלט שלך, אתה יכול לבחור לשמור אותו בתיקיית המקור המקורית. לאחר מכן לחץ על המר הכל לחצן כדי להתחיל להמיר MOV ל-MP4 עם ממיר MOV זה. אתה יכול גם לבדוק את מיזוג לקובץ אחד אפשרות למזג קבצים מרובים לקובץ אחד.

חלק 4: שאלות נפוצות על ממיר MOV
-
1. האם MP4 עדיף על MOV?
כֵּן. MP4 הוא פורמט הווידאו הפופולרי ביותר. יש לו תאימות טובה יותר וגודל קובץ קטן יותר מאשר MOV, אבל MOV בדרך כלל באיכות גבוהה יותר מאשר MP4.
-
2. איך להמיר MOV ל-MP4 עם iMovie?
מלבד עריכת סרטונים, ה-iMovie המותקן מראש יכול להיות גם ממיר MOV עבור ה-Mac שלך. הפעל את ממיר ה-MOV הזה ב-Mac, ולחץ על כפתור הקובץ כדי לבחור באפשרות סרט חדש כדי לטעון את קובצי הווידאו של ה-MOV שלך. לאחר מכן לחץ שוב על כפתור הקובץ ובחר באפשרות שיתוף ואפשרות קובץ. לבסוף, עליך לבחור MP4 כפורמט הפלט. אתה יכול גם להמיר MOV לפורמטים אחרים עם iMovie ב-Mac.
-
3. האם אני יכול לפתוח קבצי MOV עם Windows Media Player?
לא. אינך יכול לפתוח קבצי MOV אלא אם אתה משתמש ב-Windows 10. גרסאות אחרות צריכות להוריד תוכנת צד שלישי כדי לשחק.
סיכום
כולם אוהבים מהירות וקלות בעת שימוש בממיר MOV ב-Mac או Windows כדי להמיר MOV לפורמטים אחרים. זה נכון במיוחד אם יש לך הרבה דברים להתמודד איתם ופחות זמן. 4Easysoft Total Video Converter הוא ללא ספק הכלי הטוב והפופולרי ביותר להמרת MOV ל-MP4 ולביצוע משימות נוספות. בפעם הבאה שפורמט הוידאו מפריע לכם, תדעו איך לפתור את זה!
100% Secure
100% Secure


