המר, ערוך ושפר סרטוני MP4 עם טכנולוגיית AI
5 שיטות חינמיות להמרת MP4 ל-AVI על פני פלטפורמות [Mac/Windows]
תמיכה בקובצי אודיו ווידאו, פורמטים MP4 ו-AVI הם שניהם הפורמט התואם לסרטוני YouTube. אבל אם אתה רוצה ליצור כמה סרטוני אייפון לטלוויזיה או להעלות אותם ל-NAS, במיוחד עבור Windows, אתה צריך המרת MP4 לפורמט AVI ליהנות מחוויית צפייה טובה יותר.
MP4 פועל עם MPEG-4 AVC-H. 264 codec. פורמט מולטימדיה דיגיטלי זה תומך באודיו, וידאו ונתונים אחרים כגון תמונות סטילס וכתוביות. MP4 הוא פורמט הקובץ האוניברסלי; זו הסיבה שהוא תואם לרוב נגני המדיה. מצד שני, AVI הוא גם פורמט אודיו-וידאו שיוצרי אודיו-וידאו מקצועיים עדיין תומכים בו ושקולים אותו באופן נרחב. בהשוואה לפורמטי קבצים מודרניים אחרים, AVI עדיין מחזיק בתפקידו העוצמתי; דחיסת וידאו ואודיו מבלי לאבד את איכותו. יש לו רזולוציית פלט טובה יותר, אך יש להקטין אותו לגדלי קבצים קטנים יותר. המשיכו לקרוא כדי לדעת על ממירי 5 MP4 ל-AVI הטובים ביותר כדי לקבל את הקבצים הרצויים.
רשימת מדריכים
חלק 1: התוכנה הטובה ביותר להמרת MP4 ל-AVI ב-Windows/Mac חלק 2: כיצד להמיר MP4 ל-AVI באינטרנט [2 דרכים] חלק 3: השלבים המפורטים להמרת MP4 ל-AVI עם VLC חלק 4: כיצד להמיר MP4 ל-AVI באמצעות Format Factory חלק 5: שאלות נפוצות על איך להמיר MP4 ל-AVIחלק 1: התוכנה הטובה ביותר להמרת MP4 ל-AVI ב-Windows/Mac
4Easysoft Total Video Converter הוא ממיר MP4 ל-AVI כולל עם טכנולוגיות AI. בין אם אתה צריך להתאים את ה-Codec הווידאו עבור קובץ ה-AVI הפלט, לערוך את הסרטונים, לשלב קטעי וידאו שונים או לשפר את קבצי ה-MP4 לאיכות טובה יותר, אתה יכול לקבל את קבצי ה-AVI הרצויים בכמה לחיצות. יתר על כן, ישנן הגדרות מוגדרות מראש של AVI שונות עבור מכשירים שונים, כולל המרת קבצי MP4 ל-AVI 3D.

המר MP4 ל-AVI עם ההגדרות המוגדרות מראש עבור מכשירים שונים ושמור על האיכות הגבוהה.
כוונן את קוד הווידאו, ה-codec האודיו, קצב הפריימים, קצב הסיביות, קצב הדגימה ואחרים.
ספק 4 שיטות שונות לשיפור איכות הווידאו, הסרת רעשים, ביטול רעידות וכו'.
ערוך את קבצי ה-AVI, כגון חיתוך, חיתוך, מיזוג ואפילו יצירת סרטים עם AVI ישירות.
100% Secure
100% Secure
שלבים להמרת MP4 ל-AVI באמצעות Total Video Converter:
שלב 1הורד והתקן את Total Video Converter. אתה יכול להפעיל את התוכנית במחשב שלך וללחוץ על הוסף קבצים לחצן כדי לבחור ולייבא את קבצי MP4 הרצויים להמרה. ניתן גם לגרור ולשחרר את הקבצים הרצויים לתוכנה.

שלב 2חפש את ה פוּרמָט סמל, לחץ עליו ולאחר מכן בחר את וִידֵאוֹ לשונית לבחירה AVI פוּרמָט. יתר על כן, אתה יכול גם לבחור בפורמט 3D AVI או אפילו לשנות את הגדרות הווידאו באמצעות פרופיל מותאם אישית לַחְצָן.

שלב 3לאחר מכן, תוכל לבחור את תיקיית היעד עבור קובץ ה-AVI. פשוט לחץ על המר הכל כפתור כדי להתחיל את ההמרה עבור MP4 ל-AVI באיכות טובה יותר. זה ימיר אוטומטית את הסרטונים וישמור אותם במכשיר שלך.

שלב 4כדי לשפר את האיכות של קבצי MP4, אתה יכול לבחור את משפר וידאו אפשרות ב- ארגז כלים תַפרִיט. לחץ על לְהוֹסִיף לחצן כדי להוסיף את קובץ הווידאו. פשוט בחר את הפתרון הרצוי ולחץ על להגביר לחצן כדי לשדרג את קבצי ה-AVI. אתה יכול גם להקטין את גודל קובץ הווידאו מתוך ערכות הכלים העוצמתיות.

חלק 2: כיצד להמיר MP4 ל-AVI באינטרנט [2 דרכים]
אם אתה רק צריך להמיר כמה קבצי MP4 קטנים ל-AVI, 4Easysoft ממיר וידאו חינם הוא הבחירה הטובה ביותר עבורך! אתה לא צריך להוריד שום תוכנה כדי להמיר, רק להעלות את קבצי MP4 הרצויים שאתה רוצה להמיר, אתה יכול לקבל את קבצי ה-AVI הרצויים באצווה. יתר על כן, הוא גם מספק את ההגדרות להתאמת איכות הקובץ. אין עמלה נסתרת עבור ממיר MP4 ל-AVI, שהוא 100% חינם, ללא פרסומות לחלוטין ובטוח.
שלבים להמרת MP4 ל-AVI באמצעות 4Easysoft Free Video Converter
שלב 1נווט לאתר הרשמי של 4Easysoft ממיר וידאו חינם. בממשק, לחץ על המר וידאו עכשיו לחצן, ואז חפש את קובץ ה-MP4 שלך להמרה.
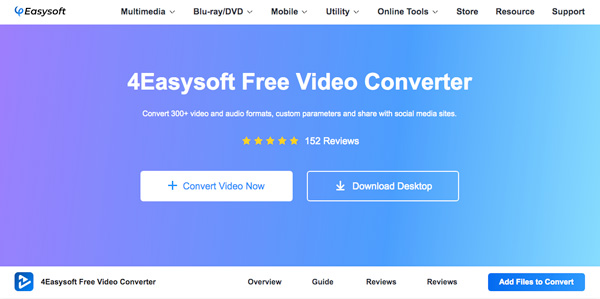
שלב 2לאחר שכבר ייבאת את קובץ ה-MP4 שלך, לחץ על פוּרמָט סמל, ולאחר מכן בחר את AVI פורמט מתוך הבחירה. פשוט בחר את ה-codec הרצוי של הווידאו, קצב הפריימים ועוד הגדרות אחרות לפני ההמרה.
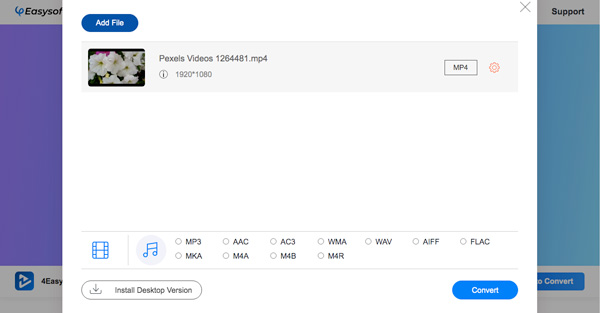
שלב 3כדי לסיים את התהליך בהמרת MP4 ל-AVI, לחץ על להמיר לחצן, ולאחר מכן בחר את התיקיה המיועדת של הקובץ שהומר. לאחר מכן, לחץ על בחר תיקייה ולחכות לסיום ההמרה; לאחר מכן הוא יישמר בתיקייה.
זמזר הוא גם ממיר MP4 ל-AVI מקוון בחינם. אתה יכול להמיר סוגים שונים של קבצים כגון אודיו, וידאו, תמונות וספר אלקטרוני. הוא מציע ניסיון חינם להמרת סרטונים, אך יש לו מגבלת גודל הקובץ של 50MB המקסימלית. שלא כמו ממיר הווידאו המקוון שהוזכר, הוא אינו תומך בעריכת סרטונים.
שלבים להמרת MP4 ל-AVI באמצעות Zamzar
שלב 1בעמוד הרשמי של Zamzar הממיר המקוון, לחץ על הוסף קבצים לחצן, ולאחר מכן בחר את הקובץ שברצונך להמיר.
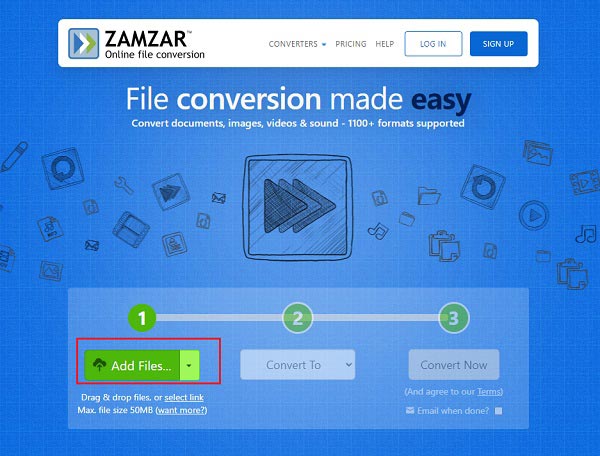
שלב 2האם כבר ייבאת את הקובץ שלך? כעת לחץ על להמיר ל לחצן ולאחר מכן בחר AVI פורמט מהאפשרויות הנפתחות.
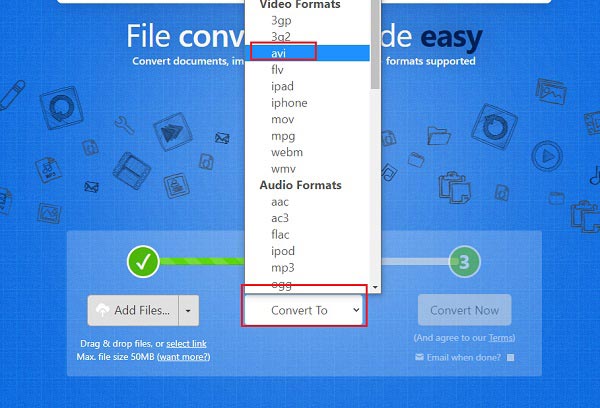
שלב 3לחץ על המר עכשיו לַחְצָן. לאחר שתהליך ההמרה יסתיים, לחץ על הורד לחצן כדי לשמור את הקובץ שהומר במכשיר שלך.
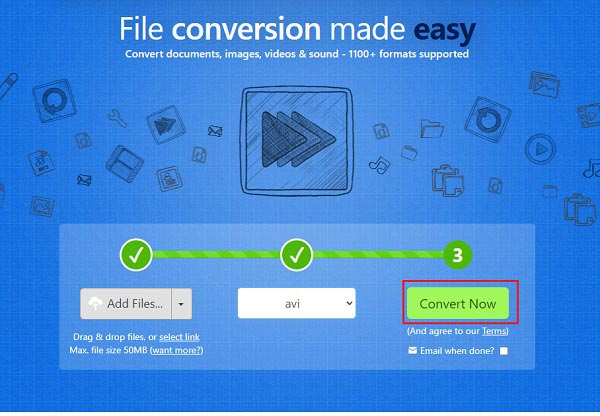
חלק 3: השלבים המפורטים להמרת MP4 ל-AVI עם VLC
נגן מדיה VLC הוא נגן מולטימדיה חינמי, קוד פתוח, חוצה פלטפורמות שיכול לנגן את רוב קבצי המדיה מפורמטים שונים של קבצים. זה פועל על Mac OSX, Linux ו-Windows. אתה יכול גם לנגן תקליטורי DVD, תקליטורי שמע וסוגים אחרים של קבצי וידאו באמצעות VLC. הוא מספק כמה תכונות המרת וידאו בסיסיות, כולל המרת MP4 ל-AVI.
שלבים בהמרת MP4 ל-AVI באמצעות נגן מדיה VLC
שלב 1הורד והתקן את התוכנה. בממשק, לחץ על כְּלֵי תִקְשׁוֹרֶת לחצן, ולאחר מכן בחר את המר/שמור כפתור מתוך הבחירה.
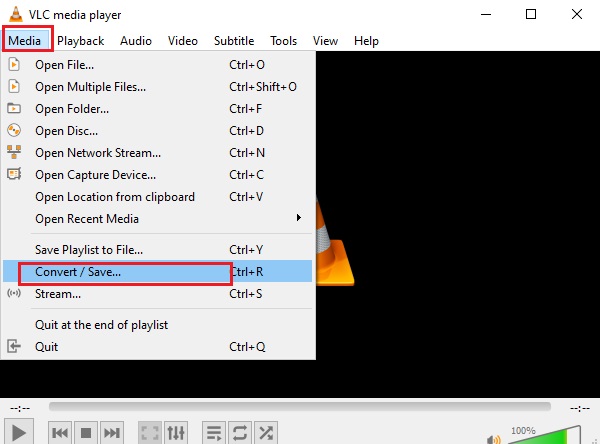
שלב 2חלון נוסף יוצג; לחץ על לְהוֹסִיף לחצן ובחר את קובץ ה-MP4 שלך להמרה. לאחר שהקובץ כבר הוסף, לחץ על המר/שמור לחצן בחלק התחתון, ולאחר מכן בחר את AVI כפורמט הפלט שלך.
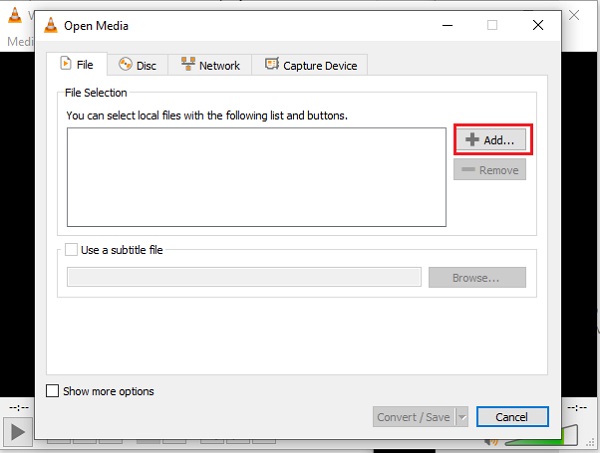
שלב 3בחר כעת את MP4 ל-AVI מהתפריט הנפתח של הפרופיל. אתה יכול לשנות את הסרטון שלך תחילה לפני ההמרה של MP4 ל-AVI.
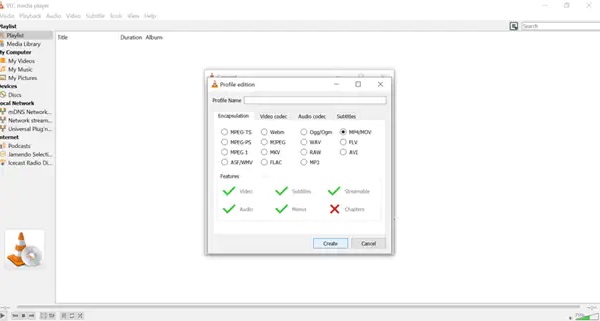
שלב 4לסיום, לחץ על לְדַפדֵף לחצן בחר תיקיה כמקום המיועד של הקובץ שהומר. לבסוף, לחץ על הַתחָלָה לחצן ולהמתין לסיום התהליך.
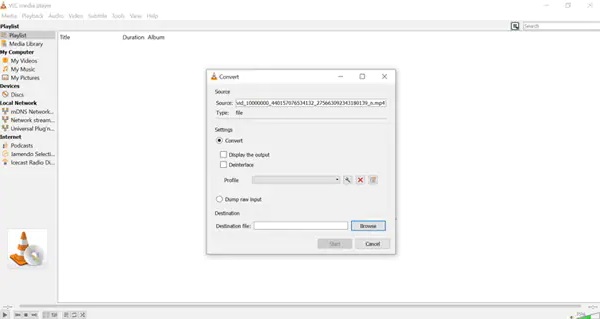
חלק 4: כיצד להמיר MP4 ל-AVI באמצעות Format Factory
Format Factory הוא חינמי MP4 ממיר ל-AVI. יש לו ממשק פשוט שעוזר למתחילים להמיר במהירות. Format Factory מאפשר למשתמשים שלה להמיר קבוצת קבצים לפורמט קובץ אחר בבת אחת. גם אם התמונות, האודיו והסרטונים שלו יכולים להתמודד איתם.
שלבים להמרת MP4 ל-AVI באמצעות Format Factory
שלב 1הורד והתקן את Format Factory במכשיר שלך ולאחר מכן הפעל את התוכנה. ב- תַפרִיט, בחר את וִידֵאוֹ, ואז בחר AVI. לאחר מכן יוצג חלון נוסף.
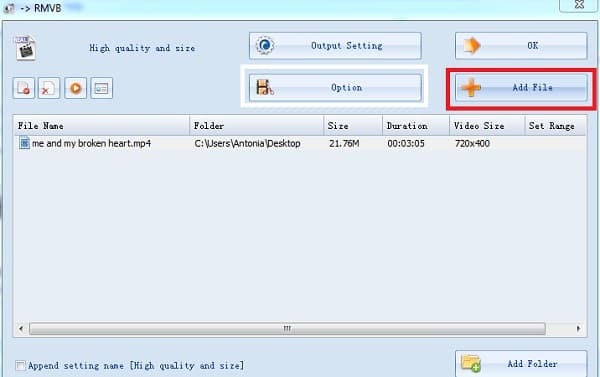
שלב 2לחץ על הוסף קובץ לחצן, ולאחר מכן בחר את קובץ ה-MP4 שלך. לחץ על הגדרת פלט כפתור, והחלון החדש יצוץ. על הגדרת וידאו, שנה ואז את הסרטון שלך; לִבחוֹר איכות וגודל וידאו. לאחר מכן, לחץ על בסדר לַחְצָן.
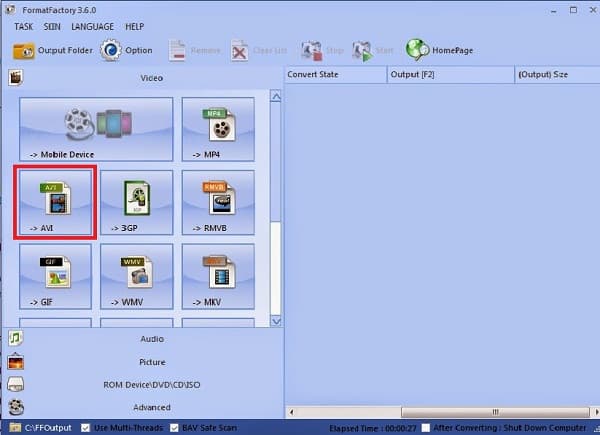
שלב 3כדי להתחיל את תהליך ההמרה MP4 ל-AVI, לחץ על הַתחָלָה לחצן ולהמתין לסיום התהליך.
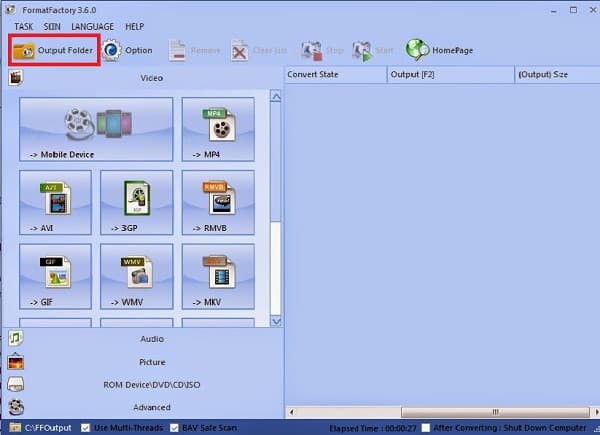
חלק 5: שאלות נפוצות על איך להמיר MP4 ל-AVI
-
האם אאבד את האיכות של קובץ ה-MP4 שלי ברגע שאמיר אותו ל-AVI?
ב תלוי. כאשר אתה צריך להמיר MP4 ל-AVI, אתה צריך לשמר את ה-Codec הווידאו המקורי. מכיוון ש-AVI עובד עם כל ה-codec של הווידאו, אתה יכול להמיר את הווידאו הרצוי מבלי לאבד הרבה איכות. כמובן, אתה יכול לבחור במשפר AVI כדי לשדרג את הפלט לאחר ההמרה.
-
האם MP4 טוב יותר מ-AVI, מהי הבחירה?
MP4 ו-AVI הם שני פורמטים של קבצים. כאשר אתה צריך לייצא כמה סרטונים באיכות גבוהה, במיוחד עבור קבצי Xvid, AVI היא בחירה נחמדה. אבל כאשר אתה צריך להפעיל את הסרטונים במכשירים שונים, MP4 הוא פורמט הווידאו הפופולרי ביותר. כמובן, אתה יכול לבחור ממיר MP4 ל AVI כדי לקבל את הווידאו הרצוי בקלות.
-
כיצד לשמר את הכתובית המקורית בעת המרת MP4 ל-AVI?
כדי לשמר את הכתובית הרצויה של MP4, יש לבחור בממירי MP4 ל-AVI המקצועיים, כגון Total Video Converter. לאחר מכן, אתה יכול לבחור את הכתובית לפני ההמרה. זה ימיר את ה-MP4 ל-AVI עם הכתובית שנבחרה. אתה יכול גם להוסיף את הכתובית שהורדת מהפורומים.
סיכום
הרשומים למעלה הם חמשת ממירי MP4 ל-AVI בחינם עם תכונות שונות. אתה יכול לבחור מהו הממיר הטוב ביותר העונה על הציפיות והצרכים שלך. כאשר אתה צריך עוד לערוך את הסרטונים, לשמור על האיכות המקורית, ואפילו לשפר את הסרטונים, 4Easysoft Total Video Converter צריכה להיות הבחירה הטובה ביותר. הורד אותו בחינם עכשיו כדי לנסות.
100% Secure
100% Secure



