המר, ערוך ודחוס סרטונים/שמע ב-1000+ פורמטים באיכות גבוהה.
כיצד להסיר אודיו מווידאו ב-Windows/Mac/Android/iPhone
סרטונים נפלאים עם צליל רקע רועש מתסכלים כשאתה רוצה לפרסם אותם. שקול להסיר את האודיו מהווידאו לפני שתשתף אותו במדיה החברתית, הצגתו בכיתה או שליחתו עם אחרים. החלקים הבאים יראו לך את ארבע השיטות הטובות ביותר להסרת אודיו מהסרטונים שלך ולהוסיף את מוסיקת הרקע הרצויה או הדיבוב לאחר הדיבוב במכשירי Windows, Mac, iPhone ו-Android. הסר אודיו מהווידאו תוך דקות ספורות!
רשימת מדריכים
חלק 1: הדרך הקלה ביותר להשתיק/להסיר אודיו מווידאו ב-Windows/Mac חלק 2: כיצד להסיר אודיו מווידאו באמצעות Premiere Pro חלק 3: שלבים מפורטים להסרת אודיו מווידאו באנדרואיד/אייפון חלק 4: שאלות נפוצות לגבי איך להסיר רצועת אודיו מסרטוניםחלק 1: הדרך הקלה ביותר להשתיק/להסיר אודיו מווידאו ב-Windows/Mac
האם אתה מחפש עורך פשוט המציע מהירות מהירה במיוחד להסרת אודיו מהווידאו? זהו 4Easysoft Total Video Converter! תוכנית זו יכולה להמיר קבצי וידאו ושמע ליותר מ-600 פורמטים, כמו MP4, MKV, AVI וכו'. זה גם מספק הגדרות קבועות מראש רבות עבור מכשירי אנדרואיד ו-iOS. יתר על כן, אתה יכול לבחור תבניות וערכות נושא שונות עבור אירועים ואירועים שונים. ומלבד ההמרה, זה מאפשר למשתמשים ליצור GIF מותאם אישית באמצעות הסרטונים והתמונות שלך, מספק אנימציית לולאה, תכונות עריכה נוספות וכו'.

טכנולוגיות AI מסירות רעשי וידאו מיותרים, מה שהופך את הסרטון שלך לנקי יותר וטוב לשמוע.
יש לו תכונה מגבר נפח המאפשרת לך להגדיל את קובץ השמע והמוזיקה.
מציע רזולוציה גבוהה, כולל 1080P ו-4K, כדי לקבל איכות וידאו מעולה.
אתה יכול לשמור את רצועת האודיו המקורית או להוסיף מוזיקה מקבצי המחשב שלך.
100% Secure
100% Secure
שלב 1הורד והתקן את 4Easysoft Total Video Converter, ולאחר מכן הפעל אותו במחשב שלך כדי להסיר אודיו מסרטונים. לאחר הפעלת התוכנית, בחר MV מהתפריט למעלה. נְקִישָׁה לְהוֹסִיף כדי לפתוח את קטעי הווידאו בתוכנית. אתה יכול לראות את הקובץ מתנגן בחלק הימני. נְקִישָׁה קדימה/מאחור, או גרור אותם עם העכבר כדי לסדר את סדר הקבצים בתחתית.

שלב 2נְקִישָׁה לַעֲרוֹך אוֹ מְטוּפָּח כדי לערוך את הסרטון כולו. אתה יכול גם לערוך אותם אחד אחד, לסובב ולצלם את הסרטון, ולהוסיף אפקטים, פילטרים, סימני מים, כתוביות וכן הלאה.

שלב 3לאחר מכן, בחר נושא מתאים לסרטון שלך על ידי לחיצה נוֹשֵׂא בפינה השמאלית העליונה, ואז דפדף כדי לבחור את הנושא המועדף עליך. אתה יכול לצפות בתצוגה מקדימה של הנושא שתבחר בחלק הימני של התוכנית.
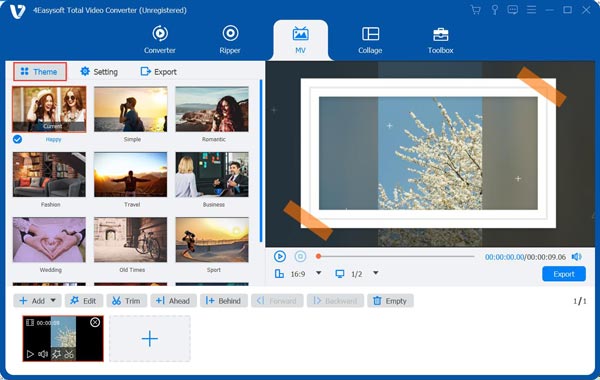
שלב 4כדי להגדיר כותרת ורצועת אודיו, לחץ על הגדרות סמל לצד ערכת נושא. הזן את הטקסט שלך והתאם את הגופן והצבע על ידי לחיצה על הכפתורים שלידם. לאחר מכן, תוכל להסיר אודיו מסרטונים.

להחליט אם כן שמור את רצועת האודיו המקורית או להוסיף מוזיקת רקע עבור רצועות שמע. כוונן את עוצמת הקול וזמן ההשהיה של השמע והוסיפו אפקט פאדה-אין/אאוט. אתה יכול גם לבדוק את משחק לולאה תיבת סימון ללופ מוזיקה.
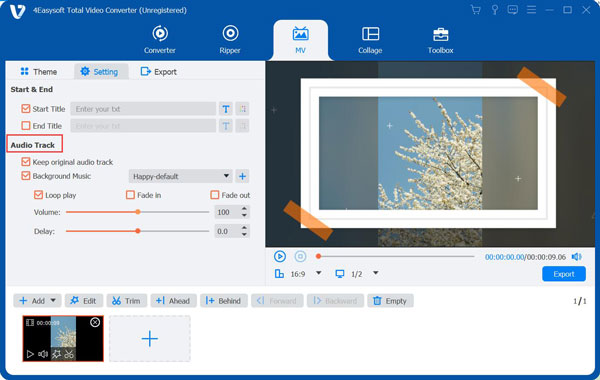
שלב 5בחר את פורמט הפלט על ידי לחיצה יְצוּא מהתפריט שלמעלה לצד הגדרות, ולאחר מכן לחץ על התפריט הנפתח של פוּרמָט אוֹפְּצִיָה. ניתן להגדיר הגדרות אחרות בחלק זה, כגון רזולוציה, איכות וקצב פריימים. נְקִישָׁה התחל לייצא כדי לסיים את הסרטון שלך.

חלק 2: כיצד להסיר אודיו מווידאו באמצעות Premiere Pro
מספר כלי עריכה להסרת אודיו מווידאו זמינים כיום, אחד מהם הוא Adobe Premiere Pro. זוהי תוכנית עריכת וידאו מקצועית המציעה תכונות מתקדמות רבות. זה מאפשר למשתמשים להסיר אודיו מהווידאו. עם זאת, אם עדיין לא השתמשת בו והחלטת להשתמש בו כדי להסיר אודיו, זה לא מומלץ. אתה לא צריך לחפש תוכנית עריכה ברמה מקצועית כדי להשתיק או להסיר אודיו מסרטונים. אבל הנה המדריך שלב אחר שלב להסרת אודיו מווידאו באמצעות Adobe Premiere Pro.
שלב 1צור פרויקט חדש על ידי לחיצה על קוֹבֶץ אָז חָדָשׁ. כדי לפתוח את הסרטון, ברצונך להסיר רעש, לחץ קוֹבֶץ, לאחר מכן יְבוּא.
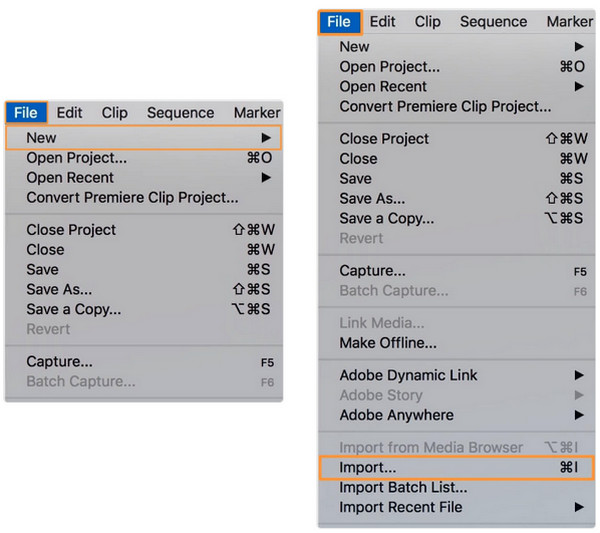
שלב 2גרור את הסרטון ושחרר את הסרטון מה- פּרוֹיֶקט סעיף לתוך ציר זמן. לאחר מכן, לחץ על הווידאו קליפ מציר הזמן.
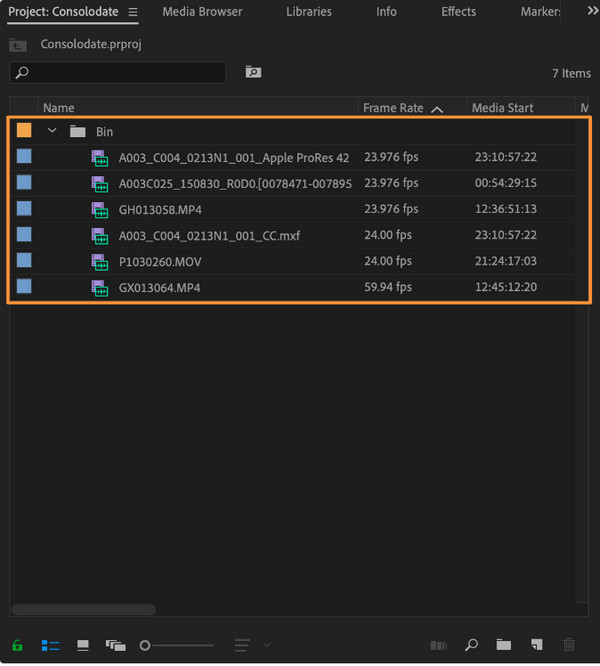
שלב 3שתי דרכים מסופקות עבורך להסיר אודיו מהווידאו. הפרד את האודיו מהסרטון על ידי לחיצה ימנית על הסרטון ולאחר מכן בחירה בטל את הקישור מהתפריט הנפתח. כדי למחוק אודיו, אתה יכול ללחוץ על שכבת השמע, ואז ללחוץ על מקש המחיקה, ללחוץ לחיצה ימנית על שכבת השמע הלא מקושרת, ולבחור ברור מהתפריט הנפתח.
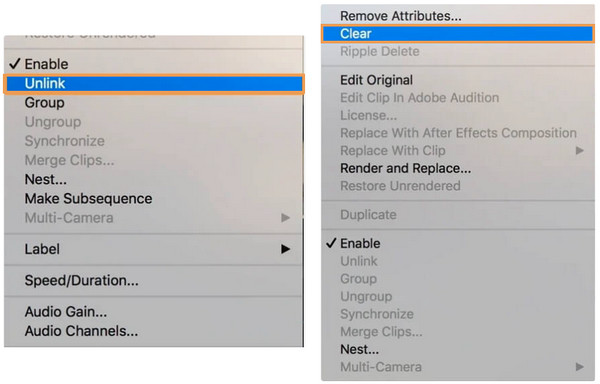
חלק 3: שלבים מפורטים להסרת אודיו מווידאו באנדרואיד/אייפון
אם יש תוכניות שיכולות לעזור להסיר אודיו מווידאו ב-Windows PC ו-Mac, יש גם יישומים זמינים במכשירי iOS ו-Android שלך. עבור רוב משתמשי אנדרואיד, הם משתמשים בתמונות Google כדי לגבות את התמונות והסרטונים שלהם, אבל האם ידעת שהיא מציעה גם אפשרות עריכה? בינתיים, עבור משתמשי אייפון, iMovie היא בחירה מצוינת לעריכת סרטונים מכיוון שהוא כלי עריכה פשוט התואם לרוב פורמטי הווידאו. אז, אם אתה מוכן, הנה בדיוק איך להסיר אודיו מווידאו עם תמונות Google לאנדרואיד ו-iMovie לאייפון.
1. כיצד להסיר אודיו מווידאו ב-Google Photos עבור אנדרואיד
כפי שהוזכר לעיל, Google Photos הוא המקום שבו אתה מגבה את הסרטונים והתמונות שלך שפותחו על ידי Google. אבל אם אתה נראה קצת יותר מעמיק, אתה יכול לגלות את כלי העריכה שלו, המאפשר לך לחתוך, להוסיף מסננים ולהסיר אודיו מהווידאו. מלבד Google Photos, אתה יכול גם להוריד אפליקציות של צד שלישי להסרת אודיו מהווידאו, אבל סביר להניח שהם מוסיפים סימני מים לסרטון שלך. אז לעריכה פשוטה וידידותית, עבור אל תמונות Google.
שלב 1לך ל Google Photos במכשיר ה-Android שלך, ואז אתר את הסרטון שברצונך לערוך.
שלב 2לחץ על לַעֲרוֹך אפשרות למטה. בצד שמאל של המסך שלך, אתה יכול לראות את כרך סמל. לחץ עליו כדי להשבית את השמע.
שלב 3שמור את השינויים שלך. כעת, אתה יודע כיצד להסיר אודיו מווידאו באמצעות תמונות Google.
2. כיצד להסיר אודיו מווידאו ב-iMovie לאייפון
iMovie היא תוכנית עריכה פשוטה שפותחה על ידי אפל עבור משתמשי iOS. תוכנה חינמית לעריכת וידאו המציעה אפקטים שונים של וידאו, המספקת תיקון צבע וייצוב תמונה. אם אתה משתמש באייפון, אייפד או מק, יהיה לך קל לערוך את הסרטונים שלך. גם אם אין לך הרבה ניסיון בעריכה, אתה יכול גם לסמוך על iMovie כדי לבצע את הפרויקט שלך ולתת ל-iMovie לעשות את הקסם.
שלב 1פתח את ה iMovie יישום באייפון שלך, או אם אין לך אחד, הורד אותו. האפליקציה דורשת iOS 11.4 או את הגרסאות העדכניות ביותר. לחץ על ועוד לחתום כדי להתחיל פרויקט חדש.
שלב 2נְקִישָׁה כְּלֵי תִקְשׁוֹרֶת ובחר את הסרטון שלך רול מצלמה. בחר את הווידאו קליפ שלך בציר הזמן, לחץ על כרך סמל למטה וצמצם אותו ל 0.
שלב 3שמור שינויים. האודיו מהסרטון שלך הוסר!
חלק 4: שאלות נפוצות לגבי איך להסיר רצועת אודיו מסרטונים
-
כיצד להסיר אודיו מווידאו באמצעות VLC?
פתח את VLC Media Player, לחץ כְּלֵי תִקְשׁוֹרֶת מהתפריט שלמעלה, אם כן המר/שמור. בחר את הסרטון שברצונך לערוך על ידי לחיצה לְהוֹסִיף, ולאחר מכן לחצן המר/שמור. לחץ על סמל האפשרויות שתראה ליד התפריט הנפתח פרופיל. חלון עריכת הפרופיל ייפתח, לחץ על Codec השמע מהתפריט וודא שתיבת הסימון אודיו אינה מסומנת. הוסף שם לפרויקט, בחר את יעד הקובץ ולחץ על התחל.
-
האם אני יכול להשתמש ב-Canva כדי להסיר אודיו מהווידאו?
מלבד היותה תוכנת גרפיקה ועיצוב אתרים מפורסמת, אתה יכול גם להשתמש ב-Canva לעריכת וידאו. כדי להסיר אודיו מהווידאו, לחץ על כפתור עוצמת הקול בפינה השמאלית העליונה לאחר העלאת הסרטון שלך ל-Canva. הגדר את עוצמת הקול ל-0. כעת תוכל להוסיף רצועת מוזיקה חדשה.
-
האם הסרת רצועות שמע מסרטונים הורסת את איכות הווידאו?
תהליך הסרת השמע אינו משפיע על איכות הווידאו. הסרטון המקורי עם איכות שמע יהיה זהה גם ללא שמע. הסיבה לכך היא שהווידאו והשמע הם שני חלקים נפרדים.
סיכום
זה הכל להסרת אודיו מסרטונים. אינך חייב לצלם וידאו מחדש אם יש רעש מיותר בסרטון הראשון שצילמת מכיוון שאתה יודע כיצד להסיר אודיו מהווידאו. זכור את השיטות שנדונו, כדי שלא תחפש שוב פתרון להסרה או השתקה של אודיו. אם אתה רוצה להסיר רעשי רקע מהסרטון שלך, ה 4Easysoft Total Video Converter היא הבחירה הטובה ביותר. מלבד היותו ממיר, זה יכול לעזור לך להסיר רעש דמוי לכלוך מהסרטון שלך ולהפוך אותו לנקי יותר ונעים לשמוע. תהנה מהסרטון שלך ללא רעש או שמע לא רצויים עם תוכנית זו.
100% Secure
100% Secure


